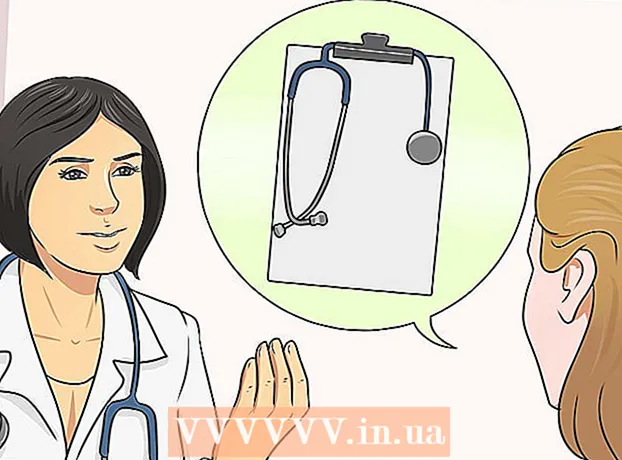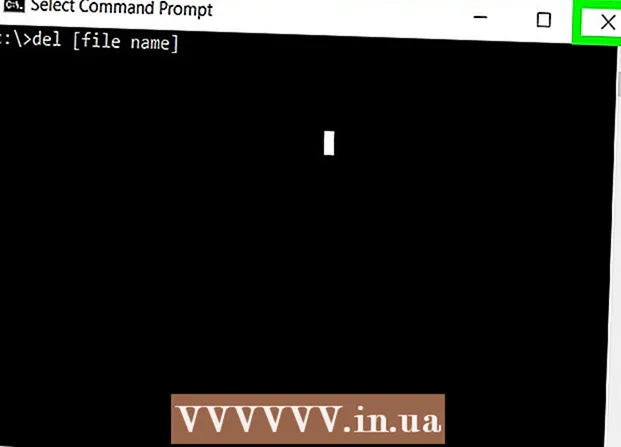Autor:
Monica Porter
Loomise Kuupäev:
16 Märts 2021
Värskenduse Kuupäev:
1 Juuli 2024
![[KUIDAS] jagada telefoniga internetti? (Android ja IOS)](https://i.ytimg.com/vi/lMWBhzf0gEM/hqdefault.jpg)
Sisu
See wikiHow artikkel näitab, kuidas ühendada oma iPhone lauaarvutiga sünkroonimiseks või iTunes'i rakendusega varundamiseks või fotode ja muude andmete teisaldamiseks.
Sammud
1. meetod 3-st: ühendage USB kaudu
Ühendage iPhone lauaarvutiga. Kasutage seadmega kaasas olnud USB-kaablit.

Avage iTunes. See on noodiikooniga rakendus.- iTunes saab teie iPhone'i ühendamisel automaatselt töötada.
Klõpsake iPhone'i ikoonil. See ikoon ilmub iTunes'i akna vasakusse ülanurka.

Klõpsake nuppu Varundage kohe (Varundage kohe). Tehke seda, kui soovite oma iPhone'ist oma arvutisse varukoopia luua.
Valige sünkroonitav. Selleks klõpsake akna vasakul paanil sisuüksust ja valige või tühistage valik Sünkroonimine (Sünkrooni) parema sulgude ülaosas.

Klõpsake nuppu Rakenda (Rakenda). See nupp asub akna paremas alanurgas. See salvestab just valitud sünkroonimisvalikud.
Klõpsake nuppu Sünkroonimine (Sünkroniseeri). See nupp asub akna paremas alanurgas. Alustatakse sünkroonimist.
- Märkige akna jaotises „Valikud” suvand „Sünkrooni automaatselt, kui see iPhone on ühendatud”, et sünkroonida iga kord, kui ühendate oma iPhone lauaarvutiga. .
Meetod 2/3: ühenduse loomine traadita võrgu (Wi-Fi) kaudu
Ühendage iPhone lauaarvutiga. Kasutage seadmega kaasas olnud USB-kaablit.
Avage iTunes. See on rakendus, millel on noodiikoon.
- iTunes saab teie iPhone'i ühendamisel automaatselt töötada.
Klõpsake iPhone'i ikoonil. See ikoon ilmub iTunes'i akna vasakusse ülanurka.
Kerige jaotiseni „Valikud”. See on viimane üksus iTunes'i akna parempoolsel paanil.
Valige "Sünkrooni selle iPhone'iga Wi-Fi kaudu". See dialoogiboks asub iTunes'i akna parempoolsest paanist vasakul.
Klõpsake nuppu Rakenda (Rakenda). See nupp asub iTunes'i akna paremas alanurgas.
- Oodake, kuni teie iPhone on muudatuste sünkroonimise lõpetanud.
Ühendage iPhone töölaualt lahti.
Avage iPhone'i sätted (Settings). See on hall rakendus, mis sisaldab hammasrattaikooni (⚙️) ja asub tavaliselt telefoni avaekraanil.
vajuta nuppu WIFI. See nupp asub menüü ülaosas.
Puudutage traadita võrku. Teie iPhone ja arvuti peavad olema ühendatud sama traadita võrguga.
Vajutage klahvi Seaded. See klahv asub ekraani vasakus ülanurgas.
Kerige alla ja vajutage nuppu Kindral (Üldised seaded). See nupp asub menüü kohal halli rattaikooni (⚙️) kõrval.
vajuta nuppu iTunes Wi-Fi sünkroonimine (Sünkroonige iTunes traadita võrgu kaudu). See nupp asub menüü allosas.
- Kui teil on mitu töölauda, klõpsake sünkroonitavat.
- Veenduge, et teie arvutis oleks iTunes avatud.
vajuta nuppu Sünkrooni kohe (Sünkrooni kohe). Teie iPhone sünkroonitakse arvutiga juhtmevabalt. reklaam
Meetod 3/3: ühendage Maci arvutiga AirDropi funktsiooni abil
Klõpsake oma Maci üksusel Finder. See on helesinine ja helesinine naerunäoga ikoon ning asub tavaliselt doki kohal. Töölaual avaneb Finderi aken.
- AirDropi kaudu ühenduse loomiseks peab Bluetooth olema mõlemas seadmes avatud.
Klõpsake nuppu AirDrop. See võti asub Finderi akna vasakus servas tööriistariba jaotises "Lemmikud".
- AirDrop on tõhus viis ühenduste loomiseks, mis aitavad teil fotosid, dokumente ja muid faile teisaldada, kui seadmed on üksteise lähedal (mõne meetri kaugusel).
Klõpsake üksusel "Luba mul avastada". See üksus asub Finderi akna allosas. Ilmub rippmenüü.
Klõpsake nuppu Kõik (Kõik).
Pühkige iPhone'i avaekraani üles. Ilmub juhtimiskeskus.
Klõpsake nuppu AirDrop:. See nupp asub juhtimiskeskuse paremas servas ja pärast sellel klõpsamist kuvatakse kviitungi olek, näiteks: "Kõik", "Ainult kontaktid". ) või "Väljalülitamine".
Klõpsake nuppu Kõik. Nüüd saate andmeid saata ja vastu võtta oma iPhone'i ja lauaarvuti vahel.
Valige jagamiseks failid. Tehke sama mõlemas seadmes.
- Apple'i rakendustes, nagu Fotod, Märkmed, Kontaktid, Kalender ja Safari, loodud või salvestatud failid või lehed on peaaegu alati võimalikud. jagada AirDropi kaudu. Paljudel kolmanda osapoole rakendustel on ka funktsioon AirDrop.
Klõpsake või klõpsake ikooni "Jaga". Otsige väljakut ülespoole suunatud noolega.
Klõpsake või klõpsake AirDrop. See nupp asub dialoogiboksi "Jaga" ülaosas.
Puudutage või klõpsake vastuvõtva seadme nime. Tehke sama andmete saatmise seadmega.
- Kui te ei näe oma Maci ega iPhone'i, veenduge, et see oleks lähestikku (mõne meetri kaugusel) ja et funktsioon AirDrop oleks sisse lülitatud.
- Kui teil palutakse Bluetooth ja Wi-Fi sisse lülitada, järgige taotlust.
Puudutage nuppu või klõpsake seda Salvesta (Salvesta) vastuvõtvas seadmes. Faili koopia salvestatakse seadmesse.
- Puudutage või klõpsake Ava ja salvesta (Ava ja salvesta) salvestatud failide vaatamiseks.