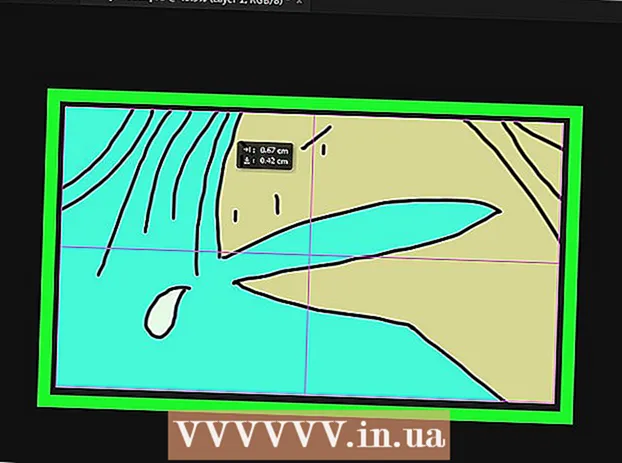Autor:
Laura McKinney
Loomise Kuupäev:
6 Aprill 2021
Värskenduse Kuupäev:
1 Juuli 2024

Sisu
Arvuti tulemüüridel on oluline roll sissetulevate ühenduste blokeerimisel, mis võib arvutit kahjustada. Saate vaadata ja kohandada tulemüüri seadeid oma arvutis, kuid ärge unustage, et teie arvuti parim rakendatav tulemüüri rakendus; Tavaliselt ei pea Maci kasutajad sisseehitatud tulemüüri lubama ega kasutama.
Sammud
1. meetod 2-st: kontrollige arvutis tulemüüri seadeid
Avage menüü Start. Windowsi vaikimisi tulemüüriprogramm asub juhtpaneeli rakenduse kaustas "Süsteem ja turvalisus", kuid tulemüüri sätetele saate hõlpsasti juurde pääseda menüü Start otsinguriba abil.
- Võite ka klahvi vajutada ⊞ Võida menüü Start avamiseks.

Sisestage otsinguribale "tulemüür". Teie arvutis olevad sobivad rakendused leitakse automaatselt.
Klõpsake valikut "Windowsi tulemüür". See valik asub otsinguakna ülaosas.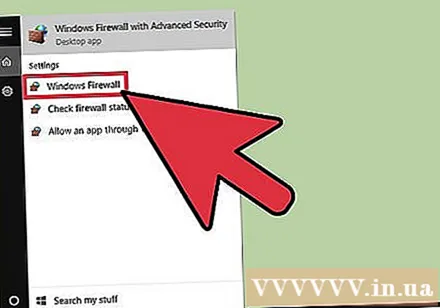
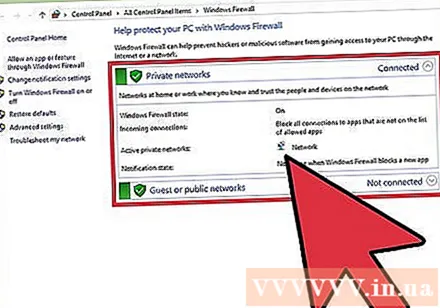
Vaadake tulemüüri seadeid. Siin on kaks jaotist: "Eravõrgud" ja "Külaliste või avalikud võrgud" vasakul rohelise kilbiikooniga, mis näitab, et tulemüür on aktiivne.- Mõlemal jaotisel klõpsates avaneb rippmenüü, mis sisaldab teavet olemasolevate avalike või eravõrkude kohta.

Klõpsake valikut "Täpsemad seaded". See valik asub peamenüüst vasakul; kui klõpsate sellel, avaneb täpsemate sätete menüü, kus saate vaadata või kohandada järgmisi üksusi:- "Sissetulevad reeglid" - lubage sissetulevad ühendused automaatselt.
- "Väljaminevad reeglid" - lubab automaatselt väljaminevaid ühendusi.
- "Ühenduse turvareeglid" - põhireeglid ühenduste kohta, mida arvuti lubab ja blokeerib.
- "Monitoring" - ülevaade tulemüüri seire põhireeglitest.
Kui olete selle kasutamise lõpetanud, väljuge menüüst Täpsemad sätted. Nii et olete oma arvuti tulemüüri seadete kontrollimise lõpetanud!
- Märkus. Samuti võite samades menüü Täpsemad sätted klõpsata nuppu "Windowsi tulemüüri sisse- või väljalülitamine". Olge siiski ettevaatlik, kui keelate tulemüüri, eriti kui arvuti on ühendatud avaliku võrguga.
2. meetod 2-st: kontrollige Maci tulemüüri seadeid
Klõpsake ekraani vasakus ülanurgas Apple'i logo. Tulemüüri seadetele juurdepääsemiseks peate avama tulemüüri menüü Apple'i menüüst.
Klõpsake nuppu "Süsteemieelistused". See valik on Apple'i menüü rippmenüüs.
Klõpsake vahekaarti "Turvalisus ja privaatsus". See vahekaart on süsteemieelistuste ekraani ülaosas olevate süsteemivalikute loendis.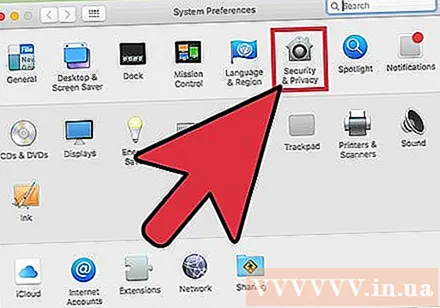
- Selle valiku nimi võib olla "Turvalisus", sõltuvalt teie kasutatava operatsioonisüsteemi versioonist.
Klõpsake vahekaarti "Tulemüür". See vahekaart asub menüü Turvalisus ülaosas valikute reas (nt "Üldine", "FileVault" ja nii edasi).
Avage tulemüüri menüü. Kuna tulemüür võib potentsiaalselt vastutada teie Maci turvalisuse eest, peate enne tulemüüri sätete vaatamist või kohandamist esitama administraatori teabe. Palun toimige järgmiselt.
- Klõpsake kellaikoonil (menüü vasakus alanurgas).
- Sisestage administraatori nimi.
- Sisestage administraatori parool.
- Klõpsake nuppu "Ava".
Maci tulemüüri sisselülitamiseks klõpsake nuppu "Lülita tulemüür sisse". Maci tulemüür on vaikimisi keelatud, kuna Macidel pole samu vaikeprobleeme kui arvutitel.
Klõpsake nuppu "Tulemüüri valikud". Mõnikord nimetatakse seda nuppu "Täpsem". Siin saate oma tulemüüri seadeid kohandada valikute abil:
- "Blokeeri kõik sissetulevad ühendused" - klõpsake siin, kui soovite keelata kõik sisu jagamise taotlused, näiteks ekraanid või failid. Apple'i peamised funktsionaalsed rakendused on endiselt kasutusel.
- "Luba allkirjastatud tarkvaral sissetulevate ühenduste vastuvõtmine automaatselt" - lisage kõik Apple'i sertifitseeritud rakendused menüü Täpsem ülaosas olevasse loendisse "Lubatud sissetulevad ühendused". tulemüür.
- "Luba varjatud režiim" - välistage arvuti reageerimine "esialgsetele" taotlustele.
Lisage programm tulemüüri blokeerimis- või aktsepteerimisloendisse. Nõustumisloendisse lisamisel edastatakse need programmid automaatselt, kui palutakse käivitamiseks luba. Peate toimima järgmiselt: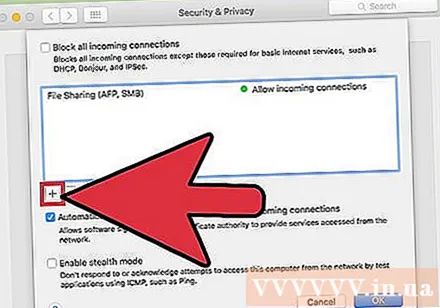
- Klõpsake linkiakna all asuvat märki "+".
- Klõpsake selle rakenduse nimel, mille soovite lubada.
- Korrake soovitud rakenduste jaoks.
- Samuti võite valitud rakenduste aktsepteerimise / blokeerimise loendist eemaldamiseks klõpsata nupul "-".
Kui olete valmis, klõpsake nuppu "OK". Tulemüüri suvandid menüü suletakse ja muudatused salvestatakse! reklaam
Nõuanne
- Kui tulemüür on aktiivne, palub teie arvuti teil iga programmi käivitamisel tavaliselt lubada ("Luba") või keelata ("Keela") juurdepääs.
Hoiatus
- Tulemüüri reguleerimine võib põhjustada tõsiseid turvalisuse tagajärgi. Piirake tulemüüri sätete muudatusi, kui te ei tea, mida teete.