Autor:
Lewis Jackson
Loomise Kuupäev:
13 Mai 2021
Värskenduse Kuupäev:
1 Juuli 2024
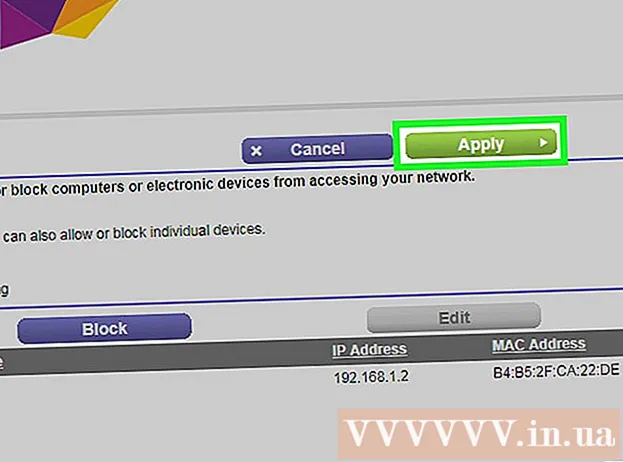
Sisu
See wikiHow õpetab, kuidas juhtida seadmeid (arvuteid, telefone, tahvelarvuteid jne), millel on teie traadita leviala kaudu lubatud Interneti-ühenduse loomine. Rakendusprotsess on tootja järgi erinev, kuid üldiselt saate enamiku teiste ruuteri liidestega suhtlemiseks rakendada Linksyssi ja Netgeari allolevaid juhiseid.
Sammud
1. meetod 2-st: Linksys-ruuteritega
Veebibrauseri abil ühenduse loomine ruuteriga. Ruuterile pääsete juurde sama ruuteri IP-aadressi abil nagu mis tahes veebisaidil. Windowsi ja macOS-i aadressi määramiseks tehke järgmist.
- Windowsis:
- Avage menüü Start ja klõpsake nuppu Seaded (Seadistamine).
- Klõpsake nuppu Võrk ja Internet (Internet ja võrk).
- Klõpsake nuppu Vaadake oma võrgu atribuute (Vt võrgu konfiguratsiooni) põhiraami allservas. IP-aadress kuvatakse pealkirja „Vaikelüüsi” all.
- MacOS-is:
- Avage menüü Apple ja klõpsake nuppu Süsteemi eelistused (Süsteemi kohandamine).
- Klõpsake nuppu Võrk (Võrk).
- Klõpsake nuppu Täpsem (Täpsem) raami paremas alanurgas. Selle valiku nägemiseks peate võib-olla esmalt klõpsama vasakul paanil oleval lingil.
- Klõpsake kaardil TCP / IP. IP-aadress on numbririda päise ″ Router ″ kõrval.
- Windowsis:

Logige sisse administraatori kasutajanime ja parooliga (admin). Kui te pole oma sisselogimisteavet muutnud, on nii kasutajanimi kui ka parool samad admin.
Leidke seadme MAC-aadress, mida soovite piirata. Kiire viis selle tuvastamiseks on seadme viivitamatu ühendamine ruuteriga ja seejärel seadme kirje leidmine DHCP-tabelis. Kõigepealt ühendage seade, seejärel jätkate järgmiselt:- Klõpsake kaardil Staatus (Olek) lehe ülaosas.
- Klõpsake alammärgendit Kohalik võrk (Kohtvõrk).
- Klõpsake nuppu DHCP-kliendi tabel (DHCP klienditabel). Ilmub kõigi ruuteriga ühendatud seadmete loend. Iga seadme kõrval kuvatakse ka IP- ja MAC-aadressid.
- Kopeerige iga juhitava seadme MAC-aadress ja kleepige tekstiredaktorisse.

Klõpsake kaardil Juurdepääsupiirangud (Juurdepääsu piiramine). See valik on lehe ülaosas.
Klõpsake nuppu Okei.
Looge uus juurdepääsupoliitika loend. See on loend, mis kontrollib, millised võrgus olevad seadmed pääsevad selle ruuteri kaudu Internetti (või teatud sadamatesse / veebisaitidele) juurde.
- Valige rippmenüüst „Juurdepääsu blokeerimise poliitika” number.
- Sisestage loendi nimi valiku „Sisesta poliitika nimi” kõrval (näiteks: „Blokeerige need seadmed”, „Luba need seadmed”).
- Klõpsake nuppu Redigeeri loendit (Muuda loendit).
Sisestage seadme MAC-aadress, mida soovite piirata. Lisage iga aadress vastava seadme reale.
Klõpsake nuppu Salvesta sätted (Salvesta sätted).
Klõpsake nuppu Sulge (Suletud). Nii saate lubada või blokeerida need seadmed.
Valige Lubama (Luba) või Eita (Keeldu).
Valige, millal need seadmed lubada või keelata. Nende seadmete blokeerimiseks igal kellaajal valige Iga päev (Iga päev) ja 24 tundi (24 tundi). Või võite juurdepääsu piiramiseks valida ka kindla kuupäeva ja kellaaja.
Piirake juurdepääsu teatud veebisaitidele (valikuline). Kui soovite selle loendi jaoks teatud veebisaidid blokeerida, sisestage tühiku trống URL-i URL (nt www.wikihow.com).
Piirake juurdepääsu teatud rakendustele (valikuline). Et takistada nende seadmete teatud pordide või rakenduste kasutamist, saate valida teenuse menüüst Rakendused ja klõpsata noolel, et lisada see veergu „Blokeeritud loend”. ).
Klõpsake nuppu Salvesta sätted. Nii et seadet värskendatakse ja teie valitud piirangud (või load) hakkavad kehtima.
- Uue loendi lisamiseks valige menüüst „Juurdepääsu blokeerimise poliitika” teine number, looge uus loendi nimi ja klõpsake nuppu Redigeeri loendit üksuste lisamiseks.
2. meetod 2-st: Netgeari ruuteriga
Veebibrauseri abil ühenduse loomine WiFi-ruuteriga. Netgeari ruuteriga ühenduse loomiseks on lihtne brauseri avamine ja veebisaidi Routerlogin.net külastamine.
Logi sisse administraatorina. Kui te pole seda ise muutnud, sisestage see admin nagu kasutajanimi ja parool on parool.
Klõpsake kaardil Täpsem. Tavaliselt asub see lehe vasakus ülanurgas.
- Erinevatel Netgeari ruuterimudelitel on veidi erinev administratsiooni veebisaidi liides.
Klõpsake üksusel Turvalisus (Turvalisus) asub vasakus veerus.
Klõpsake nuppu Juurdepääsukontroll (Juurdepääsu kontroll). See on üks valikutest, mis asub jaotise „Turvalisus” all.
Märkige ruut „Lülita juurdepääsukontroll sisse”. Kuvatakse kõigi praegu võrguga ühendatud seadmete loend ja seal on ka lingid, et näha, kas seade on ühendatud, kuid pole praegu võrgus.
Valige juurdepääsureegel. Valige üks kahest allpool olevast võimalusest:
- Luba kõigil uutel seadmetel ühendust luua: See valik võimaldab igal seadmel võrguga ühenduse luua, kui kasutaja sisestab õige WiFi-parooli. See valik on mõeldud teile, kui soovite blokeerida teatud seadmed, mitte kõik.
- Kõigi uute seadmete ühendamise blokeerimine: See valik ei luba ühelgi seadmel Wi-Fi-võrguga ühendust luua (isegi kui neil on parool), kui te ei lisa loendisse vastava seadme MAC-aadressi.
Leidke seade, mille soovite blokeerida (või lubada). Kui seade pole praegu võrgus, võite klõpsata Kuva lubatud seadmete loend, mis pole praegu võrguga ühendatud (Vaadake lubatud seadmete loendit, mis pole praegu võrguga ühendatud) otsimiseks.
Märkige ruut iga seadme kõrval, mille soovite blokeerida (või lubada).
Klõpsake nuppu Blokeeri (Blokeeri) või Lubama (Lubama).
Klõpsake nuppu Rakenda (Rakenda). Teie valitud seade lubatakse või blokeeritakse vastavalt soovile. reklaam



