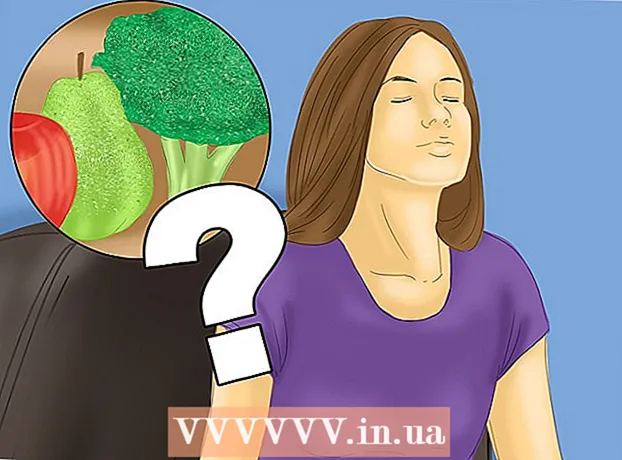Autor:
Monica Porter
Loomise Kuupäev:
21 Märts 2021
Värskenduse Kuupäev:
1 Juuli 2024
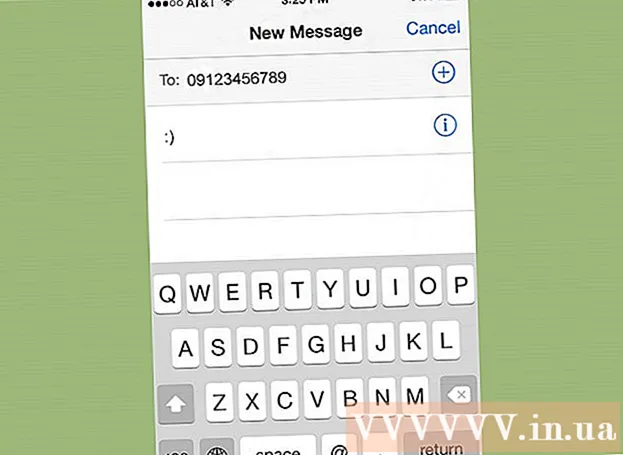
Sisu
Kustutatud sõnumite taastamine iPhone'is võib olla keeruline, kuid mitte võimatu. Kui olete varem iTunes'i või iCloudi varundanud, saate neid tööriistu kasutada. Kui ei, siis on iPhone'is kustutatud sõnumite arvutisse taastamiseks vaja vahendajatarkvara. Lugege järgmist õpetust ja õppige hoolikalt iga meetodit.
Sammud
1. meetod 5-st: kasutage iTunes Backupi
Keela automaatne sünkroonimine iTunes'is. Avage oma arvutis iTunes. Tühistage üksuse juurde minnes programm automaatselt iPhone'iga sünkroonimata Muuda (Redigeeri), valige Seaded (Seadistamine). Pärast uue akna ilmumist valige üksus Seadmed (Seade) ja märkige ruut valiku "Takista iPodide, iPhone'i ja iPadide automaatset sünkroonimist" kõrval.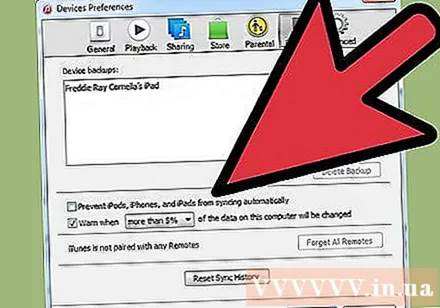
- Kui te automaatse sünkroonimise funktsiooni ei keela, alustavad iPhone ja iTunes sünkroonimist kohe, kui ühendate telefoni arvutiga. Kui see juhtub, võib see kahjustada taastatud varukoopiaid.

Ühendage iPhone arvutiga. Kasutage iPhone'i ühendamiseks arvutiga USB-kaablit. Enne järgmise sammu juurde asumist oodake mõnda aega, kuni arvuti uue seadme ära tunneb.- Tavaliselt on igal iPhone'il, mis on ostetud täiesti uuena või usaldusväärsest poest, alati kaasas USB-kaabel. See kaabel on sama mis laadimiskaabel. Eemaldage laadija arvutist ühendamiseks.
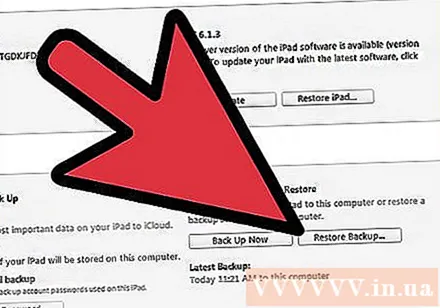
Taastage iPhone varundamisest. Lihtsaim viis seda teha on minna kirjetele Fail (Fail) iTunes'is ja valige Seadmed (Seade). Valige siit suvand "Taasta varundamisest".- Teise võimalusena saate avada oma iPhone'i vahekaardi Kokkuvõte, klõpsates ekraani paremas ülanurgas asuvat seadme nuppu või valides menüü. Vaade (Kuva) ja valige seejärel üksus Kuva külgriba (Kuva külgriba) (kui kuvatakse külgriba, valige jaotises „Seadmed” iPhone). Kui vahekaart Kokkuvõte on avatud, klõpsake iTunes'i nuppu "Taasta varundamine".
- Kui kasutate iTunes'i versiooni 10.7 või vanemat, paremklõpsake või vajutage klahvi Ctrl, seejärel klõpsake külgribal kuvataval seadmel ja valige ilmuvas menüüs käsk "Taasta varundusest".
- Pange tähele, et teete seda ainult siis, kui olete oma iPhone'i varem iTunes'i varundanud.
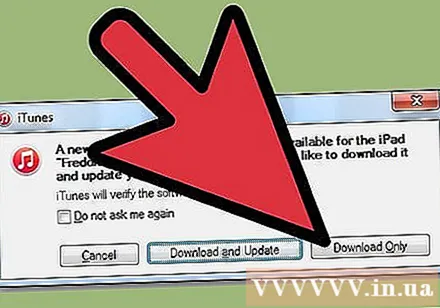
Luba iPhone'il sisu alla laadida. Selleks võib kuluda mõni minut. Pärast valmimist on iPhone taastatud vanasse versiooni.- Pange tähele, et seda tehes kustutatakse kõik pärast eelmist varundamist iPhone'i lisatud andmed.
2. meetod 5-st: kasutage iCloudi
Andmete kustutamine iPhone'is. Pääsete menüüsse Seaded (Seaded) ja valige üksus Kindral (Tavaliselt tavaline, tavaline). Valige siit üksus Lähtesta (Lähtesta) ja Kustuta kogu sisu ja sätted (Kustuta kogu sisu ja sätted).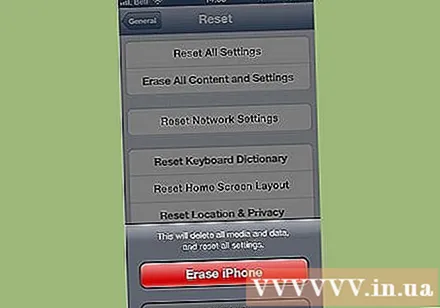
- See kustutab kogu iPhone'i sisu. See asendatakse iCloudi varukoopiaga. Kõik andmed, mis on pärast eelmist varundamist iPhone'i salvestatud, kustutatakse.
Valige suvand "Taasta iCloudi varundamisest". Pärast kogu iPhone'i sisu kustutamist palub seade kas lähtestada uuena või taastada eelmisest varukoopiast. Valige sellel ekraanil käsk „Taasta iCloudi varundamisest”.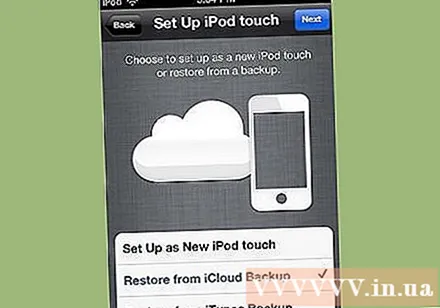
- Teil palutakse sisestada oma Apple ID ja parool. Taastamisprotsessi jätkamiseks tehke seda.
- Pange tähele, et see töötab ainult siis, kui olete varem oma iPhone iCloudi varundanud.
Luba iPhone'il sisu alla laadida. IPhone taaskäivitub automaatselt ja iPhone'is varundatud andmed taastatakse. See võib võtta paar minutit.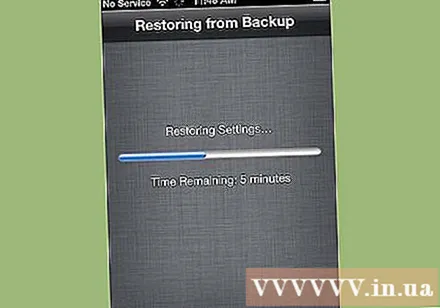
- Kõigepealt taastatakse konto seadistamise andmed. Seejärel taastatakse laulud, telesaated, rakendused, esmaklassilised raamatud, Camera Roll ja muu sisu (sh sõnumid).
- Laske iPhone'il taastada taasteprotsessi ajal toiteallikaga. Tehke seda aku säästmiseks.
- Kui konto uuesti aktiveeritakse, peate võib-olla paar korda sisestama oma Apple ID ja parooli.
- Veenduge, et vaadata, kas taastamine on lõpule jõudnud Seaded (Seaded) ja valige jääpilv. Valige siit üksus Salvestamine ja varundamine (Arhiiv ja varundamine).
3. meetod 5-st: kasutage vahepealset tarkvara
Andmete taastamise tarkvara allalaadimine, installimine ja käivitamine. Otsige veebist iPhone'i andmete taastamise tarkvara ja külastage selle allalaadimiseks tootja veebisaiti. Pärast installifaili allalaadimist käivitage see ja järgige tarkvara installimiseks ekraanil kuvatavaid juhiseid.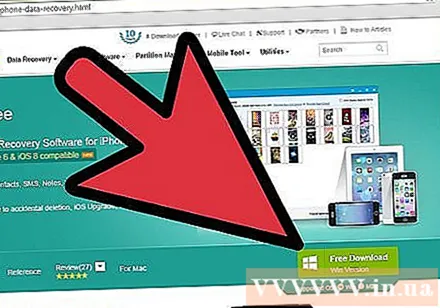
- Käivitage uus tarkvara pärast installimist.
- Pange tähele, et see on ainus viis, kui te pole kunagi varem iPhone'i varundamist teinud.
- Seal on palju tarkvara, kuid enamik neist nõuab täisversiooni allalaadimiseks tasu. Prooviversiooni saate siiski alla laadida.
Ühendage iPhone arvutiga. Kasutage iPhone'i ühendamiseks arvutiga USB-kaablit. Enne järgmise sammu juurde liikumist veenduge, et arvuti saaks uue seadme ära tunda.
- Kui ostate uue seadme või ostate selle usaldusväärsest poest, on tarvik kaasas USB-kaabliga. See kaabel võib olla sama mis laadimiskaabel. Kui see on nii, ühendage arvutiga ühendamiseks seinast ühendatud laadija vooluvõrgust.
Lülitage iPhone DFU režiimi. DFU (püsivara värskendusseade) režiim lülitub andmete taastamise ettevalmistamiseks täielikult välja.
- Hoidke samaaegselt seadme nuppu "Kodu" ja nuppu "Toide". Peate hoidma umbes 10 sekundit.
- Vabastage nupp "Toide", kuid hoidke nuppu "Kodu" veel 10 sekundit all. Kui see on lõpetatud, ilmub Apple'i ekraaniikoon.
Skannige iPhone'i. Mõni andmete taastamise tarkvara alustab teie arvuti viivitamatut skannimist. Kui seda ei juhtu, saate masina käsitsi skannida, vajutades arvuti jaotises nuppu "Alusta skannimist".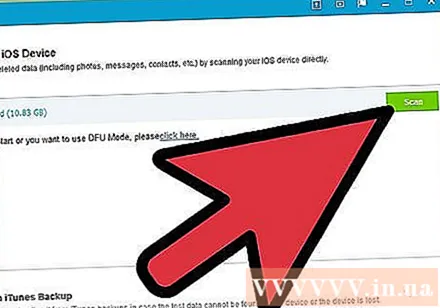
- Mõni programm skannib ainult teateid. Teised skannivad kõiki andmeid.
- Isegi kui kustutate oma iPhone'ist sõnumid, ei kao need täielikult. See kustutab ainult teie andmetele juurdepääsu, kuid tegelikud andmed jäävad teie seadmes seisma. See tarkvara suudab teie iPhone'i skannida, leida kaotatud andmeid ja võimaldada neile juurdepääsu.
- Pange tähele, et see võib kesta mõnest sekundist mõne minutini, olenevalt läbisõeluvate andmete hulgast.
Kustutatud sõnumite valimine ja taastamine. Teie arvutis olev andmete taastamise tarkvara genereerib arvutis leiduvate kustutatud sõnumite loendi. Märkige selle sõnumi tekstikast, mille soovite taastada, ja kui see on tehtud, klõpsake ekraani allosas nuppu "Taasta".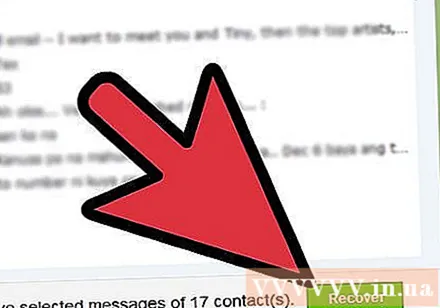
- Pärast nupu vajutamist palutakse teil valida arvutis andmete taastamise asukoht. Andmeid ei saa otse iPhone'i taastada.
- Enamik tarkvara võimaldab teil enne taastamist üksikute sõnumite eelvaadet vaadata, et saaksite valida vajaliku.
Luba arvutil sisu alla laadida. Mõne minuti pärast kannab tarkvara sõnumid iPhone'ist arvutisse määratud asukohta. Saate sõnumeid vaadata.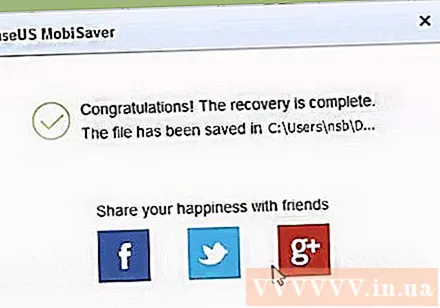
- Kui see on tehtud, ühendage oma iPhone ja arvuti lahti. DFU-režiimist väljumiseks hoidke nuppe "Kodu" ja nuppu "Toide" korraga, kuni ilmub Apple'i logo.
4. meetod 5-st: vahevara ja iTunes Backupi kombinatsiooni kasutamine
Andmete taastamise tarkvara allalaadimine, installimine ja käivitamine. Saate otsida veebis. Kui olete tarkvara valinud, külastage installifaili arvutisse allalaadimiseks tootja veebisaiti. Käivitage fail ja järgige tarkvara arvutisse installimise juhiseid.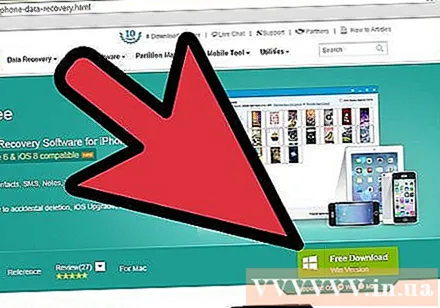
- Pange tähele, et enamik taastetarkvara töötab iTunes'i varundamisest sõltumatult, kuid seda saab siiski kombineerida.
- Käivitage tarkvara arvutis pärast selle installimist.
- Saadaval on lai valik tarkvara, kuid enamiku jaoks on täisversiooni jaoks vaja lisatasu versiooni. Prooviversiooni saate alla laadida.
Skannige iPhone'i varukoopia. Pärast andmete taastamise tarkvara käivitamist tuvastab see arvutis iPhone'ile vastavad iTunes'i varukoopiad. Valige fail ja klõpsake liidesel nuppu "Skannimine" või "Alusta skannimist".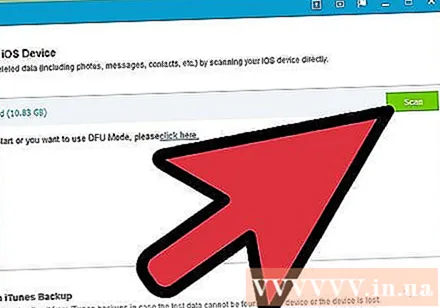
- Mõistke, et see on efektiivne ainult siis, kui olete varem oma arvutis iTunes'i varundanud.
- Pange tähele, et see tarkvara suudab arvutist tuvastada uusimad iTunes'i varukoopiad. Te ei pea iPhone'i arvutiga ühendama.
- Kui leiate palju varukoopiaid, veenduge, et valisite vajaliku.
Kustutatud sõnumite valimine ja taastamine. Pärast skannimist kuvab tarkvara akna, mis sisaldab leitud taasteteavet. Märkige ruut selle sõnumi kõrval, mille soovite taastada, ja seejärel valige nupp "Taasta".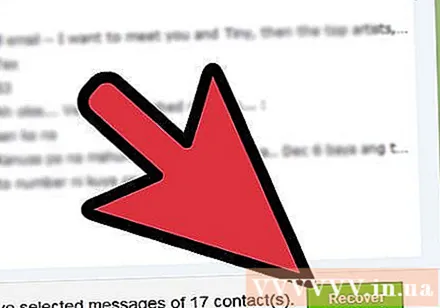
- Pärast selle nupu valimist palutakse teil valida arvutis asukoht, kust andmed kopeerida.
- Laetud andmed võivad sisaldada ainult sõnumeid või võivad sisaldada sõnumeid ja muid andmeid.
- Enne taastamise valimist saate sõnumi eelvaadet vaadata.
Võimaldab teie seadmesse sisu alla laadida. Kui see on lõpetatud, taastatakse valitud sõnumid koos puutumata sõnumi sisu ja muu konkreetse teabega, nagu saatja telefoninumber ja saatmise kuupäev. reklaam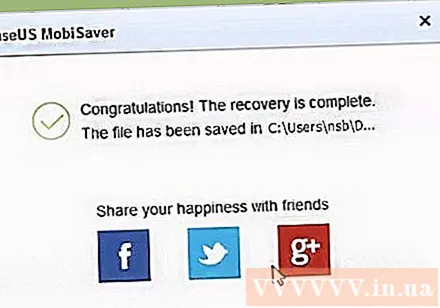
5. meetod 5-st: kontakti taastamine rakenduse Messages abil
Valige sõnumiikoon.
Pärast rakenduse käivitamist valige ikoon „Uus sõnum”.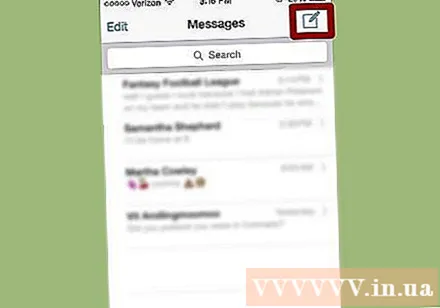
Sisestage aknas „Uus sõnum” jaotisse Saaja kontaktide loendist kustutatud kontakti nimi.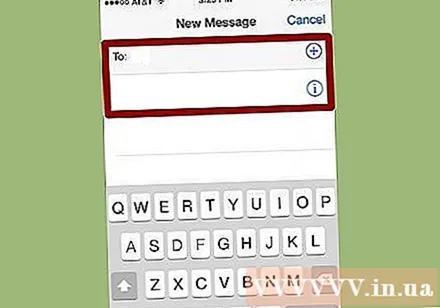
Enamik kontakte kuvatakse isegi siis, kui neid pole kontaktides. reklaam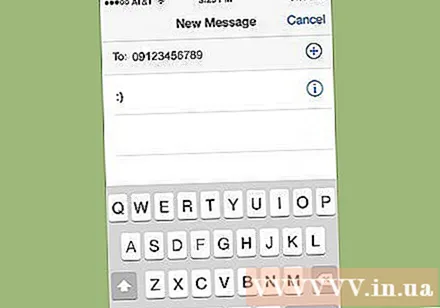
Sammud
- Peaksite oma iPhone'i perioodiliselt iTunesist varundama, et pääseksite vanadele andmetele hõlpsasti juurde, kui peaksite kaduma või kustutama andmeid.
Mida sa vajad
- Iphone
- USB-kaabel
- Arvutid, kuhu on installitud iTunes (Kogu iPhone'i andmete taastamise tarkvara nõuab iPhone'i või muude iOS-i seadmete tuvastamiseks iTunes'i installimist. Kuigi te ei saa selle tarkvaraga iTunes'i samaaegselt käivitada.)
- Andmete taastamise tarkvara