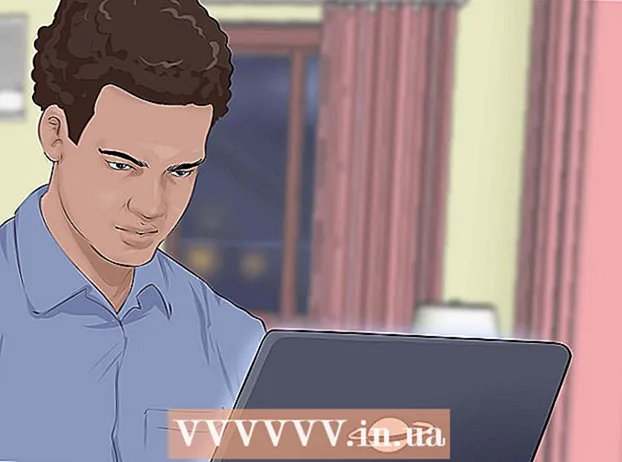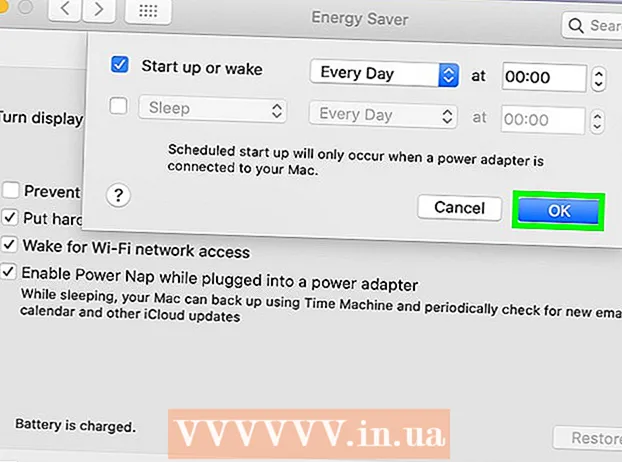Autor:
John Stephens
Loomise Kuupäev:
22 Jaanuar 2021
Värskenduse Kuupäev:
1 Juuli 2024
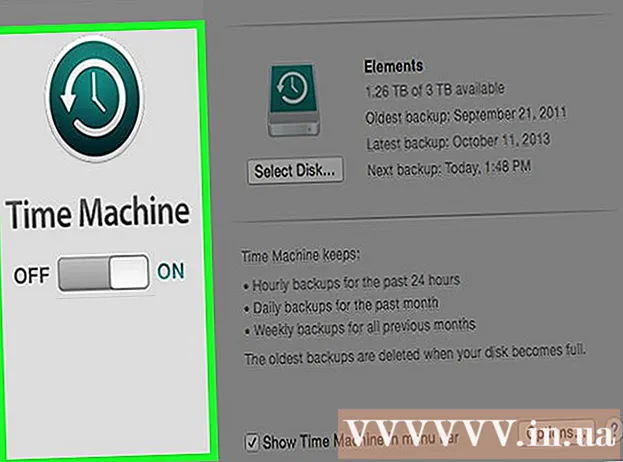
Sisu
Kui kirjutate vana faili või kausta kogemata uue sisuga üle, saate siiski eelmise versiooni taastada. Kõigi operatsioonisüsteemide jaoks saadaval oleva mitmesuguse tarkvara abil saate neid kõvakettalt kustutatud failide skannimiseks (skannimiseks) ja taastamiseks. Kui seadistasite varundamise varem opsüsteemi kaudu, võivad andmed varukoopiasse jääda.
Sammud
1. meetod kolmest: PhotoReci kasutamine (Windows, Mac ja Linux)
Peatage kohe andmete salvestamine praegusele draivile. Niipea kui mõistate, et olete failid kogemata kustutanud või üle kirjutanud, ärge salvestage sellele kõvakettale enam sisu. Pealegi peaksite vältima programmi käivitamist. Äsja kopeeritud andmetel on võimalus vana fail üle kirjutada. Kõigi arhiivimistoimingute peatamine suurendab teie võimalusi faili taastamiseks.

Laadige PhotoReci utiliit oma arvutisse või mõnda muusse draivi alla. See on võimas andmete taastamise programm. Kuigi liides pole hea väljanägemisega, on sellel samad funktsioonid kui kallitel andmete taastamise programmidel. PhotoReci saab tasuta alla laadida TestDisk-utiliidi osana.- PhotoRec on saadaval Windowsi, OS X ja Linuxi operatsioonisüsteemidele.
- See tuleb teha teises arvutis, et vältida faili, mida proovite taastada, ülekirjutamist. Samuti saate PhotoReci oma arvutisse teisele draivile alla laadida, kuid teine arvuti on endiselt kõige turvalisem valik.

Sisestage tühi USB. Ideaalis peaksite kasutama piisavalt suurt USB-draivi, et salvestada PhotoRec koos taastatavate failidega. Kuna andmete taastamine algsele draivile suurendab draivi enda ülekirjutamise ja tõrke tekkimise ohtu.- PhotoRec on ainult umbes 5 MB suurune, nii et kõik USB-draivid saavad seda salvestada.

Väljavõtke allalaaditud pakitud fail. TestDisk laaditakse alla ZIP- (Windows) või BZ2 (Mac) arhiivina. Palun pakkige kaust TestDisk lahti.
Kopeerige kaust TestDisk USB-draivi. Peaksite saama PhotoReci käivitada USB-draivilt.
Sisestage USB-draiv arvutisse, kuhu soovite andmed taastada. Avage USB-draivi kaust TestDisk.
Käivitage programm "photorec". Käivitatakse käsuviip või terminal.
- Kasutage navigeerimiseks üles, alla, vasakule ja paremale klahve ning vajutage valiku kinnitamiseks sisestusklahvi või tagasi.
Valige ketas, kust soovite andmed taastada. Plaadid nummerdatakse, nii et nende eristamiseks peate lähtuma ketta suurusest.
- Kui kettal on ühel füüsilisel kettal mitu sektsiooni, näiteks C: ja D:, siis neid ei kuvata, kui te ei vali neid partitsioone sisaldavat ketast.
Valige failitüüp, mille soovite leida. Vaikimisi üritab PhotoRec taastada kõik toetatud failid. Protsessi saate kiirendada, määrates otsitava faili tüübi.
- Menüüs saate muuta failitüübi valikuid.
- Menüüs tühistage kõigi valik, vajutades klahvi S. Seejärel saate sirvida loendit ja valida iga otsitava failitüübi.
Valige sektsioon. Peate määrama partitsiooni suuruse põhjal. Mõnel vaheseinal võib olla silt.
Valige failisüsteemi tüüp. Valige Linuxis. Mis puutub Windowsi või OS X-i, siis valite.
Valige leidmiseks vajalik ruum. Sõltuvalt sellest, kuidas fail kadus, võivad teie valikud olla järgmised:
- Valige see suvand, kui kustutasite või kopeerisite vana faili käsitsi.
- Valige see suvand, kui ketas on vigane, mille tõttu kaotate juurdepääsu failidele.
Valige, kuhu taastatud fail salvestada. See asukoht peaks erinema taastatavat teavet sisaldavast sektsioonist.
- Installitud draivide juurde naasmiseks kasutage kataloogide loendi ülaosas asuvat linnukest. Saate valida, kuhu partitsioonil või USB-draivil fail salvestatakse.
- Kui olete valinud kausta, kuhu soovite faili salvestada, vajutage C.
Oodake faili taastamist. PhotoRec hakkab proovima teie valitud sektsioonist kustutatud andmeid taastada. Taastatud failide arv ja järelejäänud aeg kuvatakse ekraanil.
- Taasteprotsess võib võtta kaua aega, eriti kui partitsioon on suur ja otsite mitmesuguseid faile.
Kontrollige taastatud faile. Pärast skannimise lõppu saate taastekataloogist vaadata, millised failid on taastatud. Andmete nimi ei ole sama mis varem, seega peate iga faili uurima, et kontrollida, kas need on edukalt taastatud. reklaam
Meetod 2/3: Recuva kasutamine (Windows)
Peatage kohe andmete salvestamine praegusele draivile. Niipea kui mõistate, et olete failid kogemata kustutanud või üle kirjutanud, ärge salvestage sellele kõvakettale enam sisu. Pealegi peaksite vältima programmi käivitamist. Äsja kopeeritud andmetel on võimalus vana fail üle kirjutada. Kõigi arhiivitoimingute peatamine suurendab teie võimalusi faili taastamiseks.
Laadige Recuva alla teisele draivile. Laadige installiprogramm draivi või mõnda muusse arvutisse alla. Recuva on saadaval ja tasuta aadressil.
Ühendage tühi USB arvutisse. See on draiv, kuhu installite Recuva. See võimaldab teil Recuva käivitada, kirjutamata kogemata faile kettaseadmesse, kust taastute.
Käivitage Recuva installer. Jätkamiseks klõpsake nuppu Edasi.
Klõpsake nuppu.Täpsem installikoha muutmiseks. Jätkamiseks valige mõni muu asukoht.
Valige installimiskohaks USB-draiv. Looge kaust "Recuva".
Tühistage kõigi lisavalikute valik ja klõpsake nuppu.Installige (Seadistamine).
Avage USB-draivil loodud Recuva kaust.
Paremklõpsake tühjal alal ja valige "Uus" → "Tekstidokument".
Nimetage fail ümber.. Kinnitage, et soovite faililaiendit muuta.
Ühendage USB-draiv arvutisse, kus peate failid taastama. Avage USB-kaust Recuva.
Käivitage fail "recuva".exe ". Ilmub taastamise viisard.
Valige failitüüp, mille soovite leida. Leiate kõik või ainult konkreetsed failitüübid.
Valige faili leidmiseks asukoht. Võite otsida kõikjal oma arvutis või määrata konkreetse asukoha.
Alustage skannimist. Recuva hakkab teie määratud asukohta skannima, et leida päringule vastav fail.
Märkige kõik üksused, mille soovite taastada. Pärast skannimise lõppu kuvatakse tulemuste loend. Palun märkige iga faili ruut, mille soovite taastada, ja klõpsake siis nuppu Taasta ....
Valige, kuhu taastatud fail salvestada. Veenduge, et asukoht ei asuks taastatavate failidega samal sektsioonil, vastasel juhul ebaõnnestuvad taastatud andmed. reklaam
Meetod 3/3: taastage eelmine failiversioon
Eelmise failiversiooni taastamiseks kasutage Windowsi failiajalugu. Nii Windows 7-s kui ka Windows 8-s on failiajaloo varundamise utiliit. Need utiliidid tuleb aktiveerida, enne kui saate neid eelmise failiversiooni taastamiseks kasutada.
- Windows 8-st leiate rohkem õpetusi failiajaloo kasutamiseks.
Eelmise failiversiooni taastamiseks kasutage OS X-is Time Machine'i. Kõigepealt peate konfigureerima Time Machine'i ja salvestama varukoopiad välisele kõvakettale, seejärel saate aja jooksul juurdepääsu kõigile failiversioonidele.
- Vaadake võrgus, kuidas Time Machine'i kasutada.