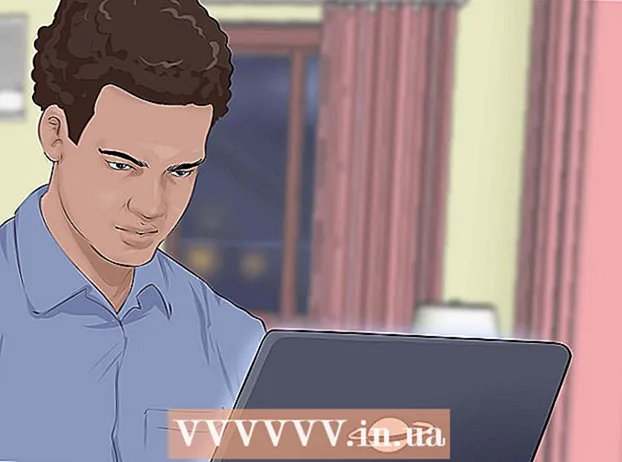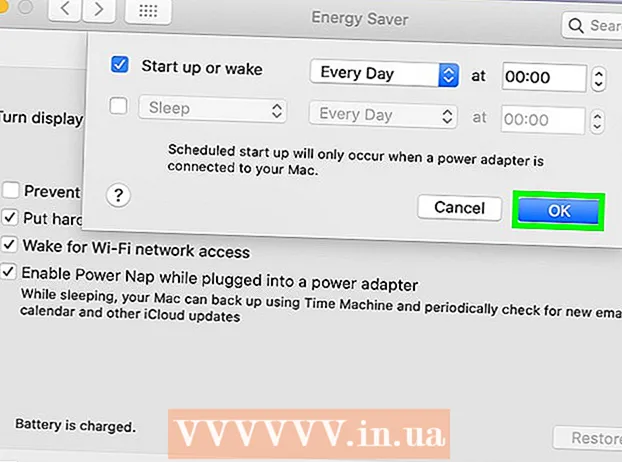Autor:
John Stephens
Loomise Kuupäev:
24 Jaanuar 2021
Värskenduse Kuupäev:
1 Juuli 2024
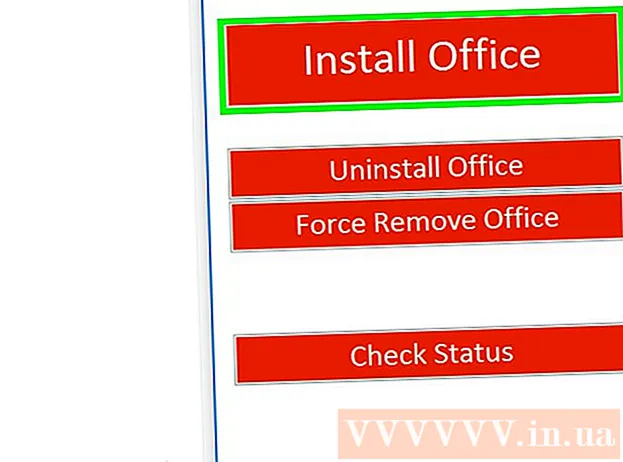
Sisu
See wikiHow õpetab teid Microsoft Office'i aktiveerimiseks arvutis ja Macis. Kui registreerusite Office 365 paketi jaoks, ei pea te Office'i aktiveerima, vaid logige sisse Microsofti kontoga. Kui ostate Microsoft Office'i jaemüügiversiooni, vajate 25-kohalist tootevõtit, mis sisaldub Microsoft Office'i tootepakendis. Toote võtit saate Office'i aktiveerimiseks Office'i rakenduses või veebisaidil.
Sammud
1. meetod kolmest: kasutage Microsofti kontot
. Selle nupu tegumiriba vasakus alanurgas on Windowsi logo.

Klõpsake nuppu Kontoritoode. Programmi käivitamiseks klõpsake toodet, näiteks Word või Excel.- Kui teie arvutisse pole installitud Microsoft Office'i, saate selle veebist alla laadida.
Klõpsake nuppu Aktiveeri (Aktiveeritud). See valik asub võtmeikooni all.

Klõpsake nuppu Logi sisse (Sisselogimine) on valiku "Aktiveeri" all.
Logige sisse oma Microsofti kontoga. Sisestage oma Microsofti kontoga seotud e-posti aadress ja parool.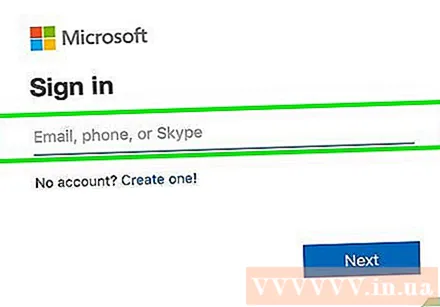

Järgige ekraanil kuvatavaid juhiseid ja klõpsake nuppu järgmine (Järgmine). Aktiveerimisprotsess lõpeb.- Kui teie konto on ületanud tellimuse maksimaalse installimiste arvu, peate võib-olla teises arvutis installimise desaktiveerima.
2. meetod 3-st: sisestage Office'i rakenduses tootevõti
Klõpsake nuppu Kontoritoode. Programmi käivitamiseks klõpsake toodet, näiteks Word või Excel.
- Kui teil on juba tootenumber, kuid pole veel oma arvutisse Microsoft Office'i installinud, avage Office'i veebisait.
Klõpsake nuppu Aktiveeri asub võtmeikooni all.
Klõpsake nuppu Sisestage tootevõti (Sisestage tootenumber). See valik on jaotises "Aktiveeri".
Sisestage tootenumber ja seejärel klõpsake nuppu tiếp tục. Sisestage tootenumbri kriipsudeta 25 numbrit.
Klõpsake nuppu Lunastage veebis (Veebikoodide lunastamine). See valik asub kastis "Selle võtme lisamine kontole".
Klõpsake nuppu Logi sisse või Looge uus konto (Loo uus konto). Kui teil on juba Microsofti konto, logige sisse kontoga seotud e-posti aadressi ja parooliga. Kui teil on juba Microsofti konto, peate klõpsama nuppu "Loo uus konto" ja järgima uue konto loomiseks ekraanil kuvatavaid juhiseid.
Klõpsake nuppu Lõpeta aktiveerimine (Täielik aktiveerimine). Nii et aktiveerimine on lõpule jõudnud ja tootenumber on teie Microsofti kontole lisatud. reklaam
Meetod 3/3: sisestage Office'i veebisaidil tootevõti
Juurdepääs https://setup.office.com/ veebibrauseri abil. See veebisait aitab teil Microsoft Office'i aktiveerida ja alla laadida.
Klõpsake nuppu Logi sisse. See punane nupp asub esimese sammu all.
- Kui teil pole Microsofti kontot, klõpsake nuppu "Loo uus konto". Teil palutakse sisestada oma eesnimi, perekonnanimi, e-posti aadress ja luua Microsofti konto jaoks parool.
Logige Microsofti sisse ja klõpsake nuppu järgmine (Järgmine). Kasutage oma Microsofti kontoga seotud e-posti aadressi ja parooli.
Sisestage tühikusse 25 tähemärgiga tootevõti. Tootenumber trükitakse Microsoft Office'i komplektiga kaasas olnud kaardile või mõnikord kviitungile.
Valige riik või piirkond ja keel, seejärel klõpsake nuppu järgmine. Kasutage keele ja riigi / piirkonna valimiseks rippmenüüd, kuhu sisestate tootenumbri. Kui olete lõpetanud, klõpsake nuppu Edasi.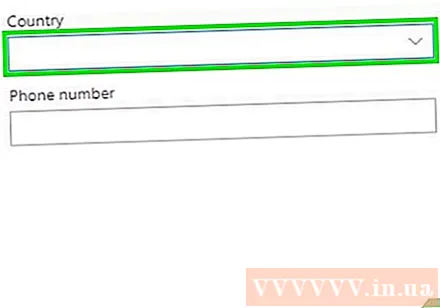
Märkige ruut Automaatne uuendamine ja seejärel klõpsake nuppu järgmine. Automaatse uuendamise sisse- või väljalülitamiseks kasutage lülitit. See funktsioon on vaikimisi lubatud.
Sisestage oma krediitkaardi andmed ja klõpsake nuppu järgmine. Kui kasutate automaatset uuendamist, peate vormil täitma krediitkaardi andmed. Krediitkaardilt võetakse automaatselt tasu pärast aktiveerimisperioodi lõppu ja Microsoft Office'i tuleb uuendada.
Klõpsake nuppu järgmine. Teid suunatakse Microsofti konto lehele Microsoft Office'i allalaadimiseks.
Klõpsake nuppu Installige (Seadistamine). See valik asub esimese kasti all, kus kuvatakse installimiste arv, mida saate kasutada. Teid suunatakse installiteabe lehele.
- Klõpsake nuppu Installige on seadistusteabe vastas. Microsoft Office'i häälestusfail laaditakse alla. Microsoft Office'i installimiseks kasutage häälestusfaili. reklaam