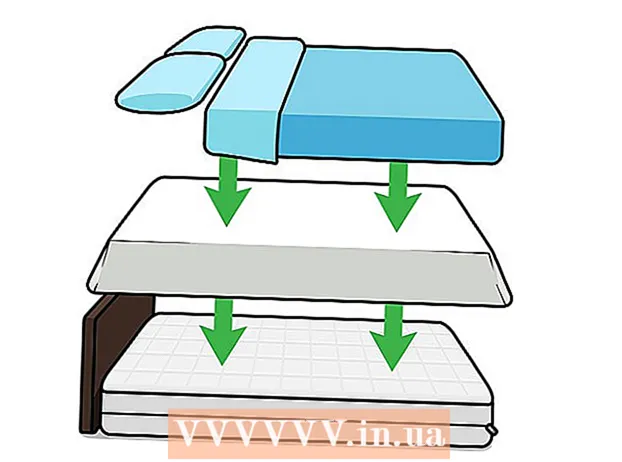Autor:
Lewis Jackson
Loomise Kuupäev:
11 Mai 2021
Värskenduse Kuupäev:
1 Juuli 2024

Sisu
Me kõik teame, et grupipilti pole lihtne teha. Õppime, kuidas redigeerimistarkvaraga nägusid vahetada ja halbade grupipiltidega hüvasti jätta. Või võite oma photoshopi oskustega nalja teha ja vahetada sõprade näod naljaka foto vastu. Valige lihtsalt pildid, ühendage need kokku ja tehke ise muudatusi.
Sammud
1. osa 3-st: valmistage ette kaks fotot
Valige kaks pilti. Otsustage, milline foto on taustaks ja milline on nägu, millega soovite vahetada.
- Fotodel olev objekt ei pea olema sama nahavärvi ega isegi sama sugu. Photoshopi tööriistade abil saate pilte suurepäraselt segada.

Avage pilt Photoshopis. Peate pildi kihile üles laadima, nii et see kuvatakse kahel vahelehel.- Ärge unustage kihti dubleerida, et saaksite seda alati algse kihiga uuesti kasutada, kui midagi läheb valesti (või soovite seda uuesti teha).
Avage näo pilt, millega soovite liituda. Selle foto nägu tuleb teisaldada taustakihile ja lõpuks see näo sisse segada.

Valige tööriist Lasso või Pen. Kui klõpsate tööriistapaneelil aasaikooni või vajutate klahvi L. Lasso, saate vabalt nägusid paindlikult valida. Tööriistapaneelil saate valida ka harjariista. Soovitame kasutada pliiatsit, kui saate ankrupunktide seadmisega rohkem kontrolli.
Joonista soovitud näo ümber joon. Lisage oma valikusse kindlasti kõik unikaalsed näojooned, näiteks voldid, mutid, kortsud, lohud või armid.- Pliiatsi kasutamisel saate valiku joondada, klõpsates punktidel, hoides samal ajal klahvi Ctrl ümberpaigutamiseks all. Pärast ankrupunktide seadistamist paremklõpsake ja valige rippmenüüst "Tee valik".
Kopeeri valik. Vajutage klaviatuuril Ctrl + C või klõpsake ala kopeerimiseks menüüst Redigeerimine> Kopeeri. reklaam
2. osa 3-st: kollaaž
Kinnitage soovitud nägu aluskihile. Lohistage nägu, millega soovite liituda, ja tilgutage see näole, mille soovite asendada.
- Uue kihi saate luua ka valides Kiht> Uus> Kiht ja vajutades näo teisele kohale kleepimiseks klahvikombinatsiooni CTRL + V või Muuda> Kleebi.
Teisendage pilt nutikaks objektiks. Paremklõpsake pilti ja valige Teisenda nutikaks objektiks pildi suuruse muutmiseks.
Suurendage soovitud nägu peaga sobivaks. Põhikihil olles klõpsake vajadusel Redigeerimine> Vaba teisendamine või vajutage klahvikombinatsiooni Ctrl + T kohandamiseks või pööramiseks.
- Määrake läbipaistmatus väärtusele 50%, nii et näo suuruse muutmise ajal näete mõlemat pilti.
Joondage nägu sirgeks. Parim viis kahe näo kokkusobivuse tagamiseks on jälgida silmi ja suud. Lihtsalt veenduge, et teie silmad klapiksid, seejärel kallutage nägu, kuni suu sobib.
- Objekti kallutamiseks klõpsake pildi nurka ja pöörake seda järk-järgult, kuni pildid on joondatud.
Vajutage nõus või sisestage. Kujutised sobivad ja saate muuta läbipaistmatuse uuesti 100% -le.
Nägude ühendamiseks looge kihtmask. Valige värvipintsli tööriist ja kasutage seda taustpildil näo piirjoonte hägustamiseks. Peate kasutama väikseimat harja, sest kontuurid on väga peened.
- Kui kasutate pildi ühendamiseks pintslit, kasutatakse musta värvi ülaltoodud pildi kustutamiseks ja tausta kuvamiseks ning valget tausta tagastamiseks.
3. osa 3-st: kohandamine
Looge redigeerimiskiht. Valige Kiht> Uus reguleerimiskiht ja valige Hue / Saturation. Märkige klõpsamismaski loomiseks valik Kasuta eelmist kihti (lõikamismaski loomiseks kasutage eelmist kihti).
- Reguleerimiskihi loomine on turvaline viis pildi palju redigeerimiseks, ilma et te kaotaksite oma eelmist tööd.
Nahavärvi korrigeerimine. Selles etapis peate töötama tooni / küllastusega, klõpsates nuppu Pilt> Korrigeerimine> Hue / Saturation.
- Sisestage lahtrisse sobiv väärtus või kasutage kohanduste tegemiseks liugurit.
Heleduse reguleerimine. Kasutage sama menüüd, mida kasutasite näo värvi reguleerimisel.
Kasutage pintslit. Kui leiate, et on vaja mõnda konkreetset detaili, mis vajaksid tähelepanu, kasutage väikeste muudatuste tegemiseks harjariista. Näiteks kui märkate, et teie silmad näivad nõrgad, kasutage nende pehmendamiseks harja ja proovige erinevat heledust või värve.
Kontrollimisprotsess. Võrrelge pilte, et näha, kas kollaaž näeb päris välja. Kui ei, peate kontuuri uuesti joondama või hägustama. reklaam