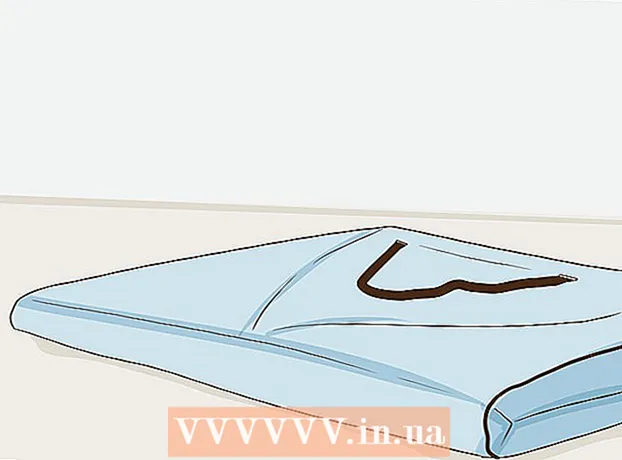Autor:
Lewis Jackson
Loomise Kuupäev:
6 Mai 2021
Värskenduse Kuupäev:
1 Juuli 2024

Sisu
See wikiHow õpetab teid Google Docsis kalendri loomiseks - vietnami versioon on Google Docs. Kalendri loomiseks võite kasutada tabelit (tabelit) käsitsi või kasutada Google'i sisseehitatud malle.
Sammud
1. meetod 2-st: kasutage tabelit
Avage Google'i dokumentide leht. Minge aadressile https://docs.google.com/document/. Kui olete sisse logitud oma Google'i kontoga, avaneb Google'i dokumentide leht.
- Kui te pole oma Google'i kontole sisse logitud, peate kõigepealt sisestama oma Google'i e-posti aadressi ja parooli.

Klõpsake nuppu Tühi rippmenüüst "Alusta uut dokumenti" vasakul lehe ülaosas. Avaneb uus Google'i dokumendimall.
Sisestage kuu nimi. Sisestage hetkel planeeritava kuu nimi ja puudutage seejärel ↵ Sisestage. Nii et kuu nimi on kalendrist kõrgemal.

Klõpsake kaardil Tabel lehe vasakus ülanurgas. Ilmub rippmenüü.
Valige Sisesta tabel (Lisa tabel) asub menüü ülaosas Tabel. Avaneb kuubivõrega aken.

Looge 7x6 tabel. Hõljutage hiirekursorit, et valida hüpikakna ülaosas seitse kuju, seejärel liigutage kursor vähemalt kuue lahtriga alla. Kui teil on 7x6 sinise kuubikuvõrk, klõpsake plaadi sisestamiseks.- Ruudustik algab 5x5 lahtriga ja laieneb hiirekursori liigutamisel.
- Sõltuvalt kuust vajate mõnikord kuue asemel seitset rida (näiteks kui kuu esimene päev on neljapäev, reede või laupäev).
Sisestage nädalapäevade nimed. Sisestage kalendri ülemisse ritta nädalapäevade nimed.
- Näiteks võite tippida vasakusse kasti "pühapäev", paremasse kasti "esmaspäev" ja nii edasi.
Lisage kuupäevad. Sisestage iga lahtri päevade arv.
Kohandage kalendri suurust. Viimase rea pikendamiseks klõpsake ja lohistage horisontaalset musta joont kalendri allservas allapoole, seejärel korrake kalendri teiste ridadega. See tagab, et kalendri väljad on täitmiseks piisavalt suured.
- Kalendri suuruse reguleerimine tagab ka selle, et number on alati vastavas lahtris vasakus ülanurgas.
Korda ülejäänud kuud. Kui olete ülejäänud 11 kuu jaoks tabeli sisestanud, on teil aasta iga kuu kohta üks tabel.
Kohandage kalendrit oma maitse järgi. Muuda vastavalt kalendri lõpuleviimisele. Mõned populaarsed võimalused on järgmised:
- Kalendrifontide jaoks kasutage rasvaseid, kaldkirju või allajoonitud jooni.
- Muutke fontide ja suuruste nädalaid või muid kalendri aspekte.
- Üksikute lahtrite, veergude või ridade värvide muutmiseks valige kohandatud objekt ja klõpsake siis Tabel, valige Tabeli omadused (Tabeli omadused) ja väärtuse muutus Lahtri taustavärv (Lahtri taustavärv).
Sule dokument. Kui olete valmis, võite vahelehe või kalendriakna sulgeda. Kalendrit peaksite saama uuesti avada nii lehel Dokumendid kui ka Google Drive'i lehel. reklaam
2. meetod 2-st: kasutage näidisteeki
Avage Google'i dokumentide leht. Minge aadressile https://docs.google.com/document/. Kui olete sisse logitud oma Google'i kontoga, avaneb Google'i dokumentide leht.
- Kui te pole oma Google'i kontole sisse logitud, peate kõigepealt sisestama oma Google'i e-posti aadressi ja parooli.
Klõpsake nuppu Tühi vasakul pool menüürida "Alusta uut dokumenti" lehe ülaosas. Avaneb uus Google'i dokumendimall.
Klõpsake kaardil Lisandmoodulid (Lisandmoodulid) tühja dokumendi kohal olevate vahekaartide reas. Ilmub rippmenüü.
Klõpsake nuppu Hangi lisandmoodulid ... (Lisandmoodulite allalaadimine) rippmenüü ülaosas.
Tüüp malligalerii minge akna Lisandmoodulid paremas ülanurgas olevale otsinguribale ja klõpsake nuppu ↵ Sisestage.

Leidke vidin "Malligalerii" ja klõpsake nuppu + TASUTA (+ TASUTA). Te peaksite nägema mallilehte otsingulehe ülaosas; pärast klõpsamist + TASUTA Paremal hakatakse utiliiti installima.
Valige Google'i konto. Klõpsake hüpikaknas valitud kontol. Kui logite sisse ainult ühe Google'i kontoga, võite selle sammu vahele jätta.
Klõpsake nuppu LUBAMA (LUBATUD), kui seda palutakse. Malligalerii installitakse.

Klõpsake nuppu Lisandmoodulid Jälle. Ilmub rippmenüü, sealhulgas malligalerii.
Valige Malligalerii. Ilmub alammenüü.
Klõpsake nuppu Sirvige malle (Sirvige mallide leidmiseks) asub alammenüü ülaosas.
Klõpsake nuppu Kalendrid (Kalender) akende Mallid paremal.
Valige kalendrimall. Klõpsake soovitud kalendrimalli. Avaneb kalendri näidisleht.
Klõpsake nuppu Kopeeri Google Drive'i (Kopeeritud Google Drive'i) mallilehe paremas servas. Kalendridokument lisatakse Google Drive'i.
Klõpsake nuppu Avatud fail (Ava fail) nupuga samas positsioonis Kopeeri Google Drive'i Viimane. Avaneb näidiskalender.
Vaadake kalender üle. Teie valitud mall kasutab jooksvat aastat ja loob teabe lisamiseks 12-kuulise aastakalendri.
- Sellele kalendrile pääsete juurde igal ajal, avades selle Google Drive'ist.
Nõuanne
- Kalendri loomiseks võite kasutada ka Google'i arvutustabeleid (Google Sheets) - Microsofti Exceli dokumendiversiooni.