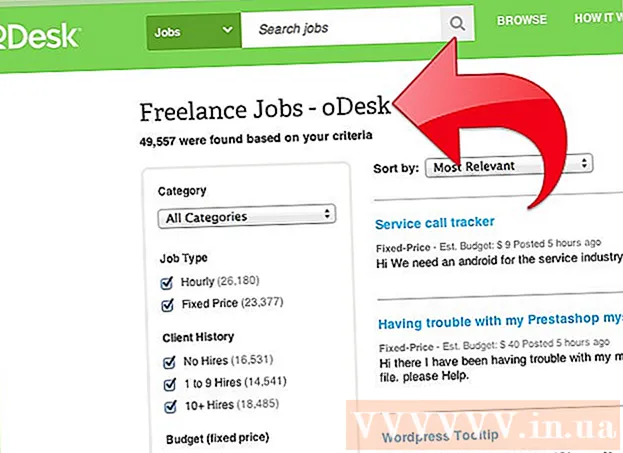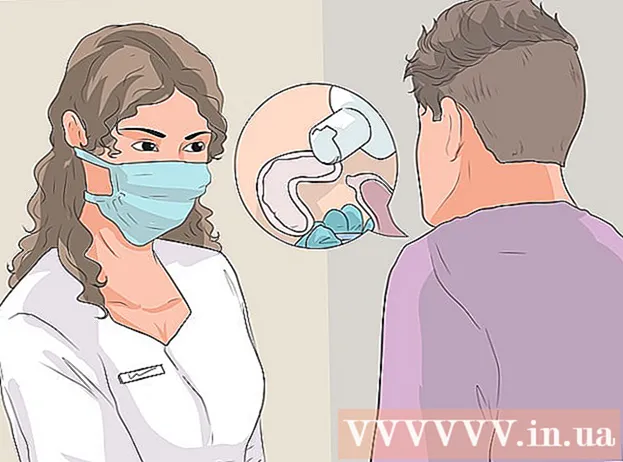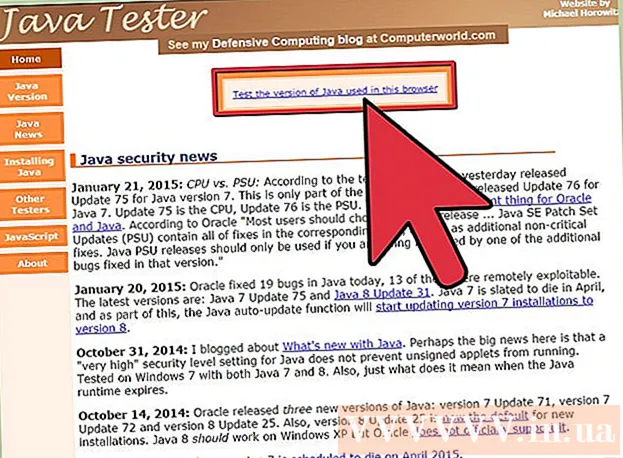Autor:
Louise Ward
Loomise Kuupäev:
9 Veebruar 2021
Värskenduse Kuupäev:
28 Juunis 2024
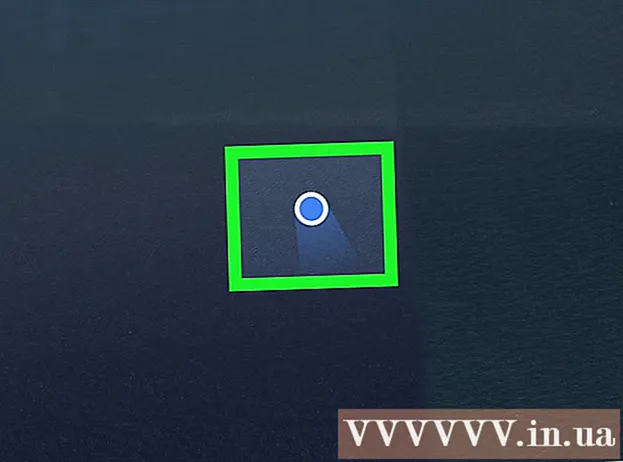
Sisu
See wikiHow õpetab teid iPhone'is või iPadis kompassi kalibreerima ja Google Mapsi asukoha täpsust parandama. Google Mapsis pole kompassi kalibreerimiseks konkreetseid seadeid, kuid võite lubada jaotise Seaded jaotise „Kompassi kalibreerimine”, et teie telefon või tahvelarvuti oleks alati sisse lülitatud. tea praegust positsiooni.
Sammud
1. meetod 3-st: lülitage sisse asukohateenused
ja tavaliselt avaekraanil.

.
ja tavaliselt avaekraanil.

. Kui nupp on juba sees või roheline, ei pea te seda vajutama.
. Kui see nupp on juba Sees, on teie iPhone / iPad seadistatud automaatse kalibreerimisega.
- Kui te seda valikut ei näe (see võib juhtuda vanemates telefonides ja tahvelarvutites), jätkake järgmise sammuga.
Avage rakendus Compass. Rakendusel on must ikoon, valge kompass ja punane nool sees, leiate selle oma avaekraanilt. Kui olete kompassi eelmistes sammudes kalibreerinud, kuvatakse praegune suund ja seda meetodit pole vaja jätkata. Kui aga kompassi tuleb käsitsi kalibreerida, ilmub ekraanile „Kalibreeri“ koos mõningate juhistega.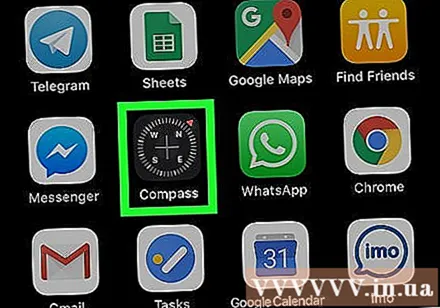

Punase kera ümber ringi liikumiseks kallutage ekraani. Järgige ekraanil kuvatavaid juhiseid ja pöörake telefoni / tahvelarvutit, nii et pall liiguks ringi ümber. Kui pall naaseb alguspunkti, kalibreeritakse kompass. reklaam
3. meetod 3-st: määrake praegune asukoht
Avage Google Maps oma iPhone'is või iPadis. Rakendusel on kaardiikoon sildiga "Google Maps" ja see asub tavaliselt avaekraanil.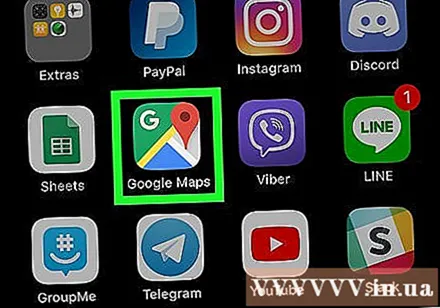
- Kui te pole asukohateenuseid lubanud ega kompassi kalibreerinud, peate enne jätkamist seda tegema.
- Lisaks GPS-ile / kompassile kasutab Google Maps seadmete leidmiseks ka Wi-Fi-ühendust ja kohalikke mobiilitorne. Kõige täpsemate tulemuste saamiseks looge ühendus WiFi või mobiilse andmesidevõrguga.
Klõpsake kaardi paremas alanurgas asuvat asukohaikooni. Otsige halli punkti 4 suuna punktiga ringist. Kaart nihkub ja näitab teie praegust asukohta keskel sinise punktina, mida ümbritseb helesinine ring.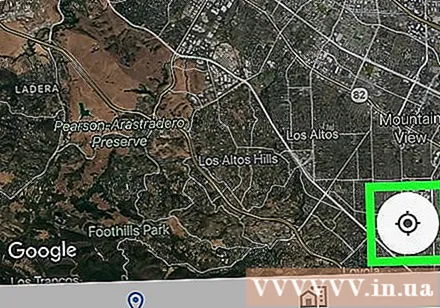
- Helesinise ringi sees on signaal tumerohelist värvi. See signaal näitab suunda, millega seade on suunatud.
Asukoha tõrkeotsing.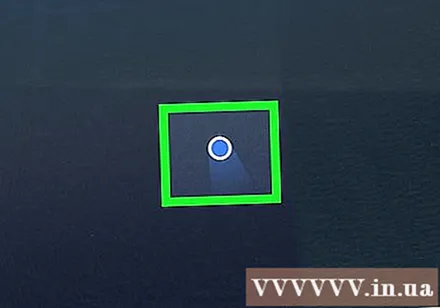
- Kui rohelist punkti ei kuvata või see on hall, ei saa Google Maps praegust asukohta määrata. Veenduge, et asukohateenused oleksid sisse lülitatud ja seade oleks ühendatud WiFi või andmevõrguga.
- Kui sinise punkti asukoht pole õige, on tõenäoline, et teid ja mobiilset torni blokeerivad kõrged hooned või ehitised. Sellisel juhul peate võib-olla oma telefoni või tahvelarvuti taaskäivitama.