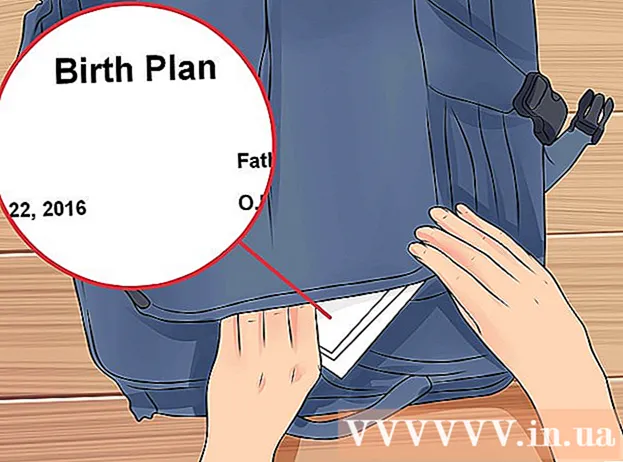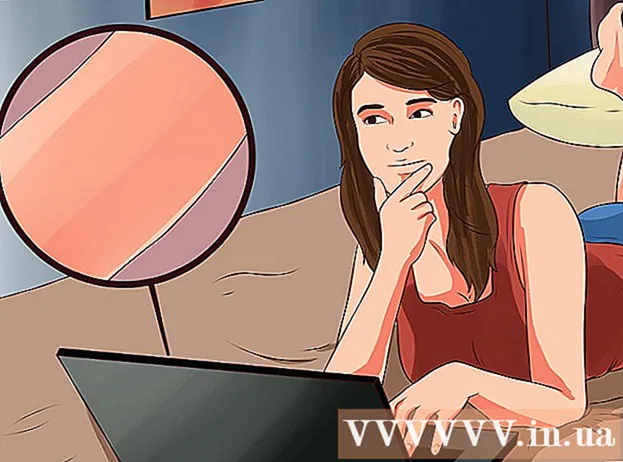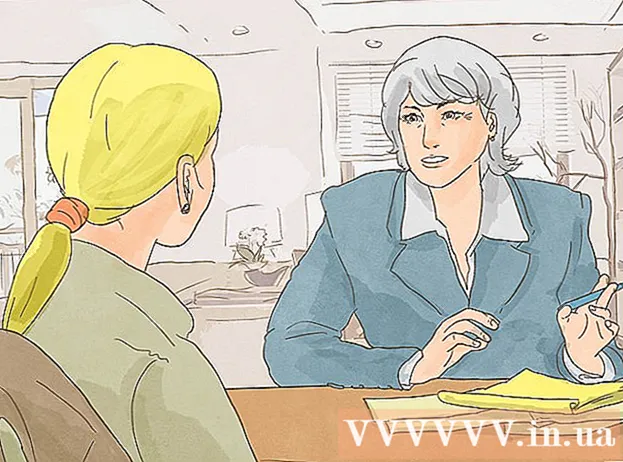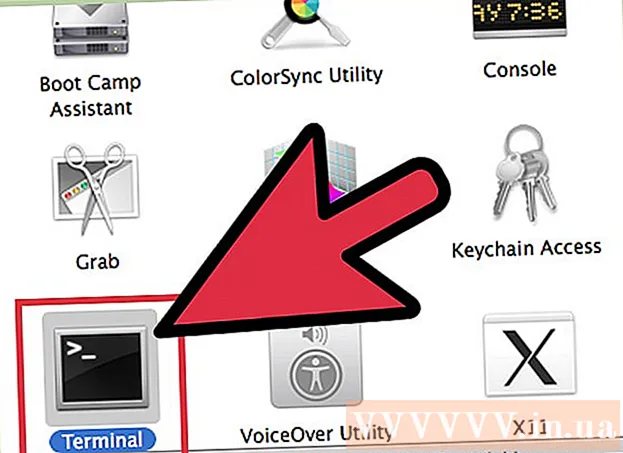Autor:
Monica Porter
Loomise Kuupäev:
21 Märts 2021
Värskenduse Kuupäev:
1 Juuli 2024

Sisu
See wikiHow õpetab Firefoxi varasema versiooni taastamist. Firefoxi saate alla viia nii Windowsi kui ka Maci arvutites, kuid seda ei saa teha mobiilirakenduses.
Sammud
Juurdepääs Firefoxi installijuhendi leht. See leht sisaldab teavet vanade Firefoxi versioonide hankimise kohta. Kuna Firefoxi lehe vanade versioonide linki pidevalt täiendatakse, peate sellele juurde pääsema siit.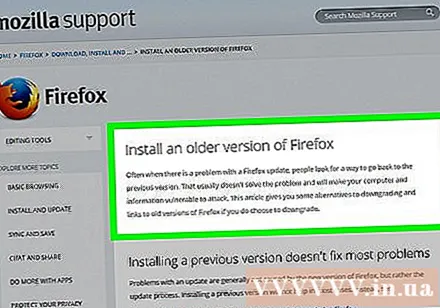

Kerige alla jaotiseni „Ma tahan ikka veel madalamale versioonile üle minna”. Valikud asuvad lehe alaosas.
Klõpsake nuppu Muude versioonide ja keelte kataloog (Muude versioonide ja keelte loend). See link asub kollase Firefoxi hoiatuskasti all jaotises „Ma tahan ikka veel madalamale versioonile üle minna”. Pärast klõpsamist kuvatakse kõigi Firefoxi versioonide loend.

Valige versiooni number. Firefoxi selle lehe versiooni avamiseks klõpsake sellel lehel oleval numbril.- Näiteks kui klõpsate 45,1,0 ESS / läheb Firefoxi versiooni 45.1.0 allalaadimislehele.
Valige oma operatsioonisüsteemi kaust. Kuna siin olevad kaustad pole selgelt sildistatud, peate oma opsüsteemi kataloogi tuvastamiseks pidama silmas järgmist.
- Windowsi arvutite jaoks Leidke lingitekstist number "win32 /" (32-bitine Windows) või "win64 /" (64-bitine Windows). Kui te ei tea oma arvuti bittide arvu, kontrollige kõigepealt.
- Maci arvutitele Leidke lingi tekstist sõna "mac /".

Valige keelekataloog. Lehel olev loetelu on lühendatud riigikeeltes. Näiteks kui räägite inglise keelt ja olete USA-s, klõpsake kaustal „et-USA /”.
Klõpsake allalaadimise linki. Valitud Firefoxi versiooni hakatakse teie arvutisse alla laadima.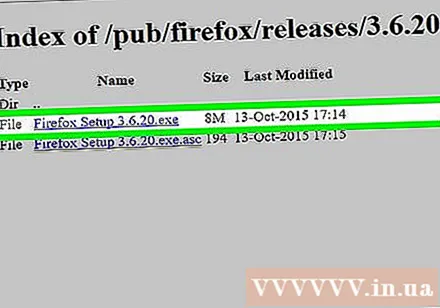
- Sõltuvalt teie brauseri seadetest võidakse teil enne allalaadimise algust paluda allalaadimine kinnitada või valida salvestuskoht.
Topeltklõpsake Firefoxi häälestusfailil. Kui allalaadimine on lõppenud, tehke installiprotsessi alustamiseks topeltklõps häälestusfailil. Windowsi arvutis on see rakendusfail (EXE), samas kui Maci kasutajad topeltklõpsavad DMG-failil nimega Firefox.
- MacOS Sierras ja uuemates versioonides peate võib-olla enne jätkamist installimise käsitsi lubama.
- Windowsis peate võib-olla klõpsama Eemaldage kõik (Väljavõte kõik). Sellisel juhul klõpsake nuppu Eemaldage kõik, avage ekstraheeritud kaust (mitte ZIP-kaust) ja topeltklõpsake seejärel Firefoxi rakendust.
Vajadusel valige lisandmoodul. Sõltuvalt sellest, millist Firefoxi versiooni te kasutate, on teil võimalus jätkata mõne või kõigi oma lisandmoodulite kasutamist.
Oodake, kuni Firefox avaneb. Kui Firefox avaneb, saate kasutada valitud versiooni. reklaam
Nõuanne
- Alandatud versiooniga Firefoxi versiooni hooldamise tagamiseks peate automaatse värskendamise keelama. See protsess varieerub versiooniti, kuid tavaliselt klõpsatakse märgendil Tööriistad (Tööriistad) (või ikoonid ☰ tulevaste versioonide puhul), klõpsake nuppu Valikud (Valikuline) või Eelistused (Kohandatav) valige Täpsem (Täpsem), klõpsake nuppu Uuendused (Värskenda) ja tühjendage ruut "Automaatne värskendamine".
Hoiatus
- Firefoxi vanemates versioonides on turvamata turvaauke, ründajad saavad seda kasutada teie süsteemi pahavara imbumiseks, isiklike andmete varastamiseks jne. Firefoxi vanemate versioonide kasutamisel olge ettevaatlik.
- Firefoxi vanema versiooni kasutamisel olge kahtlaste veebisaitidega ettevaatlik ja käivitage arvutis viirusetõrjeprogramm.
- Pange tähele, et alandamine ei pruugi tingimata lahendada probleemi, mis teil uue versiooniga on.