Autor:
Peter Berry
Loomise Kuupäev:
20 Juuli 2021
Värskenduse Kuupäev:
1 Juuli 2024

Sisu
Kui RAM-i (suvalise juurdepääsu mälu) kasutavaid programme on liiga palju, leiate, et teie arvuti on aeglane. Sellest artiklist saate teada, kuidas süsteemimälu vabastada ja arvuti sujuvalt töötada.
Sammud
1. meetod 3-st: sulgege olulised programmid
Mõistke, kuidas programmid kasutavad RAM-i. Töö ajal salvestab programm andmed arvuti RAM-i.Mida rohkem programme koos töötab, seda rohkem on RAM-i vaja. Lihtsaim viis RAM-i vabastamiseks on kasutamata programmide sulgemine.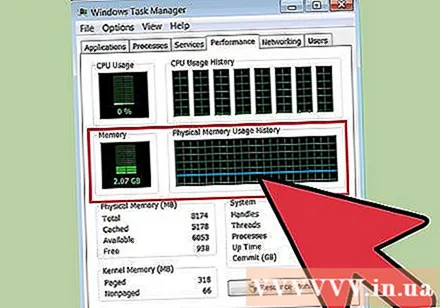

Sulgege üleliigne aken. Kui ekraanil on mitu programmi, lülitage kasutamata aknad välja. Näiteks lülitage vestlus välja, kui teil pole praegu vajadust vestelda.- Veebibrauser, millel on palju vahekaarte, võib võtta märkimisväärse hulga mälu; RAM-i vabastamiseks peaksite kasutamata vahelehed sulgema.
Sulgege taustaprogramm. Mõned programmid töötavad ka pärast akende sulgemist. Enamikku neist programmidest näete ekraani paremas alanurgas kella kõrval oleval süsteemses salves. Hõljutage hiirekursorit ikooni kohal, et näha, millised programmid on aktiivsed.
- Paremklõpsake ikooni, et avada programmi menüü. Selles menüüs saab enamiku programme täielikult keelata. Mõnda teist programmi (näiteks viirusetõrjet) ei saa paremklõpsamise menüü kaudu täielikult välja lülitada.

Vältige programmi käivitamist Windowsiga. Kui Windowsiga alustavaid programme on liiga palju, mõjutab see tõsiselt teie arvuti jõudlust ja käivitamiskiirust. Programmide Windowsi alustamise vältimiseks on mitu võimalust.- Muutke programmi sätteid. Enamikul Windowsi käivitavatest programmidest on võimalus keelata funktsioon, mis töötab arvuti käivitamisel. Avage programmi sätted (Options või Preferences); automaatkäivituse väljalülitamise võimalus on tavaliselt jaotises Üldine. Näiteks avab paremklõps Google Drive'i ikoonil menüü. Kui klõpsate valikul Eelistused ..., avaneb uus aken. Jaotises Muu. (Mitmesugused) on märkeruut suvandil "Käivitage Google Drive automaatselt, kui käivitate arvuti" (Käivitage Google Drive automaatselt arvuti sisselülitamisel).
- Keela käivitamisteenus. Avage käsk Run käskude kombinatsiooniga Windows + R. Sisestage kasti "msconfig" ja vajutage sisestusklahvi. Avaneb süsteemikonfiguratsiooni aken. Arvutiga käivitatavate programmide loendi kuvamiseks klõpsake vahekaarti Startup. Tühjendage ruudud selle programmi kõrval, mille soovite keelata.

Sundige taustaprogramme sulgema. Mõned taustal töötavad programmid ei näita oma ikoone süsteemses salves ja süsteemi konfiguratsioonis. Tavaliselt juurdepääsmata taustaprogrammide sulgemiseks avage Task Manager. Vajutage klahvikombinatsiooni Ctrl + Alt + Del ja valige Start Task Manager.- Leidke programm, mille soovite peatada. Avage vahekaart Protsessid. Kuvatakse kõik arvutis praegu töötavad protsessid. Akna allservas näete kogu kasutatava RAM-i protsenti. Programmide sortimiseks vastavalt hõivatud RAM-i kogusele klõpsake üksust Mälu.
- Valige programm, mille soovite sulgeda, ja klõpsake nuppu Lõpeta protsess. Ilmub hüpikaken, kus küsitakse, kas soovite selle sulgeda, ja hoiatatakse, et programmi väljalülitamine võib avaldada negatiivset mõju. Sulgege ainult programmid, mille soovite kindlasti sulgeda. Konkreetsete programmide sulgemine võib põhjustada süsteemi taaskäivitamiseni ebastabiilsuse. Süsteemi nõuetekohaseks toimimiseks tuleb säilitada programmid, mille kasutajanimi on “SYSTEM”.
Meetod 2/3: taaskäivitage Windows Explorer

Avage tegumihaldur. Vajutage klahvikombinatsiooni Ctrl + Alt + Del ja valige suvandite loendist Tegumihaldur. Avaneb tegumihalduri aken. Klõpsake vahekaarti Protsessid.
Leidke Explorer. Windows Explorer on Windowsi operatsioonisüsteemi kasutajaliides, nii et kui see RAM-ist eemaldatakse ja uuesti laaditakse, vabaneb tõenäoliselt osa mälust. Leidke fail explorer.exe ja klõpsake nuppu Lõpeta protsess. Programmi nimed saab järjestada, klõpsates nuppu Pildi nimi. Kui see on õigesti tehtud, kaovad tegumiriba ja töölauaikoon.

Taaskäivitage Windows Explorer. Klõpsake vahekaarti „Rakendused” ja seejärel nuppu „Uus ülesanne ...”. Tippige avanenud aknas tekstiväljale "explorer.exe" ja klõpsake nuppu OK. Avaneb Explorer ning tööriistariba ja töölauaikoon ilmuvad uuesti. reklaam
3. meetod 3-st: rohkem näpunäiteid

Keela Windows Defender. Kui teil on avatud viirusetõrje- / nuhkvaraprogramm, pole Windows Defender tarbetu ja selle saab välja lülitada. Selleks avage juhtpaneelilt Windows Defender. Klõpsake nuppu Tööriistad ja seejärel suvandid Suvandid. Tühjendage jaotises Administrator märkeruut "Kasuta seda programmi" ja klõpsake siis nuppu Salvesta.
Lülitage Windows Aero välja. Windows Aero on graafiliste liideste komplekt, mida Windows kasutab operatsioonisüsteemides Vista ja 7. Avage Juhtpaneel ning valige Performance Information and Tools. Klõpsake vasakpoolses menüüs valikut „Visuaalefektide reguleerimine”. Avaneb jõudlusvalikute aken, saate reguleerida Windowsi kuva üksikasju. Aero väljalülitamiseks valige „Parima jõudluse saavutamiseks kohanda” ja seejärel klõpsake nuppu Rakenda. Kui seaded muutuvad, muutub ekraan hetkeks halliks.
Installige rohkem RAM-i. Mälukulud on aja jooksul märkimisväärselt langenud, nii et vana arvuti RAM-i täiendamine on varasemast palju odavam. Vaadake oma arvuti dokumentatsioonist, et teada saada, mis tüüpi RAM ühildub süsteemiga. Saate vaadata wikiHow juhiseid töölaua ja väikese sülearvuti RAM-i installimiseks.
Puhastage Mac OS X arvuti mälu. Sellega seoses on Mac OS X suhteliselt suure jõudlusega, kuid mõnikord reserveerivad mõned rasked programmid RAM-i ja ei vabasta mälu isegi siis, kui need välja lülitate. Maci mälu puhastamiseks peate kõigepealt käivitama terminali (asub tavaliselt kaustas Applications> Utilities).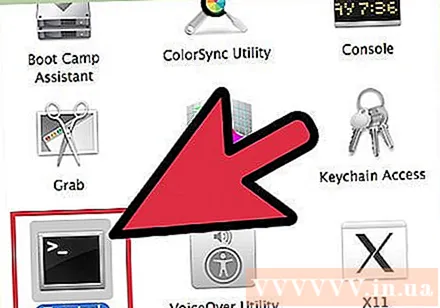
- Sisestage lihtsalt käsureale "purge" ja vajutage sisestusklahvi. Süsteem käivitub mõne minuti pärast.
- Enne ja pärast vabastamist saate kontrollida, kui palju mälu kasutate, avades kausta Utiliidid Activity Monitor.



