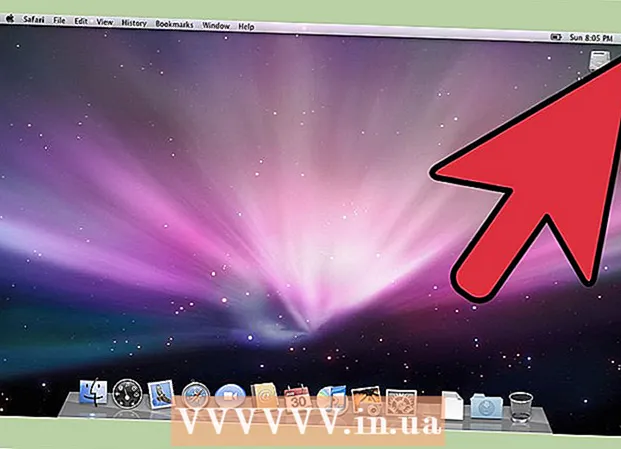Autor:
Morris Wright
Loomise Kuupäev:
1 Aprill 2021
Värskenduse Kuupäev:
26 Juunis 2024

Sisu
Kuigi Windows 7 saab vaikimisi hakkama paljude vanemate programmidega, ei tööta mõned rakendused selle Microsofti operatsioonisüsteemi all lihtsalt. Nendel juhtudel on meil Windows XP režiim - Windows XP virtuaalne masin, mis töötab Windows 7-s. See artikkel tutvustab teid selle programmi installimiseks vajalikest sammudest.
Astuda
 Minge veebisaidile. Avage see link oma brauseris.
Minge veebisaidile. Avage see link oma brauseris. 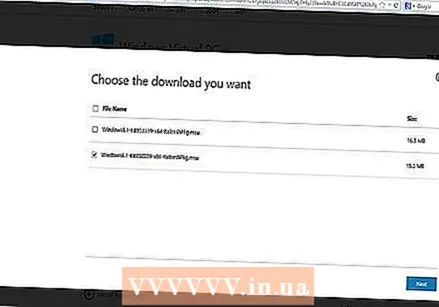 Klõpsake õige versiooni märkeruudul. Märkeruut näitab, kas soovite installida 32- või 64-bitise versiooni. Valige vajalikud.
Klõpsake õige versiooni märkeruudul. Märkeruut näitab, kas soovite installida 32- või 64-bitise versiooni. Valige vajalikud.  Kui te pole kindel oma Windows 7 versiooni osas, saate selle teabe, klõpsates nuppu Start ja seejärel paremklõpsates nuppu Arvuti ning valides Atribuudid. Avaneb süsteemiaken ja siit leiate Windows 7 versiooni ja kas see on 32- või 64-bitine.
Kui te pole kindel oma Windows 7 versiooni osas, saate selle teabe, klõpsates nuppu Start ja seejärel paremklõpsates nuppu Arvuti ning valides Atribuudid. Avaneb süsteemiaken ja siit leiate Windows 7 versiooni ja kas see on 32- või 64-bitine.  Laadige fail alla ja salvestage seade Windowsi virtuaalsest arvutist.
Laadige fail alla ja salvestage seade Windowsi virtuaalsest arvutist. Veebilehe 4. sammu alt leiate nupu "Laadige alla ja installige see kõigepealt:" Windows XP režiim ". Klõpsake seda ja salvestage fail ekraanil kuvatavaid juhiseid järgides mugavasse kohta.
Veebilehe 4. sammu alt leiate nupu "Laadige alla ja installige see kõigepealt:" Windows XP režiim ". Klõpsake seda ja salvestage fail ekraanil kuvatavaid juhiseid järgides mugavasse kohta. - Kui te ei näe linki „Laadige alla ja installige see esimene”, minge installifaili allalaadimiseks ka allolevale lingile: http://www.microsoft.com/en-us/download/confirmation.aspx?id=8002
 Käivitage fail. Kui faili allalaadimine on lõppenud, saate selle avada ja käivitada. Fail ekstraheeritakse ja seejärel küsitakse, kas soovite installiprotseduuri jätkamiseks klõpsata nuppu Järgmine.
Käivitage fail. Kui faili allalaadimine on lõppenud, saate selle avada ja käivitada. Fail ekstraheeritakse ja seejärel küsitakse, kas soovite installiprotseduuri jätkamiseks klõpsata nuppu Järgmine. 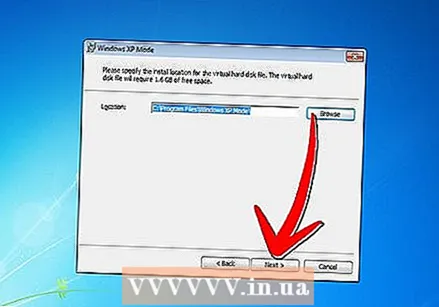 Kui seda palutakse, kasutage installi vaikekohta ja klõpsake nuppu Edasi.
Kui seda palutakse, kasutage installi vaikekohta ja klõpsake nuppu Edasi. Häälestusutiliit installib kausta failid. Kui see on tehtud, klõpsake installimise lõpuleviimiseks nuppu Valmis.
Häälestusutiliit installib kausta failid. Kui see on tehtud, klõpsake installimise lõpuleviimiseks nuppu Valmis.  Minge tagasi oma brauserisse (link 4. sammust) ja klõpsake nuppu "Laadige alla ja installige see teine": Windowsi virtuaalne arvuti ". Avage fail, kui seda palutakse.
Minge tagasi oma brauserisse (link 4. sammust) ja klõpsake nuppu "Laadige alla ja installige see teine": Windowsi virtuaalne arvuti ". Avage fail, kui seda palutakse.  Kui küsitakse, kas soovite Windowsi värskenduse installida, klõpsake nuppu "Jah". Lugege litsentsitingimusi ja klõpsake nuppu "Nõustu".
Kui küsitakse, kas soovite Windowsi värskenduse installida, klõpsake nuppu "Jah". Lugege litsentsitingimusi ja klõpsake nuppu "Nõustu".  Windows 7 jätkab vajalike värskenduste installimist. Kui installimine on lõppenud, palutakse teil arvuti taaskäivitada. Enne jätkamist leidke mõni hetk ja veenduge, et kõik oleks salvestatud.
Windows 7 jätkab vajalike värskenduste installimist. Kui installimine on lõppenud, palutakse teil arvuti taaskäivitada. Enne jätkamist leidke mõni hetk ja veenduge, et kõik oleks salvestatud.  Kui teie arvuti on taaskäivitamise lõpetanud, klõpsake menüüd Start> Kõik programmid> Windows Virtual PC ja seejärel klõpsake Windows XP režiimi.
Kui teie arvuti on taaskäivitamise lõpetanud, klõpsake menüüd Start> Kõik programmid> Windows Virtual PC ja seejärel klõpsake Windows XP režiimi. Vaadake üle litsentsileping ja nõustuge litsentsitingimustega, seejärel klõpsake käsul Järgmine, kui olete valmis jätkama.
Vaadake üle litsentsileping ja nõustuge litsentsitingimustega, seejärel klõpsake käsul Järgmine, kui olete valmis jätkama. Teilt küsitakse Windows XP režiimis virtuaalsesse masinasse sisselogimiseks parooli. Valige nimi ja parool, mida saate hõlpsasti meelde jätta, ja sisestage see mõlemale väljale, seejärel klõpsake nuppu Edasi.
Teilt küsitakse Windows XP režiimis virtuaalsesse masinasse sisselogimiseks parooli. Valige nimi ja parool, mida saate hõlpsasti meelde jätta, ja sisestage see mõlemale väljale, seejärel klõpsake nuppu Edasi.  Järgmisel ekraanil küsitakse, kas soovite automaatse värskendamise lubada või mitte. See on soovitatav, nii et klõpsake nupul Luba ja klõpsake nuppu Edasi, seejärel järgmisel ekraanil uuesti Järgmine.
Järgmisel ekraanil küsitakse, kas soovite automaatse värskendamise lubada või mitte. See on soovitatav, nii et klõpsake nupul Luba ja klõpsake nuppu Edasi, seejärel järgmisel ekraanil uuesti Järgmine.  Seadistamine viib installimise lõpule ja käivitab Windows XP režiimi automaatselt. Palju õnne! Olete Windows 7 režiimi edukalt installinud Windows 7-sse.
Seadistamine viib installimise lõpule ja käivitab Windows XP režiimi automaatselt. Palju õnne! Olete Windows 7 režiimi edukalt installinud Windows 7-sse.
Näpunäited
- Windows XP režiimi kasutamiseks vajate Windows 7 Professional, Enterprise või Ultimate.