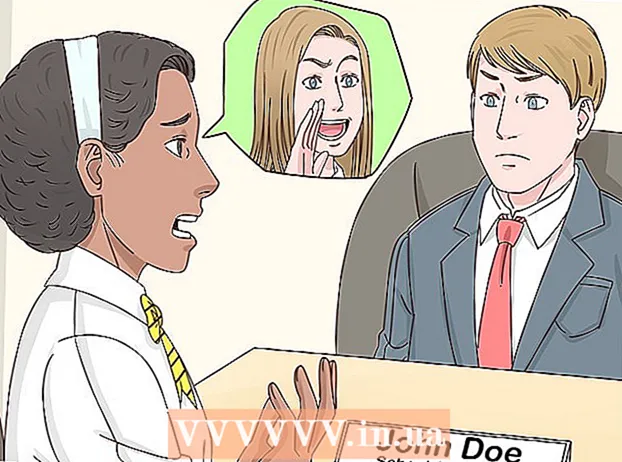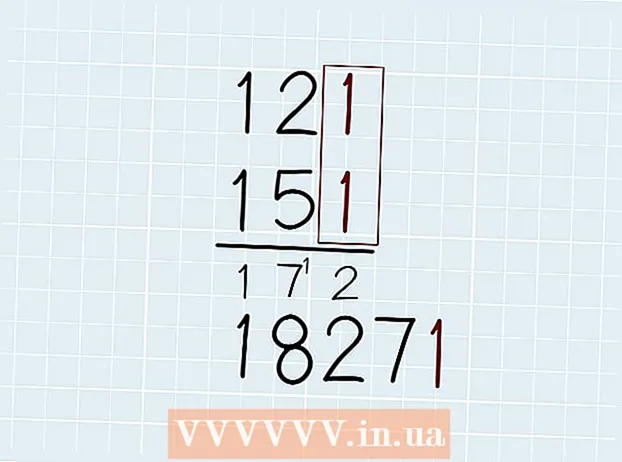Autor:
Louise Ward
Loomise Kuupäev:
10 Veebruar 2021
Värskenduse Kuupäev:
1 Juuli 2024

Sisu
Selles artiklis näitab wikiHow, kuidas Bingi otsing arvutist ja veebibrauserist eemaldada. Bingi kasutatakse sageli veebibrauseri kaaperdajate või muu pahatahtliku tarkvaraga, mis muudavad selle teie avaleheks või otsingumootoriks. Mõnikord nimetatakse neid ka "navigatsiooniviirusteks". Kui te ei eemalda pahavara arvutist, isegi kui muudate brauseri avalehte, saab tarkvara selle siiski Bingile üle kanda. Kuid kogu arvuti skaneerimise, kahtlase tarkvara eemaldamise, veebibrauseri puhastamise või lähtestamise abil saate Bingi arvutist täielikult eemaldada.
Sammud
1. osa 7: Windows Defenderi käitamine
- Avage Start
(Alusta). Klõpsake tegumiriba vasakus alanurgas asuvat aknaikooni või vajutage klahvi ⊞ Võida menüü Start avamiseks.
- Kerige alla ja klõpsake Windows Defender. Avaneb Windowsi sisseehitatud viirusetõrjetarkvara Windows Defender.
- Klõpsake kaardil Uuenda (Värskenda) ja klõpsake nuppu Uuendage määratlusi (Uuendatud määratlus). Avastatud viiruste ja pahavara loendit värskendatakse viiruste kontrollimiseks.
- Klõpsake kaardil Kodu (Kodu) ja skannimisvalikud Täis (Täis).
- Vajutage Skannida nüüd (Skannida nüüd). Windows Defender alustab teie arvutis pahavara otsimist. Sõltuvalt seadmest võib see kesta 3 kuni 4 tundi.
- Eemaldab kõik leitud ohud. Kui leitakse mingeid ohte:
- Vajutage kaarti Ajalugu (Ajalugu).
- Vajutage Karantiinis olevad esemed (Üksus on isoleeritud).
- Vajutage Vaata detaile (Vaata detaile).
- Vajutage Eemalda kõik (Kõik eemaldatud).
2. osa 7-st: Bingi tarkvara desinstallimine
- Avage Start

. Klõpsake tegumiriba vasakus alanurgas asuvat aknaikooni või vajutage klahvi ⊞ Võida menüü Start avamiseks. - Vajutage
(Luua). See on rattakujuline ikoon menüü Start vasakul küljel.
- Vajutage Rakendused (Taotlus).
. Klõpsake tegumiribast paremal asuval aknaikoonil või vajutage klahvi ⊞ Võida menüü Start avamiseks.
- Vajutage tegumiribal nuppu Cortana. See on väike sinine ring menüü Start väljal Otsing.
- Klõpsake otsinguakna vasakul küljel asuvat hammasrattaikooni.
- Lülitage valik „Otsige veebis ja lisage veebitulemused” olekusse VÄLJAS

(Lülita välja). Seejärel ei tagasta Windowsi otsing Bingi otsingutulemusi. reklaam
4. osa 7-st: kontrollige brauseri otseteid
- Minge otseteele, mida kasutate veebibrauseri avamiseks. See võib olla ükskõik milline nupp, mida kasutate brauseri avamiseks iga kord, kui soovite veebis surfata, näiteks tegumiriba Google Chrome'i nupp või töölaual olev Firefoxi link.
- Paremklõpsake otseteel. Ilmub menüü.
- Klõpsake nuppu Atribuudid (Atribuudid) menüü allosas.
- Kui te ei näe suvandit "Atribuudid" ja näete lihtsalt mõnda muud brauseri ikooni, paremklõpsake kõigepealt uue brauseri ikooni ja seejärel klõpsake "Atribuudid".
- Märkige tekstikast Sihtmärk (Sihtmärk). Siit tuleb teie veebibrauseri täielik aadress. See algab sellistest asjadest nagu "C: / Program Files / ..." ja lõpeb ".exe". See aadress peab siin lõppema. Vaadake ja kontrollige, kas pärast seda kuvatakse mõni URL või URL.
- Eemaldage kõik lisatud URL-id või käsuread. Kui leiate tekstiväljal Sihtmärk pärast ".exe" täiendavaid URL-e või käsuridu, tõstke need esile ja kustutage need.See võib olla mis tahes, millel on sidekriips (näiteks "-"), millele järgneb kindel märksõna.
- Korrake seda protsessi oma arvuti teiste brauserite puhul. Isegi kui te seda sageli ei kasuta, kontrollige brauseri avalehel navigeerimiseks kõiki brauseri otseteid lisatud URL-ide või käsuridade jaoks, näiteks Chrome, Firefox või Edge. reklaam
5. osa 7: eemaldamine Google Chrome'ist
- Sisenema https://www.google.com/chrome/cleanup-tool (puhastustööriist) Chrome'i brauseris.
- Klõpsake nuppu Lae alla nüüd (Lae alla nüüd). Avaneb aken.
- Klõpsake nuppu Nõustu ja laadige alla (Nõustu ja laadige alla). Windowsi Chrome'i puhastustööriist laaditakse alla.
- Võimalik, et peate allalaaditud faili salvestamiseks valima asukoha ja vajutama kõigepealt nuppu Salvesta.
- Käivitage Chrome'i puhastustööriist. Topeltklõpsake allalaaditud faili ja valige YES (Jah), kui teilt küsitakse, kas soovite seda käivitada.
- Järgi juhiseid. Chrome puhastatakse ja taaskäivitatakse pärast lõpetamist.
- Võimalik, et peate ikkagi Chrome'i avalehe ise lähtestama.
6. osa 7-st: Firefoxist eemaldamine
- Avage Firefox.
- Klõpsake nuppu ☰. See asub Firefoxi akna paremas ülanurgas.
- vajuta nuppu ?. See on väike ümmargune ikoon, mille rippmenüü keskel ja allosas on küsimärk.
- Vajutage Teave tõrkeotsingu kohta (Teave tõrkeotsingu kohta). See on valik rippmenüü keskosa lähedal.
- Vajutage Värskendage Firefoxi (Laadige Firefox uuesti). See asub tõrkeotsingu lehe paremas ülanurgas.
- Vajutage Värskendage Firefoxi uuesti kinnitamiseks. Firefox laadib ja taaskäivitub.
- Kui probleem püsib, korrake protsessi, kuid valige Taaskäivita, kui lisandmoodulid on keelatud. Kui probleem on praegusel hetkel lahendatud, peate kogu taustaprogrammi Firefoxist desinstallima.
- Firefoxi kodulehe muutmine. Selleks tehke järgmist.
- Vajutage ☰.
- Klõpsake oma arvuti suvandil Suvandid või Macis suvandil Eelistused.
- Sisestage uus kodu URL või klõpsake nuppu Taasta vaikeseade.
7. osa 7-st: Internet Exploreri eemaldamine
- Avage Internet Explorer.
- Klõpsake hammasrattaikoonil. See ikoon asub brauseriakna vasakus ülanurgas.
- Klõpsake nuppu Interneti-suvandid (Interneti-suvandid).
- Valige kaart Täpsem (Täpsem).
- Vajutage Lähtesta (Määra uuesti).
- Vajutage Lähtesta uuesti kinnitamiseks.
- Valige Sulge (Sule), siis vajutage Okei.
- Taaskäivitage arvuti. Kõik muudatused ja vaikesätted jõustuvad.
- Võimalik, et peate ikkagi oma Internet Exploreri avalehte ise muutma.