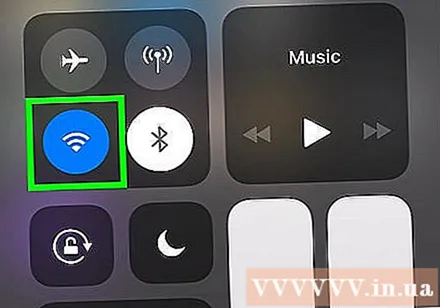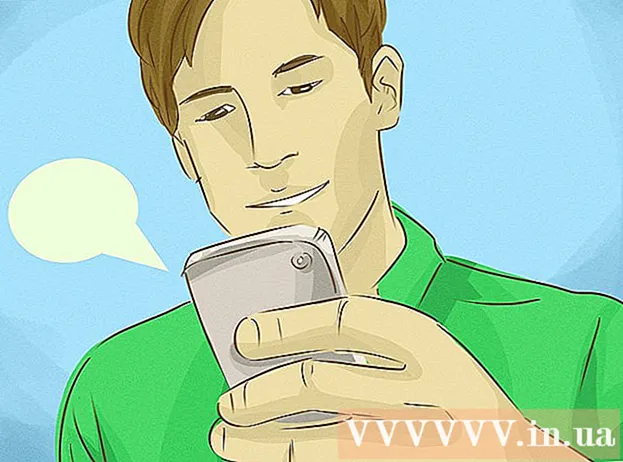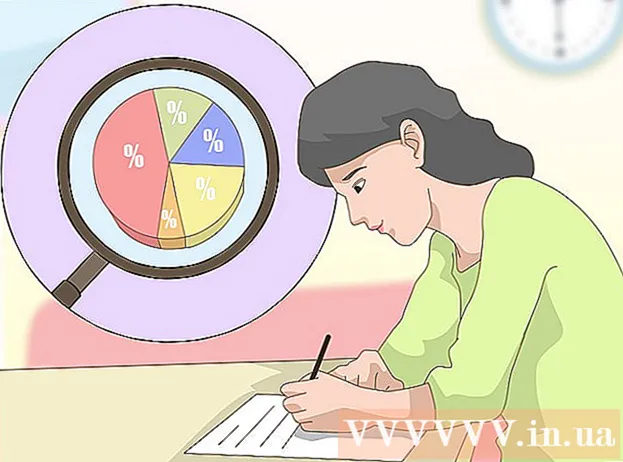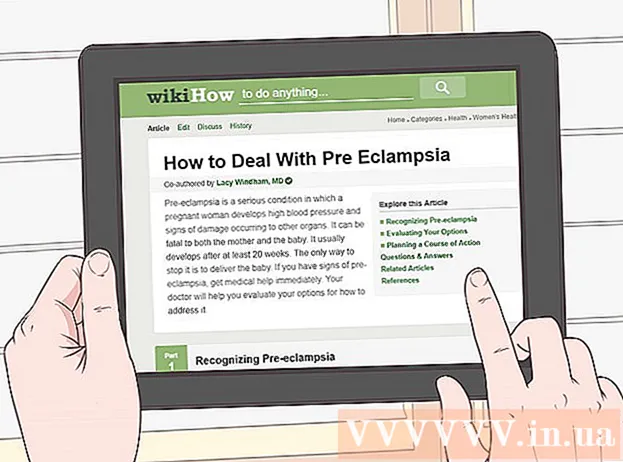Autor:
Louise Ward
Loomise Kuupäev:
7 Veebruar 2021
Värskenduse Kuupäev:
1 Juuli 2024
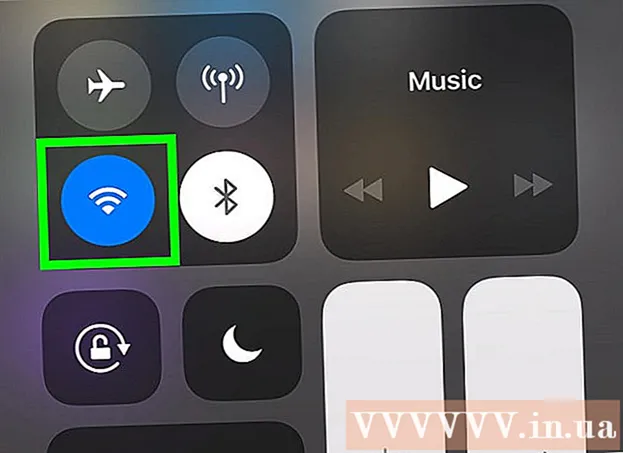
Sisu
See wikiHow õpetab teid, kuidas oma iPhone'is või iPadis andmesidekiirust parandada. Interneti-kiiruse suurendamiseks iPhone'is või iPadis saate teha palju samme.
Sammud
valiku „Luba LTE” kõrval. Kuigi 4G on kiireim mobiilsidevõrk, on LTE (Long Term Evolution) tavaline telekommunikatsioonivõrk mobiilsideteenuse pakkujatele 4G kiiruse saavutamiseks. Kui teie iPhone või iPad ühendub 4G LTE võrguga, on seadmel suurem kiirus ja stabiilsus kui 4G põhivõrguga ühendamisel. Toksake rakenduse Seaded menüüs „Mobiilse andmeside valikud” ülal oleva valiku „Luba LTE” kõrval olevat lülitit, et LTE lubada.
- Kui 4G LTE võrk pole teie praeguse andmesidepaketiga saadaval, võite teenuse paketti lisamiseks pöörduda oma operaatori poole.
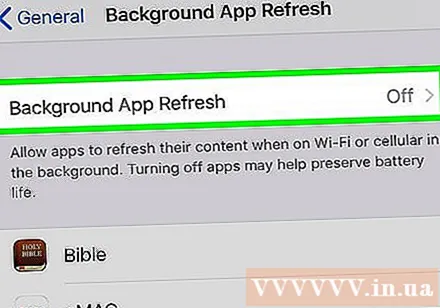
Lülitage taustarakenduste värskendamine välja. Taustarakenduste värskendamine võimaldab rakendustel taustal töötada ja mõne sekundi pärast värskendamist jätkata. Kui taustarakenduste värskendamine on välja lülitatud, paraneb teie kasutatavate rakenduste Interneti-kiirus. Taustrakenduste värskendamise väljalülitamiseks toimige järgmiselt.- Avage rakendus Seaded.
- Klõpsake nuppu Kindral (Kindral).
- Klõpsake nuppu Rakenduse taustavärskendus.
- Klõpsake nuppu Rakenduse taustavärskendus Tipus.
- Klõpsake nuppu Väljas (Lülita välja).
- Konkreetsete rakenduste jaoks saate taustarakenduse värskendamise ka välja lülitada, vajutades menüüs "Taustarakenduse värskendamine" nende rakenduste kõrval olevat lülitit.

Lülitage automaatne allalaadimine välja. Automaatse allalaadimise funktsioon võib kasutada palju Interneti ribalaiust ja aeglustada ühenduse kiirust. Automaatse allalaadimise väljalülitamiseks toimige järgmiselt.- Avage rakendus Seaded.
- Klõpsake ülaosas oma nimel ja profiilipildil.
- Klõpsake nuppu iTunes ja App Store.
- Klõpsake üksuse kõrval asuvat lülitusnuppu Muusika (Muusika), Rakendused Rakendus), Raamatud ja heliraamatud (Raamatud ja audioraamatud) ja Uuendused (Uuendused).

Värskendage uusimale iOS-i versioonile. iOS on iPhone'i ja iPadi kasutatav põhitarkvara. Interneti-ühendust pidurdada võivate võrgu- ja turbeprobleemide lahendamiseks peate iOS-i ajakohasena hoidma. IOS-i värskendamiseks toimige järgmiselt- Avage rakendus Seaded.
- Klõpsake nuppu Kindral.
- Klõpsake nuppu Tarkvarauuendus (Tarkvarauuendused).
- Klõpsake nuppu Laadige alla ja installige (Laadige alla ja installige).
Värskendage võrguühendust. Võrguühenduse katkestamine ja uuesti ühendamine võib värskendada teie ühendust ja ajutiselt parandada Interneti-kiirust. Lihtsaim viis võrguühenduse värskendamiseks on õhulennurežiimi sisselülitamine umbes 20 sekundiks ja seejärel välja lülitamine. Järgmised toimingud aitavad teil võrguühendust värskendada: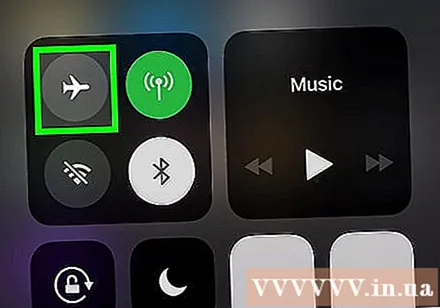
- Pühkige ekraani alt üles.
- Klõpsake lennuki ikoonil.
- Oodake umbes 20 sekundit.
- Klõpsake uuesti lennukiikoonil.
Taaskäivitage oma iPhone või iPad. Kui teie iPhone'i või iPadi kasutamisel ilmneb tõrge, saate kogu süsteemi värskendamiseks ja võimalike vigade parandamiseks seadme taaskäivitada. IPhone'i või iPadi taaskäivitamiseks peate hoidma all paremas ülanurgas asuvat toitenuppu ja siis, kui teade kuvatakse, pühkige liugurit paremale. Umbes 20 sekundi pärast vajutage iPhone'i või iPadi uuesti avamiseks uuesti toitenuppu.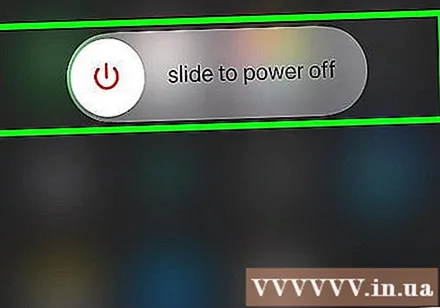
Taaskäivitage ruuter. Kui teil on WiFi-võrguga ühenduse loomisel tõrge, võib probleem olla võrgus. Ruuteri taaskäivitamine võib probleemi lahendada. Selleks eemaldage seade vooluvõrgust umbes 30 sekundiks, seejärel ühendage see uuesti ja oodake ruuteri taaskäivitamiseks umbes 1 minut. reklaam