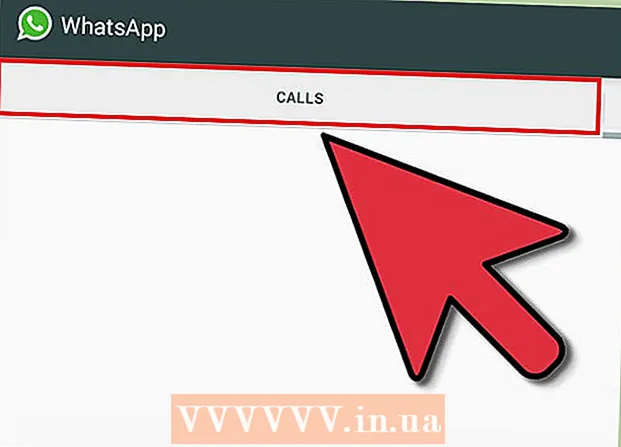Autor:
Louise Ward
Loomise Kuupäev:
5 Veebruar 2021
Värskenduse Kuupäev:
1 Juuli 2024

Sisu
Kui teil on Google Chrome'iga probleeme, on probleemi uuesti lahendamine tõenäoliselt lihtsaim viis. Chrome'i uuesti installimiseks peate kõigepealt eemaldama vana programmi ja laadima alla Chrome'i veebisaidilt uusima installiprogrammi. Chrome'i ei saa Android-is uuesti installida, kui see on seadmesse eelinstallitud.
Sammud
1. meetod 4-st: Windows
Avage juhtpaneel. Enne Chrome'i uuesti installimist peate originaalid eemaldama. Saate seda teha juhtpaneelil:
- Windows 10 ja 8.1 - paremklõpsake Windowsi ikooni ja valige "Juhtpaneel".
- Windows 8 - vajutage klahvi ⊞ Võida+X ja valige "Juhtpaneel".
- Windows 7 ja Vista - avage menüü Start ja valige "Juhtpaneel".

Valige "Programmi desinstallimine" või "Programmid ja funktsioonid" (Programm ja funktsioon). Valiku pealkiri võib sõltuvalt praegusest kuvast erineda. See avab teie arvutisse installitud programmide loendi.
Leidke installitud programmide loendist "Google Chrome". Vaikimisi sorteeritakse loend tähestikulises järjekorras.
Valige "Google Chrome" ja klõpsake nuppu "Desinstalli" (Desinstalli). Pärast programmil klõpsamist leiate loendi ülaosast nupu Desinstalli.

Märkige ruut "Kustuta ka sirvimisandmed". Selle eesmärk on kindlasti kustutada kõik varasemad andmed, et uus Chrome täielikult installida.
Lubage Windows Exploreris peidetud failid. Chrome'i andmete täielikuks kustutamiseks peate lubama peidetud failide nähtavuse.
- Avage juhtpaneel ja valige Folder Options.
- Klõpsake vahekaarti Vaade ja valige käsk "Kuva peidetud failid, kaustad ja kettad" (Kuva peidetud failid, kaustad ja draivid).
- Tühjendage märkeruut "Peida kaitstud operatsioonisüsteemi failid".
Kustutage kõik Chrome'i failid. Nüüd, kui peidetud failid on nähtavad, leidke ja kustutage järgmised kaustad:
- Võidab XP:
Külastage Chrome'i veebisaiti teises brauseris. Avage Internet Explorer või mõni muu brauser ja minge aadressile.
Tõstke lehe ülaosas esile „Laadi alla“ ja valige "Personaalarvuti jaoks" (Personaalarvutite jaoks). Teid suunatakse Chrome'i allalaadimislehele.
Chrome'i installiprogrammi allalaadimiseks klõpsake nuppu "Laadi Chrome alla". Peaksite Windowsi jaoks õige versiooni alla laadima.
- Vaikimisi laadib Chrome brauseri 32-bitise versiooni. Kui soovite 64-bitise versiooni jaoks 64-bitist operatsioonisüsteemi, valige "Laadi Chrome alla teisele platvormile" ja valige "Windows 10 / 8.1 / 8/7 64-bitine".
Lugege tingimusi ja käivitage installer. Chrome kuvab brauseri kasutustingimused. Chrome määrab ennast pärast installimist ka vaikebrauseriks, mida saate muuta, tühjendades dialoogiboksi.
Vajalike failide allalaadimise jätkamiseks klõpsake nuppu "Nõustu ja installige". Installiprotsessi ajal võite näha mõnda väikest akent avanevat ja sulgevat.
Kui Windows seda palub, klõpsake nuppu "Käivita". See on toiming, mis võimaldab teie arvutil faile Google'ist alla laadida.
Oodake Chrome'i installimist. Olulised failid laaditakse alla ja Google Chrome'i installiprogramm käivitub. See installiprogramm laadib alla rohkem faile ja alustab Chrome'i installimist, kui allalaadimine on lõppenud.
- Kui teil on probleeme käivitaja võrgu käitamisega, laadige alla ja käitage Google'ist alternatiivne käivitaja.
Käivitage Chrome. Pärast installimist Chrome'i käivitamisel võidakse teil paluda valida vaikebrauseriks Chrome. Valige arvuti vaikebrauseriks loendist Chrome või mõni muu veebibrauser.
Logige Chrome'i sisse Google'i kontoga (valikuline). Pärast Chrome'i akna avamist suunatakse teid sisselogimislehele. Järjehoidjate, laienduste, teemade, salvestatud paroolide ja muude andmemustrite sünkroonimiseks logige oma Google'i kontoga Chrome'i sisse. Chrome'i kasutamiseks ei pea te sisse logima. reklaam
2. meetod 4-st: Mac
Avage kaust Rakendused. Enne Chrome'i desinstallimist peate desinstallima vana versiooni. Selle leiate kaustast Rakendused.
Leidke rakendus Google Chrome. Rakendus võib asuda kaustas Applications või teisaldada teise kausta.
Lohistage Google Chrome prügikasti. Seadmest eemaldamiseks lohistage rakendus prügikasti.
Kustutage oma profiili andmed. Kui soovite enne uuesti installimist oma Chrome'i andmed täielikult eemaldada, peate oma profiili leidma ja kustutama. See kustutab kõik seaded, järjehoidjad ja sirvimisajaloo.
- Klõpsake menüüd Mine ja valige käsk "Ava kaust".
- Sisestage ja klõpsake nuppu "Mine".
- Lohistage kaust GoogleSoftwareUpdate prügikasti.
Külastage Safari abil Google Chrome'i veebisaiti. Avage Safari või mõni veebibrauser ja minge.
Valige "Laadi alla" ja klõpsake nuppu "Personaalarvuti jaoks.’ Teid suunatakse Chrome'i allalaadimislehele.
Maci installeri allalaadimiseks klõpsake nuppu „Laadi Chrome alla“. Enne allalaadimist peate tingimustega nõustuma.
Avage fail "googlechrome.dmg" pärast allalaadimist. Allalaadimine võib võtta mitu minutit.
Lohistage ikooni "Google Chrome.app" teie kausta Applications. Seade installib Google Chrome'i kausta Applications.
Käivitage Google Chrome kaustast Applications. Kui teil seda palutakse, klõpsake nuppu Ava.
Logige Chrome'i sisse Google'i kontoga (valikuline). Chrome'i esmakordsel käivitamisel palutakse teil oma Google'i kontoga sisse logida. Brauser sünkroonib Chrome'i järjehoidjad, seaded, teemad ja laiendused. Chrome'i kasutamiseks ei pea te sisse logima. reklaam
3. meetod 4-st: iOS
Vajutage pikalt avaekraanil Chrome'i ikooni. Mõne aja pärast vibreerib ikoon.
Puudutage Chrome'i ikooni nurgas "X". Teil palutakse kinnitada, et soovite Chrome'i ja selle andmed täielikult kustutada.
Desinstallimisrežiimist väljumiseks vajutage nuppu Kodu. Rakenduse ikoon lõpetab vibreerimise, saate avada teisi rakendusi.
Avage App Store. Kui Chrome on eemaldatud, saate selle App Store'ist uuesti alla laadida.
Otsing "Google Chrome.’ Rakendus on tavaliselt otsingutulemite esimene tulemus.
Puudutage käsku "Hangi"> "Install" (Seadistamine). See on toiming Chrome'i rakenduste allalaadimise alustamiseks iOS-i seadmetesse. Enne Chrome'i allalaadimist palutakse teil sisestada oma Apple ID parool.
Käivitage Chrome'i rakendus. Kui installimine on lõpule jõudnud, saate rakenduse käivitada, klõpsates avakuval Chrome'i ikooni. See avab Chrome'i brauseri. reklaam
4. meetod 4-st: Android
Avage rakendus Seaded. Saate Chrome'i eemaldada seadme rakendusest Seaded. Kui rakendus on Androidi eelinstallitud, ei saa te Chrome'i desinstallida.
Valige "Rakendused" või "Rakendused" (Taotlus). See avab teie Android-seadmesse installitud rakenduste loendi.
Puudutage rakenduste loendis valikut „Chrome”. See avab rakenduse teabe ekraani.
Puudutage käsku „Desinstalli” või "Desinstallige värskendused" (Desinstallige värskendus). Kui näete nuppu „Desinstalli”, saate Chrome'i oma seadmest täielikult desinstallida. Kui näete nuppu „Värskenduste desinstallimine”, on Chrome eellaaditud, saate desinstallida ainult järgnevad värskendused.
Pärast Chrome'i desinstallimist avage Google Play pood. Kui Chrome on desinstallitud, saate selle Play poest uuesti alla laadida.
Leidke "Chrome.’ Google Chrome on tavaliselt otsingutulemite esimene tulemus.
Puudutage nuppu "Installi" või "Värskenda". Kui saate Chrome'i täielikult eemaldada, klõpsake uusima versiooni seadmesse allalaadimiseks nuppu Install. Kui ainult värskenduse saab eemaldada, klõpsake uusima versiooni allalaadimiseks ja installimiseks nuppu "Värskenda".
Käivitage Chrome. Chrome'i leiate seadme rakenduse salvest. Sõltuvalt teie seadetest võite avakuval näha otseteed. reklaam
Nõuanne
- Kui olete Chrome'i uuesti installinud, kuid ei saa probleemi varem lahendada, on tõenäoline, et see on nakatunud pahavaraga. Lisateavet leiate meie pahavara eemaldamise juhistest.