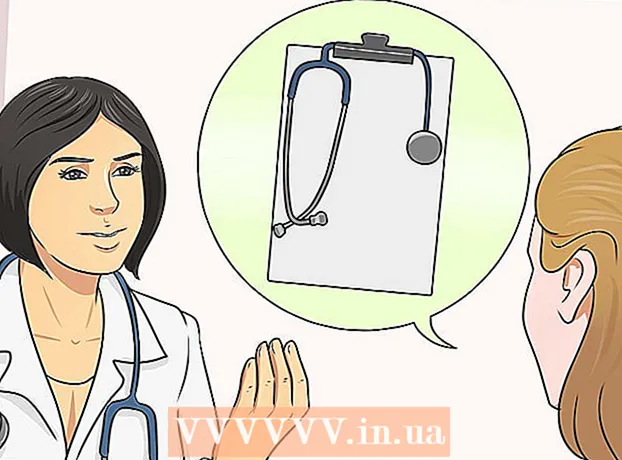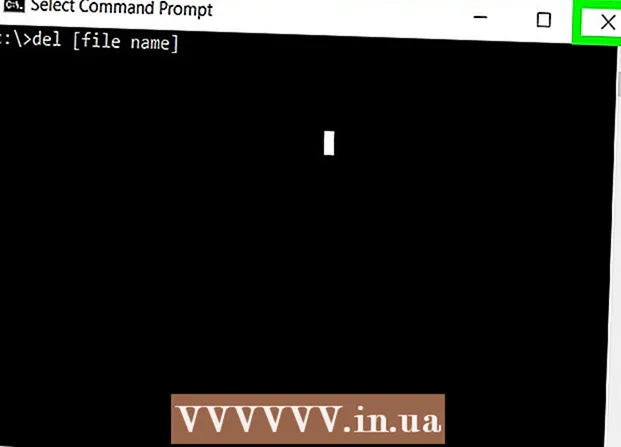Autor:
Randy Alexander
Loomise Kuupäev:
26 Aprill 2021
Värskenduse Kuupäev:
1 Juuli 2024
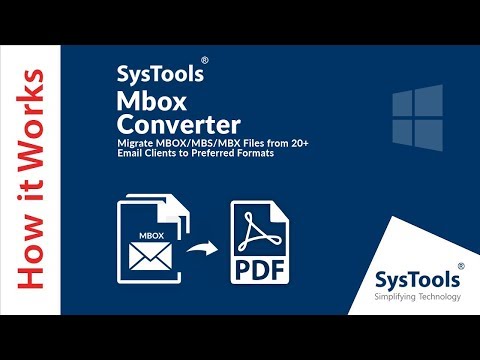



Klõpsake nuppu sõlm .Valikud .... See võimaldab teil kohandada loodava PDF-faili sätteid.

- Pärast teisendatud sisu valimist klõpsake hiirt nupul OK.

Valige optimeerimine (valikuline). Nupu Suvandid ... kohal saate valida, kuidas PDF-i optimeerida. Enamik inimesi valib standardse, kui arvutustabel pole liiga suur.


- Te ei saa otse PDF-failiks redigeerida, nii et kui peate muudatuse tegema, peate selle Excelis muutma ja seejärel uue PDF-faili looma.
2. meetod 2-st: Exceli 2011 kasutamine (Maci jaoks)

Veenduge, et päised ja jalused oleksid kõigil lehtedel ühesugused (valikuline). Excel 2011 programm lubab kõiki lehti PDF-faili salvestada ainult siis, kui iga lehe pealkiri ja jalus on ühesugused. Vastasel juhul salvestatakse iga tööleht eraldi PDF-failidena, kuid seejärel saate ka eraldi failid hõlpsalt ühendada.- Valige kõik töövihikus olevad lehed. Klõpsake esimese lehe vahekaarti, hoidke all klahvi Shift ja klõpsake siis kõigi töölehtede valimiseks viimase lehe vahekaarti.
- Klõpsake vahekaarti Paigutus ja seejärel nuppu „Päis ja jalus”.
- Kõigi lehtede päise ja jaluse muutmiseks klõpsake nuppu Kohanda päist ... ja Kohanda jalust ...
Valige arvutustabeli osa, mille soovite teisendada PDF-failiks (valikuline). Kui soovite teisendada ainult osa arvutustabelist PDF-failiks, valige see osa kohe. Kui ei, siis palun vaadake järgmist sammu.
- Pange tähele, et seda pole lihtne PDF-ist tagasi Excelisse teisendada, kuid see meetod aitab kaitsta teie originaali.
Klõpsake hiirt menüüs Fail ja valige "Salvesta nimega". Valige tee asukohta, kuhu soovite faili salvestada, ja andke sellele nimi.
Klõpsake rippmenüüd Vorming ja valige käsk "PDF". See võimaldab teil töövihiku koopia PDF-failina salvestada.
Valige PDF-faili lisatav sisu. Akna allosas saate valida "Töövihik" (tööleht), "Leht" (leht) või "Valik" (jaotis).
Kliki.Salvesta PDF-failide loomiseks. Kui päised ei klapi, genereerib iga tööleht oma PDF-faili. Pange tähele, et see juhtub mõnikord ka siis, kui pealkiri ja jalus vastavad täielikult.
Ühendage eraldi PDF-failid (vajadusel). Kui teisendamine loob eraldi PDF-failid, saate need failid hõlpsalt Finderi abil ühendada.
- Avage kaust, mis sisaldab PDF-faili, ja valige kõik failid, mida soovite ühendada.
- Klõpsake menüüd Fail ja valige "Loo" → "Kombineeri failid ühte PDF-i".
Vaadake üle PDF-fail. Topeltklõpsake selle avamiseks PDF-faili. See avab faili eelvaates, mis võimaldab teil fail enne selle saatmist üle vaadata. Te ei saa otse PDF-failiks redigeerida, nii et kui peate muudatusi tegema, peate selle Excelis muutma ja seejärel uue PDF-faili uuesti looma. reklaam