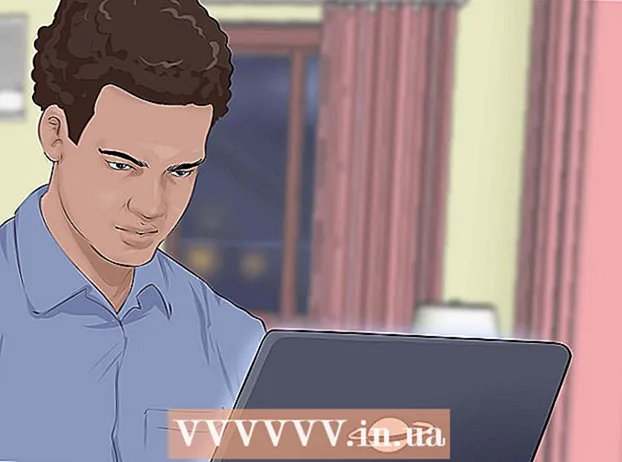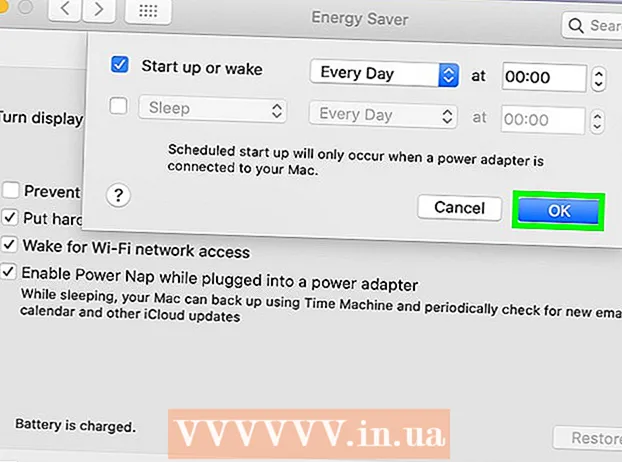Autor:
Peter Berry
Loomise Kuupäev:
19 Juuli 2021
Värskenduse Kuupäev:
1 Juuli 2024
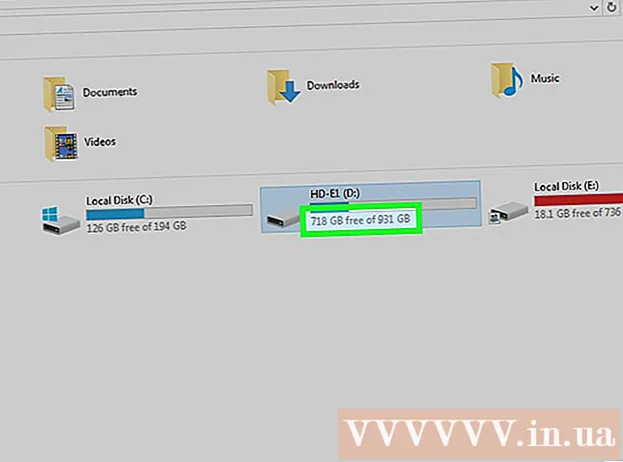
Sisu
Muusika kiireks kopeerimiseks ühest arvutist teise saate kasutada USB-eemaldatavat mäluseadet. See on mugav viis USB-toega heliseadmes muusika jagamiseks sõpradega või muusika kuulamiseks või lihtsalt varukoopia loomiseks. Kui USB-draiv ei tööta korralikult, peate selle uuesti vormindama.
Sammud
1. meetod 4st: Windows 10 ja 8
Ühendage USB arvuti USB-porti. Proovige porti kasutada otse arvutis. Vältige pikendusporti, kuna see aeglustab andmeedastust.
- Windows teavitab, kui arvutiga on ühendatud USB-draiv ja ilmub automaatse taasesituse aken. Automaatse taasesituse akna saate sulgeda.
- Kui ühendate USB-draivi arvutiga esimest korda, võib Windows installida mõned draiverid. Protsess võib võtta paar minutit.

Avage aken "See arvuti" (see arvuti). Windows 10-s klõpsake Windowsi nuppu ja valige File Explorer. Windows 8 kasutajad saavad paremklõpsata Windowsi nupul ja valida "File Explorer" või tippida ⊞ Võida+E.
Leidke USB-draiv. USB-draiv kuvatakse akna jaotises "Seadmed ja draivid".- Kui te ei näe USB-draivi, vaadake selle artikli lõpus jaotist Veaotsing.
Pidage meeles USB-draivile vastavat tähte. Selle sümboli leiate ketta kõrval sulgudes, näiteks "(E :)" või "(F :)". Draivitähe meenutamine aitab failiedastust lihtsustada.

Kontrollige draivi vaba ruumi hulka. Draivi vaba ruum määrab selles salvestatavate muusikafailide arvu. Mälu saate vaadata otse draivi alt.- MP3-faili keskmine suurus on umbes 3-5 MB, kuid sõltub faili pikkusest ja kvaliteedist. Salvestatavate lugude arvu hinnangulise ülevaate leiate selle artikli lõpus olevalt tabelilt.
- Saate USB-l kiiresti kõik kustutada, paremklõpsates ja valides "Format". Alustage vormindamisprotsessi ja kõik kettal olevad andmed kustutatakse.
Leidke USB-draivi kopeeritavad muusikafailid. Muusikafaile saab arvutis salvestada paljudes kohtades:
- Paljud programmid on salvestatud kausta "Muusika".
- Kui laadite muusikat veebist alla, salvestatakse fail tavaliselt kausta "Allalaadimised".
- Windows Media Playeris paremklõpsake teegis oleval failil ja valige faili sisaldava kausta avamiseks "Ava faili asukoht".
- ITunes'is paremklõpsake teegis oleval laulul ja valige lugu sisaldava kausta avamiseks "Kuva Windows Exploreris".
- Kõigi arvutis olevate MP3-failide leidmiseks saate Windowsis otsida "mp3". Avage menüü Start ja tippige otsingu alustamiseks "mp3".
Valige kõik failid ja kaustad, mida soovite kopeerida. USB-draivi saate korraga saata mitu faili ja kausta. Klõpsake ja lohistage valimisdialoogi või hoidke klahvi all Ctrl ja klõpsake igal failil, mille soovite valida. Võite klahvi vajutada Ctral+A et valida kõik praeguses kataloogis.
- Kontrollige valitud failide suurust, paremklõpsates valikut "Atribuudid". Veenduge, et valiku suurus oleks väiksem kui USB-mäluseadmel vaba ruumi.
- Leiate, et kõiki oma muusikafaile on lihtsam oma arvutis ühte kohta teisaldada ja need kausta korraldada. Kõiki kaustu ja faile saate korraga kopeerida.
Paremklõpsake valikul. Ilmub uus menüü.
Valige "Saada" ja valige USB-draiv. Kui mäletate selles etapis USB-draivile vastavat sümbolit või tähte, on see väga mugav. Tavaliselt näete USB-draivi sihtkoha loendi lõpus.
Oodake faili kopeerimist. Äsja valitud fail kopeeritakse USB-le. Kopeerimise aeg sõltub USB-kiirusega failide arvust ja arvutist.
- Algset faili ei kustutata. Masin teeb igast USB-failist koopia.
- Kui saate teate, et USB on täis, olete valinud rohkem faile kui vaba USB-ruumi. Proovige protsessi korrata vähemate failidega.
Klõpsake süsteemses salves nuppu "Riistvara turvaline eemaldamine". Sellel nupul on linnukesega USB-pistiku ikoon. Kui te seda valikut ei näe, laiendage süsteemses salves peidetud ikoone. Kui klõpsate siin, kuvatakse arvutiga ühendatud USB-draivide loend.
Seadme ohutuks eemaldamiseks klõpsake USB-l. See on USB-ühenduse lahutamine süsteemist, mis võimaldab teil USB-draivi ohutult eemaldada, ilma et teie andmeid kahjustataks.
Eemaldage USB arvutist. Teie muusikafailid on nüüd USB-l turvaliselt salvestatud. reklaam
2. meetod 4-st: Windows 7 ja vanemad
Ühendage USB, mida soovite kasutada. Kasutage USB-porti otse arvutis. Laiendatud USB-porti kaudu ühendamine võib vähendada andmeedastuskiirust või ühenduse probleeme.
- Automaatse taasesituse aken kuvatakse, kui seda pole varem keelatud. Võite valida "Ava kaust failide vaatamiseks" või jätkata faili avamist ilma AutoPlay akent kasutamata.
- Windows võib installida mõned draiverid, kui te pole kunagi varem USB-draivi ühendanud.
Avage aken "Arvuti". Võite vaadata menüüst Start või vajutada klahvi ⊞ Võida+E. Samal ajal näete otseteed töölaual. Windows XP-s nimetatakse seda suvandit "Minu arvuti".
Leidke USB-draiv. Aknas näete üksust "Eemaldatava salvestusruumiga seadmed". USB-draivi võib nimetada tootja või mudeli nime järgi või lihtsalt "eemaldatav ketas".
Pidage meeles USB nime ja tähte. See hõlbustab failide saatmist. Draivitäht kuvatakse sulgude sees draivitähe järel.
Kontrollige draivi vaba ruumi hulka. Draivi all olev riba näitab, kui palju vaba ruumi on saadaval. Teades vaba ruumi, saate hinnata draivi salvestatavate failide arvu.
- Seadme salvestatavate failide arvu hinnangulise ülevaate leiate artikli lõpus olevast tabelist.
Leidke muusikafail, mille soovite kopeerida. Kopeeritavate muusikafailide leidmiseks kasutage Windows Explorerit. Muusikat hoitakse tavaliselt erinevates kohtades, olenevalt meediumipleieri seadetest.
- Windows kasutab kausta "Muusika" paljude programmide vaikimisi salvestuspaigana.
- Veebist alla laaditud muusika salvestatakse tavaliselt kausta Allalaadimised.
- Kui kasutate Windows Media Playerit, saate failis sisalduva kausta nägemiseks paremklõpsata teegis oleval laulul ja valida "Ava faili asukoht".
- ITunes'i kasutamisel paremklõpsake laulul ja valige käsk "Kuva Windows Exploreris".
Valige failid ja kaustad, mida soovite kopeerida. Klõpsates saate aknasse midagi kopeerida. Võite lohistada valiku dialoogi, vajutada klahvi Ctrl+A kõigi failide valimiseks või klahvi all hoidmiseks Ctrl ja klõpsake selle valimiseks igal failil.
Kontrollige valitud faili suurust. Paremklõpsake valikul ja valige "Atribuudid". See valik võimaldab teil vaadata valitud failide kogu suurust, et neid võrrelda saadaoleva USB-ruumiga.
Paremklõpsake ja valige "Saada", seejärel valige USB-draiv. USB-draivi saate hõlpsasti tuvastada nime ja tähe järgi.
Oodake muusika kopeerimist. Aeg, mis kulub, sõltub kopeeritavate failide arvust, USB-draivi ja arvuti kiirusest. Ärge eemaldage kopeerimise ajal USB-seadet arvutist.
Klõpsake süsteemses salves nuppu "Riistvara turvaline eemaldamine". See on ikoonirida ekraani paremas alanurgas kella kõrval. Kui te ikooni ei näe, klõpsake kõigi ikoonide kuvamiseks noolt.
Valige menüüst "Riistvara turvaline eemaldamine" USB-draiv. See on USB-ühenduse arvutist lahtiühendamine, mis võimaldab teil USB-draivi faile kahjustamata ohutult eemaldada. reklaam
Meetod 3/4: Mac
Ühendage USB Maci USB-porti. Vältige laiendatud USB-pordi kasutamist, kuna see võib vähendada andmeedastuskiirust. Ekraanile peaks ilmuma USB-draiv.
- Kui USB-mälupulka ei kuvata, lugege allpool jaotist Tõrkeotsing.
Avage iTunes või Finder. Kui kasutate iTunesit, saate selle programmi kaudu muusika kiiresti USB-mälupulgale kopeerida. Kui te iTunesit ei kasuta, on protsess sarnane, kuid peate muusikafaili Finderis käsitsi üles leidma.
Valige failid iTunes'i teegist, mida soovite kopeerida. Saate kopeerida terveid lugusid või albumeid, kuid mitte esitusloendeid. Võite klahvi hoida ⌘ käsk mitme faili valimiseks või klahvi vajutamiseks ⇧ Tõstuklahv failimassiivi valimiseks.
- Kui kasutate Finderit, avage kaust, mis sisaldab muusikat, mida soovite kopeerida, ja valige failid ja kaustad, mida soovite kopeerida.
Lohistage valitud sisu ekraanil olevale USB-ikoonile. Fail kantakse USB-le. Algset faili ei kustutata.
- Kui soovite faili Finderist teisaldada, hoidke klahvi all ⌥ variant lohistades need USB-draivi. Algne fail on ikka arvutisse salvestatud, USB-l olevad andmed on koopiad. Kui kasutate iTunesit, pole seda vaja teha.
Oodake andmete edastamist. See võib võtta palju aega, kui kopeerite palju muusikafaile.
Lohistage USB prügikasti. Pärast andmeedastuse lõpetamist lohistage USB prügikasti, et see turvaliselt lahti ühendada.
Eemaldage USB Mac-ist. Pärast USB-ikooni prügikasti lohistamist saate USB-seadme masinast eemaldada, kartmata andmete rikkumist. reklaam
4. meetod 4-st: lahendage probleem
Proovige mõnda muud USB-porti. Mitu korda on USB-port rikutud, nii et USB-draiv ei tööta, proovige seade ühendada arvuti teise pordiga.
- Vältige USB pikendusporti, kuna see võib vähendada andmeedastuskiirust.
Proovige USB-d teises arvutis. Kui USB-mälupulk ilmub siis, kui ühendate selle teise arvutisse, on probleem teie arvutis ja selles, kuidas seade arvutiga ühendate. Proovige USB-draiverit värskendada või uuesti installida, muidu võib USB kahjustuda.
Otsige USB-d kettahaldusest (Windows) või kettadiliidist (Mac). Kuigi USB-mälupulka ei kuvata, on see tõenäoliselt siiski teie süsteemiga ühendatud. Kui näete kettahalduses või kettadiliidis USB-mälupulka, saate seda vormindada ja kasutada.
- Windows - vajutage klahvi ⊞ Võida+R ja tüüp diskmgmt.msc. Leidke USB-draiv akna ülaosas olevate seadmete loendist või akna allservas helitugevuse vaates.
- Mac - avage rakendustes kaust Utilities, seejärel käivitage Disk Utility. Otsige USB-draivi akna vasakul küljel olevate draivide loendist.
Vormindage draiv uuesti, kui see ilmub jaotises Kettahaldus või Disk Utility. Kui draiv kuvatakse draivi utiliidis, pole seade tõenäoliselt operatsioonisüsteemiga ühilduvas vormingus. Draivi vormindamine exFAT-failisüsteemiga võimaldab teil kasutada USSb-d nii Windowsis kui ka Macis. Kõik USB-le salvestatud andmed kustutatakse vormindamise ajal.
- Windows - paremklõpsake kettahalduse draivil ja valige käsk "Format". Valige failisüsteem "exFAT", kuna see on enamiku arvutite ja seadmetega ühilduv vorming.
- Mac - valige USB-võti ja klõpsake vahekaarti "Kustuta". Valige menüüst Vorming "ExFAT" ja klõpsake nuppu "Vorming".
Veenduge, et te ei prooviks liiga palju kopeerida. Kui saate teate, et vaba ruumi pole piisavalt, kopeerite liiga palju. Veenduge, et USB-mälupulgal oleks teie valitud faili salvestamiseks piisavalt mälu. Pange tähele, et tegelik mälu on tavaliselt väiksem kui reklaamitud mälu. Järgmine on loetelu maksimaalsest arvust lugudest, mida saate igasse seadmesse salvestada vastavalt nende mahule. reklaam