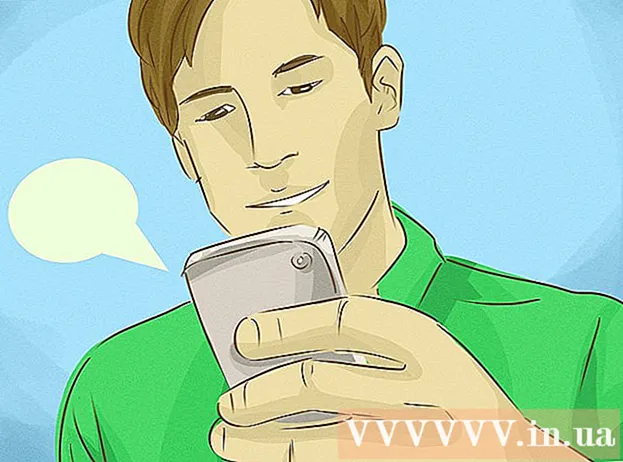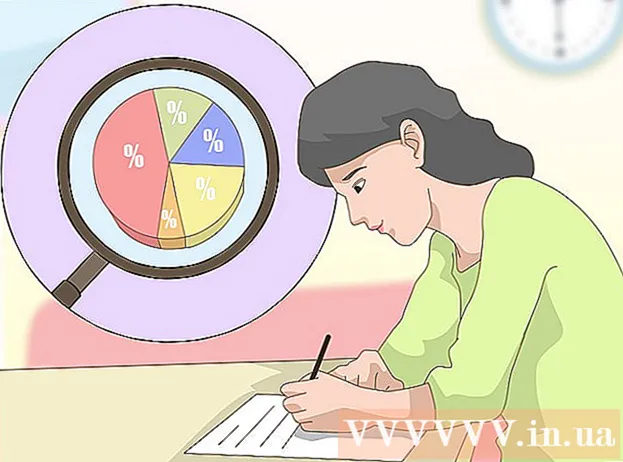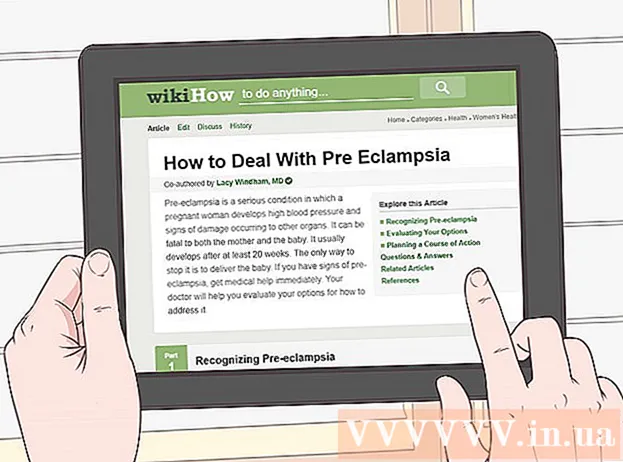Autor:
Monica Porter
Loomise Kuupäev:
18 Märts 2021
Värskenduse Kuupäev:
1 Juuli 2024
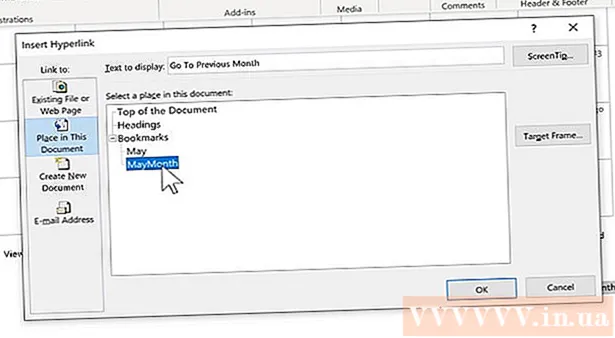
Sisu
- Pildi lisamiseks oma dokumenti klõpsake vahekaarti Lisa ja valige käsk "Pildid". Saate sirvida arvutis pildifaili, et seda lisada, või lisada lingina kasutamiseks lõikepilte (kunstiteoste galerii).


Klõpsake nuppu "Hüperlink". See selle lingiga maakera kujuline sõlm asub tavaliselt jaotises "Lingid".

- Kui soovite failiga linkida, sirvige arvutis faili, mille soovite lisada.
- Samuti võite lisada lingi, et viia lugeja uue dokumendi juurde. Klõpsake vasakpoolses menüüs valikut "Loo uus dokument" ja valige dokumenti salvestamise asukoht.

Määra ScreenTip (valikuline). Saate muuta teksti, mis kuvatakse siis, kui kasutaja asetab hiirekursori lingi kohale, klõpsates nuppu "Ekraaninipp". Vaikimisi on see tekst veebisaidi aadress või faili tee.

2. meetod 3-st: link tühja meiliga

Tõstke esile tekst või valige pilt, mille soovite muuta e-posti linkiks. Dokumendis saate kasutada teksti või pilte.
Klõpsake vahekaarti Lisa ja valige "Hüperlink.’ Kui kasutate Word 2003 või varasemat versiooni, klõpsake menüüd Lisa.
Valige vasakpoolsest menüüst "E-posti aadress". Saate konfigureerida tühjad sõnumid.
Sisestage aadress ja teema. See on aadress, millele lugeja meili saadab. Teema, mille sisestate väljale "Teema", on eelnevalt täidetud, kuid lugeja saab seda soovi korral muuta.
- Outlookis näete hiljuti kasutatud e-posti aadresse, mis kuvatakse akna allosas oleval andmeväljal.
Vaadake linki. Pärast lingi loomist saate seda pikalt vajutades kontrollida Ctrl/⌘ Cmd ja klõpsake nuppu. E-posti klient avab uue tühja sõnumi, mille adressaat on teie määratud e-posti aadress. reklaam
3. meetod 3-st: lingi teise dokumendi teise asukohta
Asetage hiirekursor dokumenti, kuhu soovite linki lisada. Tööriista Järjehoidjad abil saate luua konkreetse lingi dokumendi teisele asukohale. See sobib sisukordade, sõnastiku ja tsitaatide jaoks. Võite tekstiosa esile tõsta, pildi valida või lihtsalt hiirekursori soovitud asukohta asetada.
Klõpsake vahekaarti Lisa ja valige "Järjehoidja.’ Valikud on jaotises "Lingid".
Pange järjehoidjale nimi. Peate veenduma, et nimi oleks piisavalt üldine, et saaksite järjehoidja ära tunda. See on eriti oluline, kui kasutate palju järjehoidjaid või kui paljud inimesed muudavad dokumenti koos.
- Järjehoidjad peavad algama tähega ja võivad sisaldada numbreid. Tühikut ei saa kasutada, kuid võite selle asendada alakriipsuga (näiteks „Tap_1”).
Järjehoidja lisamiseks klõpsake nuppu "Lisa". Järjehoidjad on sulgudes ja neid ei kuvata vaikimisi Wordi uuemates versioonides. Järjehoidjate kuvamiseks klõpsake vahekaarti Fail, klõpsake nuppu "Valikud" ja valige "Täpsem". Kerige alla jaotiseni "Kuva dokumendi sisu" ja seejärel märkige ruut "Kuva järjehoidjad".
Valige tekst või pilt, millele soovite lingi lisada. Tõstke esile tekst või klõpsake pilti, mille soovite muuta järjehoidja hüperlingiks.
Klõpsake vahekaardil Lisa käsku "Hüperlink". Ilmub aken "Sisesta hüperlink".
Valige vasakul olevast menüüst ülesanne "Koht selles dokumendis". Ilmub navigeerimispuu koos pealkirja ja järjehoidja stiiliga.
Valige järjehoidja, mille soovite linkida. Laiendage puu "Järjehoidjad" (vajadusel) ja valige järjehoidja, mille soovite linkida. Samuti saate valida kogu dokumendis rakendatud pealkirjastiili vahel.
Lingi sisestamiseks klõpsake nuppu "OK". Pärast sisestamist saate uuesti kontrollida, hoides all Ctrl/⌘ Cmd ja klõpsake lingi sisaldaval asukohal. Teie dokument kerib järjehoidja asukohta. reklaam
Nõuanne
- Teie link säilib, kui salvestate faili PDF-vormingus.