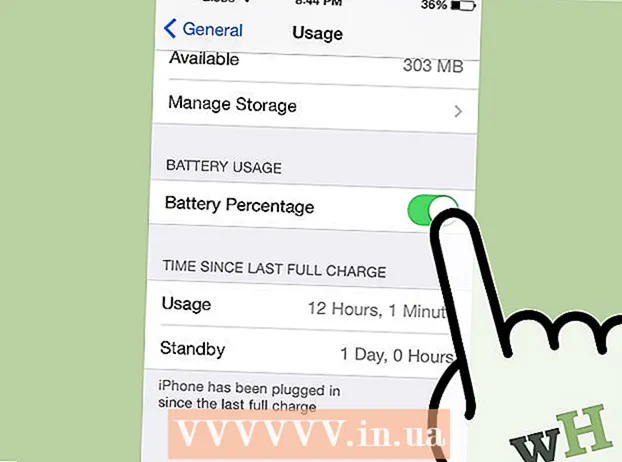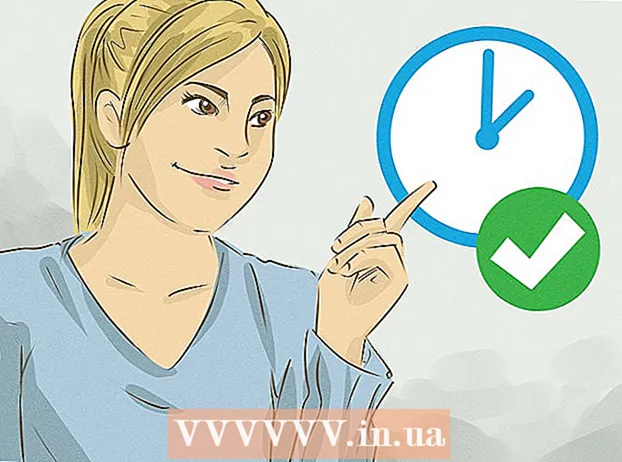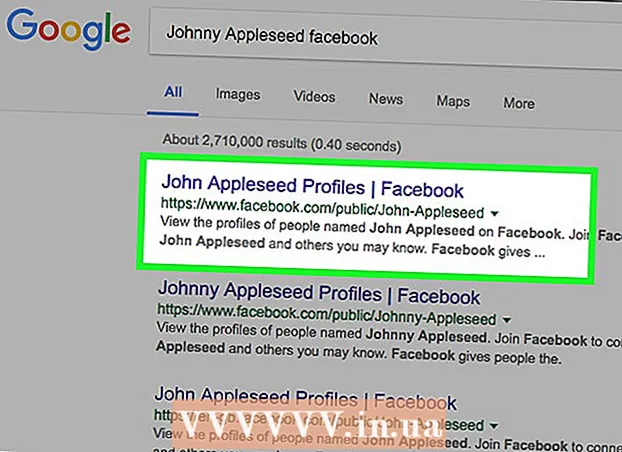Autor:
Louise Ward
Loomise Kuupäev:
7 Veebruar 2021
Värskenduse Kuupäev:
2 Juuli 2024
![Digitark saade [#ostujuht #nutitelerid]: kuidas valida uut telerit?](https://i.ytimg.com/vi/8inS6lCFMKI/hqdefault.jpg)
Sisu
See wikiHow õpetab, kuidas muuta tavaline teler Interneti-ühendusega meediakeskuseks. Selleks vajate nutikat meediumipleierit - näiteks Apple TV või Amazon Fire Stick - ja teleri taga HDMI-porti. Kui teleril pole HDMI-porti, saate osta HDMI-RCA-adapteri, mis ühendatakse teleri tagaküljel asuva punase, kollase ja valge pordiga.
Sammud
1. meetod 3-st: Apple TV
Leidke teleri HDMI-port. HDMI-port näeb välja nagu õhuke, lame, veidi kitseneva põhjaga pesa, mis asub tavaliselt teleri ekraani taga või küljel.
- Pange kindlasti tähele HDMI-pordi kõrval olev number, kuna see on kanal, mida peate oma Apple TV kasutamiseks.
- Kui teleril pole ühtegi HDMI-porti, saate osta HDMI-RCA-adapteri, mis ühendatakse teleri küljel või taga asuvatesse punastesse, kollastesse ja valgetesse portidesse.

Osta HDMI-kaabel. Erineva pikkusega HDMI-kaablid on saadaval veebis või elektroonikapoodides.- Internetis müüdavad HDMI-kaablid on tavaliselt odavamad kui väljaspool kauplust.
- Alla 345 000 VND eelarvega saate osta hea HDMI-kaabli.

Asetage Apple TV karp teleri lähedale. Apple TV kast peaks asuma teleri lähedal, nii et HDMI-kaabel ja toitejuhe saaksid seadmega ühenduda.- On oluline, et Apple TV asetatakse tühja kohta, nii et seade ei kuumene üle ja saate kasutada kaugjuhtimispulti (kaugjuhtimispulti).

Ühendage HDMI-kaabli üks ots Apple TV kasti. See ots mahub Apple TV kasti tagaküljel olevasse HDMI-porti kaabli laiem serv ülespoole.- HDMI-pistik ühendatakse ainult ühel viisil, nii et ärge kasutage tugevat jõudu, kui pistik ei sobi.
Ühendage HDMI-kaabli teine ots telerisse. Kaabel peaks mahtuma teleris varem leitud HDMI-porti.
Ühendage Apple TV. Ühendage kahe auguga üks ots Apple TV tagaküljele, teine ots pistikupessa.
Pane telekas käima. Vajutage teleri toitenuppu.
Teisendab teleri sisendi HDMI-kanaliks. See samm on teleriti erinev, kuid tavaliselt hõlmab see nupu vajutamist Sisend teleris (või kaugjuhtimispuldis), kuni lähete teleri HDMI-pordi kõrval olevale sisendnumbrile. Ilmub Apple TV seadistusleht.
- Kui Apple TV seadistuslehte ei ilmu, vajutage seadme sisselülitamiseks Apple TV puldi keskosas asuvat nuppu.
Järgige ekraanil kuvatavaid seadistusjuhiseid. Tavaliselt teete järgmist:
- Vali keel.
- Valige WiFi-võrk ja sisestage parool.
- Laadige alla soovitatud värskendused (kui need on saadaval).
Kasutage nutitelerina Apple TV-d. Kui Apple TV on seadistatud ja värskendatud, saate Apple TV puldiga vahetada rakendusi, voogesitada meediumit Netflixi või Hulu kaudu jne. reklaam
2. meetod 3-st: Amazon Fire TV-pulga kasutamine
Leidke teleri HDMI-port. HDMI-port näeb välja nagu õhuke, lame, veidi kitseneva põhjaga pesa, mis asub tavaliselt teleri ekraani taga või küljel.
- Pange kindlasti tähele number HDMI-pordi kõrval, kuna see on kanal, mida peate Fire TV-pulga kasutamiseks.
- Kui teleril pole ühtegi HDMI-porti, saate osta HDMI-RCA-adapteri, mis ühendatakse teleri küljel või taga asuvatesse punastesse, kollastesse ja valgetesse pordidesse.
Ühendage Fire Stick teleri HDMI-porti. Fire Stick ühendatakse otse teleri HDMI-porti.
- HDMI-pistik ühendatakse ainult ühel viisil, nii et ärge kasutage tugevat jõudu, kui pistik ei sobi.
- Kui teler on seina lähedal või kui Fire Sticki jaoks pole piisavalt ruumi, ühendage Fire Stickiga kaasas olnud HDMI-pikenduskaabel teleri külge, seejärel ühendage Fire Stick pikenduskaabli teise otsa.
Sisestage toitekaabel. Ühendage USB-kaabli ots laadimiskohvrisse ja tõmmake toitejuhe laadimiskohalt otse.
Ühendage tulepulk pistikuga. Ühendage kaabli üks ots tulepulga küljel asuvasse pessa, teise otsa pistikupessa.
- Jällegi, kui toitejuhe ei ole pistikupessa ühendamiseks piisav, peate kasutama Fire Stickiga kaasas olevat HDMI-pikenduskaablit.
Sisestage aku Fire Sticki puldi sisse. Tuleb sisestada kaks AAA patareid Fire Sticki akusalve.
Pane telekas käima. Vajutage teleri toitenuppu.
Teisendab teleri sisendi HDMI-kanaliks. See samm on teleriti erinev, kuid tavaliselt hõlmab see nupu vajutamist Sisend teleris (või kaugjuhtimispuldis), kuni lähete teleri HDMI-pordi kõrval olevale sisendnumbrile. Ilmub Fire TV ikoon.
Kui teil seda palutakse, vajutage puldil nuppu "Esita / paus". Pult ühendatakse Fire Stick TV-ga.
Valige WiFi-võrk ja sisestage parool. See võimaldab teil jätkata tulepulga paigaldamist.
Oodake värskenduste (kui neid on) installimist. Eriti kui esimest korda Fire Sticki seadistate, võib värskendamine võtta paar minutit.
Kui teil seda palutakse, logige sisse oma Amazoni kontoga. Sisestage oma Amazoni konto e-posti aadress ja parool. Selle eesmärk on tagada, et näeksite oma Amazoni konto tellimusi ja esmaklassilist sisu.
Kasutage Fire Sticki telerit nagu nutitelerit. Pärast oma Amazoni kontoga sisselogimist saate vaadata ostetud filme, saateid ja mänge ning sirvida Netflixi, Hulu ja muu rakenduste või otsevideoid. reklaam
Meetod 3/3: Chromecasti kasutamine
Leidke teleri HDMI-port. HDMI-port näeb välja nagu õhuke, lame, veidi kitseneva põhjaga pesa, mis asub tavaliselt teleri ekraani taga või küljel.
- Märkige kindlasti HDMI-pordi kõrval olev number, kuna see on kanal, mida peate Chromecasti kasutama.
- Kui teleril pole ühtegi HDMI-porti, saate osta HDMI-RCA-adapteri, mis ühendatakse teleri küljel või taga asuvatesse punastesse, kollastesse ja valgetesse pordidesse.
Ühendage Chromecast teleri HDMI-porti. Chromecasti kaabliots ühendatakse otse teleri HDMI-porti.
- HDMI-pistik ühendatakse ainult ühel viisil, nii et ärge kasutage tugevat jõudu, kui pistik ei sobi.
Ühendage toite USB-kaabel. Ühendage kaabli üks ots Chromecasti kasti, teine ots teleri USB-porti.
- Kui teleril pole USB-porti, peate pistikupessa ühendamiseks kasutama USB-kaabliga toiteadapterit.
- Chromecasti 4K versiooniga peate kasutama seinakontakti, kuna USB-port ei saa seda Chromecasti mudelit toita.
Pane telekas käima. Vajutage teleri toitenuppu.
Teisendab teleri sisendi HDMI-kanaliks. See samm on teleriti erinev, kuid tavaliselt hõlmab see nupu vajutamist Sisend teleris (või kaugjuhtimispuldis), kuni lähete teleri HDMI-pordi kõrval olevale sisendnumbrile. Siin kuvatakse Chromecasti seadistusekraan.
Hankige Google Home'i rakendus iPhone'ile või Androidile. Rakendus Google Home on tasuta saadaval iPhone'i App Store'is ja Androidi Google Play poes.
- Kui soovite oma arvutiga Chromecasti kasutada, minge Google Chrome'i abil saidile https://www.google.com/chromecast/setup/, klõpsake nuppu seadistage oma Chromecast (Chromecasti seadistamine) ja järgige ekraanil kuvatavaid juhiseid.
Avage Google Home. Puudutage rakendust Google Home, millel on maja ikoon punaste, kollaste, roheliste ja siniste ääristega.
Klõpsake nuppu VASTU (Nõustu), kui valik ilmub. Te lähete Google Home'i avalehele.
Klõpsake ikooni Seadmed (Seade) telefoni ekraani paremas ülanurgas.
- IPhone'is peate esmalt puudutama Kasutage ilma Bluetoothita (Kasuta koos Bluetoothiga), seejärel puudutage Jäta seadistamine vahele (Jäta seade), et minna Google Home'i rakenduse avalehele.
Oodake, kuni Chromecast teie telefoni tuvastab. Kui see on avastatud, kuvatakse teie telefonis kinnituskiri.
Klõpsake nuppu tiếp tục (Jätka), kui seda palutakse. Chromecasti seadistamine algab.
Kinnitage kood teleris. Veenduge, et teleris olev kood ühtiks teie telefoni koodiga, seejärel vajutage nuppu Jah (iPhone) või MA NÄEN SEDA (Android).
vajuta nuppu tiếp tục ekraani paremas alanurgas.
- Enne vajutamist saate sellel ekraanil ka Chromecastile nime anda tiếp tục.
Valige Chromecasti jaoks WiFi-võrk. Klõpsake nuppu Valige võrk, seejärel valige võrk ja sisestage parool. Veenduge, et see oleks ka võrk, millega telefon või tahvelarvuti ühendub.
Järgige ekraanil kuvatavaid juhiseid. Võite näha võimalust värskenduse kinnitamiseks või oma Google'i kontole sisselogimiseks.
Kasutage Chromecasti sarnaselt nutiteleriga. Kui Chromecast on seadistatud, saate oma telefonis valida rakenduste ja filmidega sarnaseid üksusi, et neid Chromecasti kaudu teleris esitada. reklaam
Nõuanne
- Kui olete hiljuti kasutanud konsooli (näiteks Xbox 360, Xbox One, PlayStation 3 või PlayStation 4), saate selle oma teleriga veebi sirvimiseks, rakenduste allalaadimiseks, veebis filmide vaatamiseks ja muuks siduda. ja nii edasi.
- Vajadusel saate ikkagi Windowsi või Maci arvuti teleriga ühendada.
Hoiatus
- Vanemaid telereid, millel on ainult A / V-kaablid (näiteks punane, kollane ja valge kaabel), ei saa nutiteleriks muuta.
- Vanemad telerid, millel on ainult koaksiaalne sisend (port, kuhu telerikaabel ühendate), ei saa nutiteleriks üle minna.