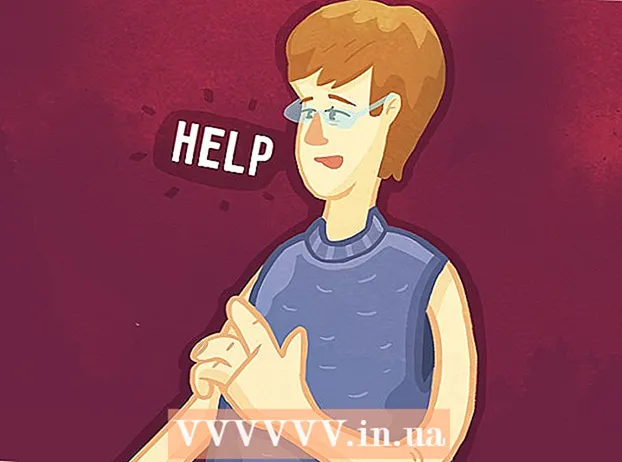Autor:
Robert Simon
Loomise Kuupäev:
22 Juunis 2021
Värskenduse Kuupäev:
1 Juuli 2024

Sisu
See wikiHow õpetab YouTube'i videoid alla laadima, et saaksite neid oma iPadis võrguühenduseta vaadata. Kolmanda osapoole rakenduse kasutamine videote allalaadimiseks rikub YouTube'i kasutajalepingut ja võib-olla isegi autoriõiguse seadust, mistõttu enamik rakendusi, kes seda teevad, eemaldatakse lõpuks App Store'ist.
Astuda
1. meetod 2-st: YouTube Redi kasutamine
 Avage YouTube. See on valge rakendus, mille punane ristkülik ümbritseb valget kolmnurka.
Avage YouTube. See on valge rakendus, mille punane ristkülik ümbritseb valget kolmnurka.  Puudutage oma Google'i profiilipilti. See asub ekraani paremas ülanurgas.
Puudutage oma Google'i profiilipilti. See asub ekraani paremas ülanurgas. - Kui te pole sisse logitud, puudutage ekraani paremas ülanurgas olevat punast ja valget siluetti, toksake LOGI SISSE ja sisestage oma Google'i kasutajanimi ja parool.
 Puudutage valikut Hangi YouTube Red. See on menüü ülaosas.
Puudutage valikut Hangi YouTube Red. See on menüü ülaosas. - YouTube Red on tasuline abonenditeenus, mis võimaldab teil võrguühenduseta vaatamiseks videoid alla laadida ilma YouTube'i kasutajalepingut rikkumata.
- Kui vaatate videot ojad tegelikult vaatate täpselt nagu telerit, ilma et teil oleks koopiat, kuid vajate Interneti-ühendust. Voogesitus kaitseb video loojate autoriõigusi.
- Allalaaditud videod võtavad teie iPadis ruumi, kuid saate neid vaadata ilma Interneti-ühenduseta. Kui te ei ostnud videot ise ega salvestanud seda või kui teil on selle looja luba, rikub video koopia omamine tõenäoliselt autoriõiguse seadust. Video allalaadimine YouTube'ist rikub enamikul juhtudel YouTube'i kasutajalepingut.
 Puudutage valikut Proovige seda tasuta. See on sinine nupp ekraani paremas servas.
Puudutage valikut Proovige seda tasuta. See on sinine nupp ekraani paremas servas. - Liikmestaatuse alguses on saadaval 30-päevane prooviperiood.
- Tühistamise saate teha YouTube'i seadete menüüs.
 Sisestage oma parool. Ostu kinnitamiseks sisestage oma Apple ID parool.
Sisestage oma parool. Ostu kinnitamiseks sisestage oma Apple ID parool.  Puudutage OK.
Puudutage OK. Puudutage ikooni „Otsi”. See on ekraani paremas ülanurgas olev suurendusklaas.
Puudutage ikooni „Otsi”. See on ekraani paremas ülanurgas olev suurendusklaas.  Sisestage otsingutermin. Video pealkirja või kirjelduse sisestamiseks kasutage ekraani ülaosas asuvat otsinguriba.
Sisestage otsingutermin. Video pealkirja või kirjelduse sisestamiseks kasutage ekraani ülaosas asuvat otsinguriba.  Puudutage nuppu ⋮. See asub allalaaditava video pealkirja kõrval.
Puudutage nuppu ⋮. See asub allalaaditava video pealkirja kõrval.  Puudutage valikut Salvesta võrguühenduseta. See asub ekraani keskel.
Puudutage valikut Salvesta võrguühenduseta. See asub ekraani keskel.  Valige kvaliteet. Sõltuvalt originaalvideo kvaliteedist saate valida allalaaditava video kvaliteedi.
Valige kvaliteet. Sõltuvalt originaalvideo kvaliteedist saate valida allalaaditava video kvaliteedi. - Kõrgem kvaliteet kasutab teie iPadis rohkem salvestusruumi.
 Puudutage nuppu OK. See laadib video teie iPadile alla.
Puudutage nuppu OK. See laadib video teie iPadile alla.  Puudutage valikut Teek. See on ekraani allosas olev kausta kujul olev ikoon.
Puudutage valikut Teek. See on ekraani allosas olev kausta kujul olev ikoon.  Puudutage valikut Võrguühenduseta videod. Selle leiate ekraani vasakpoolsest paneelist pealkirja all „Saadaval võrguühenduseta”.
Puudutage valikut Võrguühenduseta videod. Selle leiate ekraani vasakpoolsest paneelist pealkirja all „Saadaval võrguühenduseta”. - Allalaaditud videod kuvatakse paremal asuvas paneelis.
- Puudutage esitamiseks videot.
2. meetod 2-st: dokumentide kasutamine 5
 Avage App Store. See on sinine rakendus, mille ringis on täht "A".
Avage App Store. See on sinine rakendus, mille ringis on täht "A".  Dokumentide otsimine 5. Puudutage nuppu Rakenduste pood Klõpsake allosas suurendusklaasi ikooni ja hakake ekraani ülaosas tekstiväljale sisestama "Documents 5".
Dokumentide otsimine 5. Puudutage nuppu Rakenduste pood Klõpsake allosas suurendusklaasi ikooni ja hakake ekraani ülaosas tekstiväljale sisestama "Documents 5".  Puudutage valikut Dokumendid 5. See ilmub tekstivälja alla.
Puudutage valikut Dokumendid 5. See ilmub tekstivälja alla.  Puudutage käsku Hangi. See asub rakendusest Documents 5 paremal.
Puudutage käsku Hangi. See asub rakendusest Documents 5 paremal. - Mõne sekundi pärast muutub nupp väärtuseks Installige; Puudutage seda rakenduse installimiseks seadmesse.
 Vajutage kodunuppu. See on ümmargune nupp teie iPadi esiküljel.
Vajutage kodunuppu. See on ümmargune nupp teie iPadi esiküljel.  Avage YouTube. See on valge rakendus, mille punane ristkülik ümbritseb valget kolmnurka.
Avage YouTube. See on valge rakendus, mille punane ristkülik ümbritseb valget kolmnurka.  Otsige videot. Video pealkirja või kirjelduse sisestamiseks kasutage ekraani ülaosas asuvat otsinguriba.
Otsige videot. Video pealkirja või kirjelduse sisestamiseks kasutage ekraani ülaosas asuvat otsinguriba.  Puudutage videot. Tehke seda allalaaditava video valimiseks.
Puudutage videot. Tehke seda allalaaditava video valimiseks.  Puudutage nuppu "Jaga". See on kumer nool, mis osutab videopaneeli ülaosas paremale ja allapoole.
Puudutage nuppu "Jaga". See on kumer nool, mis osutab videopaneeli ülaosas paremale ja allapoole.  Puudutage käsku Kopeeri link. See asub menüü allosas.
Puudutage käsku Kopeeri link. See asub menüü allosas.  Vajutage kodunuppu. See on ümmargune nupp teie iPadi esiküljel.
Vajutage kodunuppu. See on ümmargune nupp teie iPadi esiküljel.  Ava dokumendid 5. See on valge pruuniga rakendusD ".
Ava dokumendid 5. See on valge pruuniga rakendusD ".  Puudutage brauserit. See asub ekraani vasakus ülanurgas.
Puudutage brauserit. See asub ekraani vasakus ülanurgas.  Minge saidile SaveFrom.net. Sisestage brauseri ülaosas asuvale otsinguribale "savefrom.net" ja toksake Tagasi.
Minge saidile SaveFrom.net. Sisestage brauseri ülaosas asuvale otsinguribale "savefrom.net" ja toksake Tagasi.  Puudutage pikalt nuppu Lihtsalt sisesta link. See asub otse otsinguriba all.
Puudutage pikalt nuppu Lihtsalt sisesta link. See asub otse otsinguriba all.  Puudutage valikut Kleebi. See lisab otsinguväljale YouTube'i lingi.
Puudutage valikut Kleebi. See lisab otsinguväljale YouTube'i lingi.  Toksake>. See on teie sisestatud lingist paremal asuv nupp.
Toksake>. See on teie sisestatud lingist paremal asuv nupp.  Valige video kvaliteet. Puudutage nupu "Laadi alla" paremal asuvat teksti sisestatud lingi all. See avab menüü saadaolevatest videovormingutest ja omadustest. Selle valimiseks puudutage kvaliteeti.
Valige video kvaliteet. Puudutage nupu "Laadi alla" paremal asuvat teksti sisestatud lingi all. See avab menüü saadaolevatest videovormingutest ja omadustest. Selle valimiseks puudutage kvaliteeti. - MP4 on tavaliselt iPadi jaoks kõige sobivam formaat.
 Puudutage valikut Laadi alla. See avab dialoogi, kus saate soovi korral faili ümber nimetada.
Puudutage valikut Laadi alla. See avab dialoogi, kus saate soovi korral faili ümber nimetada.  Puudutage valikut Valmis. See on sinine nupp dialoogiboksi paremas ülanurgas.
Puudutage valikut Valmis. See on sinine nupp dialoogiboksi paremas ülanurgas.  Puudutage nuppu ≡. See asub ekraani vasakus ülanurgas.
Puudutage nuppu ≡. See asub ekraani vasakus ülanurgas.  Puudutage valikut Dokumendid. See asub ekraani vasakus ülanurgas.
Puudutage valikut Dokumendid. See asub ekraani vasakus ülanurgas.  Puudutage valikut Allalaadimised. See on kaustaikoon ekraani paremal paneelil.
Puudutage valikut Allalaadimised. See on kaustaikoon ekraani paremal paneelil.  Puudutage pikalt oma videot.
Puudutage pikalt oma videot. Lohistage oma video vasakus ülanurgas. Lohistage see sõnadele "Lohistage siia" ja hoidke all, kuni ekraanile ilmub kaustaikoon.
Lohistage oma video vasakus ülanurgas. Lohistage see sõnadele "Lohistage siia" ja hoidke all, kuni ekraanile ilmub kaustaikoon.  Lohistage video kausta "Fotod" ja vabastage. See kaust sisaldab teie rakenduse Photos lilleikooni.
Lohistage video kausta "Fotod" ja vabastage. See kaust sisaldab teie rakenduse Photos lilleikooni.  Vajutage kodunuppu. See on ümmargune nupp teie iPadi esiküljel.
Vajutage kodunuppu. See on ümmargune nupp teie iPadi esiküljel.  Avage Fotod. See on valge rakendus, millel on värvispektrist valmistatud lill.
Avage Fotod. See on valge rakendus, millel on värvispektrist valmistatud lill.  Puudutage valikut Kõik fotod. See on ekraan ekraani vasakus ülanurgas.
Puudutage valikut Kõik fotod. See on ekraan ekraani vasakus ülanurgas.  Puudutage videot. See peaks olema all ekraani allservas pisipildid.
Puudutage videot. See peaks olema all ekraani allservas pisipildid.
Hoiatused
- Praegu ei toeta ega edenda YouTube video allalaadimist hilisemaks võrguühenduseta vaatamiseks. Pidage meeles, et kolmanda osapoole rakendused või veebisaidid võivad mingil hetkel ja ilma ette teatamata enam töötada.