Autor:
Judy Howell
Loomise Kuupäev:
3 Juuli 2021
Värskenduse Kuupäev:
1 Mai 2024
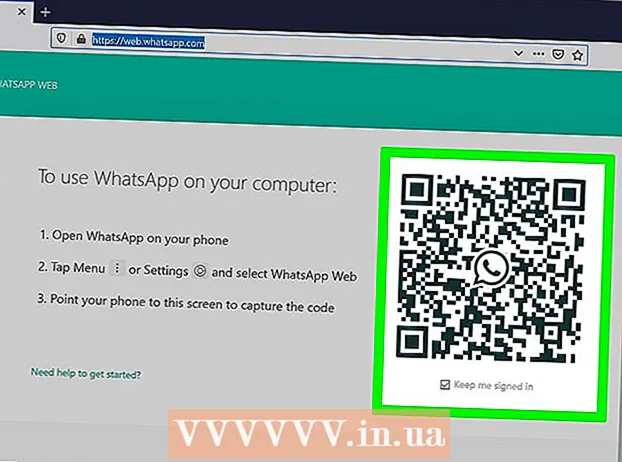
Sisu
- Astuda
- 1. meetod 4st: looge uus telefoninumber
- 2. meetod 4st: aktiveerige WhatsApp iOS-is või Androidis
- 3. meetod 4-st: WhatsAppi aktiveerimine Windowsiga arvutis
- 4. meetod 4-st: WhatsAppi veebi aktiveerimine arvutis
WhatsApp on populaarne tasuta sõnumside teenus, mida kasutavad miljonid inimesed kogu maailmas. WhatsAppi kasutamiseks peavad kasutajad kinnituskoodi saamiseks ja konto aktiveerimiseks registreerima oma telefoninumbri. Ehkki kinnituskoodi vältimiseks pole ühtset viisi, on aktiveerimisprotsessi lõpuleviimiseks võimalik luua tasuta ja alternatiivne telefoninumber. See võib olla kasulik, kui teil pole nutitelefoni või kui te ei soovi WhatsAppi jaoks oma numbrit kasutada. See artikkel näitab teile, kuidas iOS-i või Android-seadmes WhatsAppi ilma mobiilinumbrita aktiveerida ja kuidas Windowsi töötavas arvutis ilma telefonita aktiveerida.
Astuda
1. meetod 4st: looge uus telefoninumber
 Installige Google Voice nutitelefoni või tahvelarvutisse.
Installige Google Voice nutitelefoni või tahvelarvutisse.- Kui kasutate arvutit, minge aadressile https://voice.google.com/u/2/about
- Google Voice on tasuta rakendus, mida saate Androidis kasutada
 Avage Google Voice'i rakendus või veebisait. Rakenduse ikoon meenutab rohelise kõnemulli valget telefoni. See on kas avakuval või rakenduste loendis.
Avage Google Voice'i rakendus või veebisait. Rakenduse ikoon meenutab rohelise kõnemulli valget telefoni. See on kas avakuval või rakenduste loendis.  Jätkamiseks logige sisse oma Google'i kontole.
Jätkamiseks logige sisse oma Google'i kontole.- Kui kasutate arvutit, peate enne oma kontole sisselogimist valima isiklikuks kasutamiseks või tööks.
- Kui teil pole Google'i kontot, saate konto luua, vajutades ekraani allservas nuppu Lisa konto ja järgmisel ekraanil valikul Loo konto. Pärast seda vajate Google'i konto jaoks Gmaili aadressi.
 Vajutage Otsing ekraani paremas alanurgas. See võimaldab teil otsida piirkonnast saadaolevaid numbreid.
Vajutage Otsing ekraani paremas alanurgas. See võimaldab teil otsida piirkonnast saadaolevaid numbreid. - Otsingu alustamiseks peate arvutis valima Jätka.
- Arvutis peate võib-olla valima ka „iOS“, „Android“ või „Töölaud“. Valige „Android”, kuna kasutame Androidi emulaatoris rakendust WhatsApp.
 Valige oma asukohale lähim linn. See annab teile selles piirkonnas saadaolevate laulude loendi. Soovi korral saate otsinguribale tippida ka linna nime.
Valige oma asukohale lähim linn. See annab teile selles piirkonnas saadaolevate laulude loendi. Soovi korral saate otsinguribale tippida ka linna nime.  Vajutage või klõpsake Valimine soovitud telefoninumbri kõrval.
Vajutage või klõpsake Valimine soovitud telefoninumbri kõrval. Valige Aktsepteeritud number järgmise ekraani allosas. Võite ka vajutada
Valige Aktsepteeritud number järgmise ekraani allosas. Võite ka vajutada  Vajutage Järgmine seadme linkimiseks Google Voice'iga.
Vajutage Järgmine seadme linkimiseks Google Voice'iga.- Arvutis peaksite valima selle asemel Kontrolli.
 Puudutage või klõpsake kasti oma telefoninumbri sisestamiseks. See on ekraani või hüpikmenüü ülaosas jaotises „Sisestage oma telefoninumber”.
Puudutage või klõpsake kasti oma telefoninumbri sisestamiseks. See on ekraani või hüpikmenüü ülaosas jaotises „Sisestage oma telefoninumber”. - Kui teil pole mobiilinumbrit, võite kasutada ka lauatelefoni. Selle protseduuri lõpuleviimiseks vajate sellele numbrile ainult ajutist juurdepääsu.
 Valige Saada kood kinnituskoodi saamiseks. Kui kasutate tavatelefoni, vajutage selle asemel nuppu Kinnita telefoni teel.
Valige Saada kood kinnituskoodi saamiseks. Kui kasutate tavatelefoni, vajutage selle asemel nuppu Kinnita telefoni teel.  Sisestage äsja saadud kinnituskood. Kui te pole tekstsõnumit ega kõnet saanud, vajutage Saada kood uuesti.
Sisestage äsja saadud kinnituskood. Kui te pole tekstsõnumit ega kõnet saanud, vajutage Saada kood uuesti.  Vajutage nuppu
Vajutage nuppu  Vajutage või klõpsake Järgmine ja siis edasi Täielik menetluse lõpuleviimiseks. Nüüd on teil tasuta telefoninumber, mida saate kasutada WhatsAppi aktiveerimiseks.
Vajutage või klõpsake Järgmine ja siis edasi Täielik menetluse lõpuleviimiseks. Nüüd on teil tasuta telefoninumber, mida saate kasutada WhatsAppi aktiveerimiseks. - Selle protseduuri läbimisel saate arvutis ka linkida oma Google Voice'i numbriga täiendavaid tavatelefone.
2. meetod 4st: aktiveerige WhatsApp iOS-is või Androidis
 Installige WhatsApp nutitelefoni või tahvelarvutisse.
Installige WhatsApp nutitelefoni või tahvelarvutisse.- WhatsAppi saab tasuta alla laadida
 Avage WhatsApp. Selle rakenduse ikoon on rohelisel taustal valge telefon ja see on kas teie avakuval või teiste rakenduste loendis.
Avage WhatsApp. Selle rakenduse ikoon on rohelisel taustal valge telefon ja see on kas teie avakuval või teiste rakenduste loendis.  Vajutage Nõus ja jätka ekraani allosas.
Vajutage Nõus ja jätka ekraani allosas. Sisestage väljale uus telefoninumber ja vajutage Järgmine. WhatsApp saadab sellele numbrile tekstsõnumi.
Sisestage väljale uus telefoninumber ja vajutage Järgmine. WhatsApp saadab sellele numbrile tekstsõnumi.  Vajutage Okei hüpikaknas telefoninumbri kinnitamiseks.
Vajutage Okei hüpikaknas telefoninumbri kinnitamiseks. Avage Google Voice'is kinnituskiri. Kui te pole sõnumit saanud, vajutage kinnituskoodi saamiseks kas Saada SMS või Helista mulle.
Avage Google Voice'is kinnituskiri. Kui te pole sõnumit saanud, vajutage kinnituskoodi saamiseks kas Saada SMS või Helista mulle.  Sisestage kinnituskood rakendusse WhatsApp. Rakendus kontrollib numbrit automaatselt.
Sisestage kinnituskood rakendusse WhatsApp. Rakendus kontrollib numbrit automaatselt.  Vajutage Mitte praegu või Jätka hüpikaknas. Valige "Jätka", kui soovite WhatsAppi praegu Google Drive'i varundada.
Vajutage Mitte praegu või Jätka hüpikaknas. Valige "Jätka", kui soovite WhatsAppi praegu Google Drive'i varundada.  Installimise lõpetamiseks sisestage järgmisel ekraanil oma nimi. Nüüd olete WhatsAppi aktiveerinud alternatiivse telefoninumbriga.
Installimise lõpetamiseks sisestage järgmisel ekraanil oma nimi. Nüüd olete WhatsAppi aktiveerinud alternatiivse telefoninumbriga.
- WhatsAppi saab tasuta alla laadida
3. meetod 4-st: WhatsAppi aktiveerimine Windowsiga arvutis
 Avage oma arvutis Interneti-brauser.
Avage oma arvutis Interneti-brauser. Mine BlueStacks veebisaidil.
Mine BlueStacks veebisaidil.- Sisestage see link: https://www.bluestacks.com/download.html.
- BlueStacks on Androidi jaoks üks populaarsemaid tasuta emulaatoreid, kuid see protseduur on väga sarnane, kui otsustate kasutada mõnda teist emulaatorit. Te ei tohiks kasutada BlueStacksi, kuid jätkamiseks vajate Androidi emulaatorit.
 Valige Alla laadida ekraani ülaosas keskel. Seejärel peate märkima, kuhu soovite allalaaditava faili salvestada.
Valige Alla laadida ekraani ülaosas keskel. Seejärel peate märkima, kuhu soovite allalaaditava faili salvestada.  Avage ja installige BlueStacks oma arvutisse. See protseduur määrab kindlaks BlueStacksi installimise koha ja milliseid muid funktsioone soovite installiprotseduuri ajal kohandada.
Avage ja installige BlueStacks oma arvutisse. See protseduur määrab kindlaks BlueStacksi installimise koha ja milliseid muid funktsioone soovite installiprotseduuri ajal kohandada.  Avage BlueStacks. Ikoon sarnaneb üksteise peale laotud roheliste, kollaste, punaste ja siniste ruutudega. Tavaliselt on see teie töölaual või võite sellel klõpsata
Avage BlueStacks. Ikoon sarnaneb üksteise peale laotud roheliste, kollaste, punaste ja siniste ruutudega. Tavaliselt on see teie töölaual või võite sellel klõpsata  Ava
Ava  Otsige ülaservas olevalt otsinguribalt WhatsAppi. Rakenduse ametlik ikoon on rohelisel taustal valge telefon.
Otsige ülaservas olevalt otsinguribalt WhatsAppi. Rakenduse ametlik ikoon on rohelisel taustal valge telefon.  kliki paigaldama ja Avama kui olete valmis. See avab WhatsAppi BlueStacksis.
kliki paigaldama ja Avama kui olete valmis. See avab WhatsAppi BlueStacksis. - Samuti saate WhatsAppi avada, klõpsates avakuval ikooni, kui see on installitud. Ikoon meenutab rohelisel taustal valget telefoni.
 Klõpsake ekraani allosas Nõus ja jätka.
Klõpsake ekraani allosas Nõus ja jätka. Sisestage väljale uus telefoninumber ja vajutage Järgmine. WhatsApp saadab sellele numbrile tekstsõnumi.
Sisestage väljale uus telefoninumber ja vajutage Järgmine. WhatsApp saadab sellele numbrile tekstsõnumi.  kliki Okei hüpikaknas telefoninumbri kinnitamiseks.
kliki Okei hüpikaknas telefoninumbri kinnitamiseks. Avage Google Voice'is kinnituskiri. Kui te pole sõnumit saanud, vajutage kinnituskoodi saamiseks kas Saada SMS või Helista mulle.
Avage Google Voice'is kinnituskiri. Kui te pole sõnumit saanud, vajutage kinnituskoodi saamiseks kas Saada SMS või Helista mulle.  Sisestage kinnituskood rakendusse WhatsApp. Rakendus kontrollib numbrit kohe automaatselt.
Sisestage kinnituskood rakendusse WhatsApp. Rakendus kontrollib numbrit kohe automaatselt.  kliki Mitte praegu või Jätka hüpikaknas. Valige "Jätka", kui soovite WhatsAppi praegu Google Drive'i varundada.
kliki Mitte praegu või Jätka hüpikaknas. Valige "Jätka", kui soovite WhatsAppi praegu Google Drive'i varundada.  Installimise lõpetamiseks sisestage järgmisel ekraanil oma nimi. Nüüd olete WhatsAppi aktiveerinud alternatiivse telefoninumbriga ja nutitelefoni vajamata.
Installimise lõpetamiseks sisestage järgmisel ekraanil oma nimi. Nüüd olete WhatsAppi aktiveerinud alternatiivse telefoninumbriga ja nutitelefoni vajamata. - BlueStacks töötab automaatselt taustal, nii et saate oma arvutis olevate sõprade ja perega pidevalt ühenduses olla.
4. meetod 4-st: WhatsAppi veebi aktiveerimine arvutis
 Avage oma Interneti-brauser arvutis. Need sammud peaksid olema samad nii PC kui ka Maci puhul.
Avage oma Interneti-brauser arvutis. Need sammud peaksid olema samad nii PC kui ka Maci puhul.  Minema https://web.whatsapp.com. WhatsAppi installimise sammud peaksid olema ülanurgas koos QR-koodiga.
Minema https://web.whatsapp.com. WhatsAppi installimise sammud peaksid olema ülanurgas koos QR-koodiga.  Avage oma Androidi iOS-seadmes WhatsApp. Rakenduse ikoon on rohelisel taustal valge telefon. Selle leiate kas avakuvalt või teiste rakenduste loendist.
Avage oma Androidi iOS-seadmes WhatsApp. Rakenduse ikoon on rohelisel taustal valge telefon. Selle leiate kas avakuvalt või teiste rakenduste loendist. - Selle protseduuri lõpuleviimiseks vajate WhatsAppi kontot. Vajadusel järgige ülaltoodud samme.
 Vajutage menüüikooni ⋮ ekraani paremas ülanurgas.
Vajutage menüüikooni ⋮ ekraani paremas ülanurgas. Vajutage WhatsAppi veeb rippmenüüs.
Vajutage WhatsAppi veeb rippmenüüs. Järgmisel ekraanil vajutage OK MÕISTETUD jätkamiseks.
Järgmisel ekraanil vajutage OK MÕISTETUD jätkamiseks.- Võib-olla peate andma WhatsAppile juurdepääsu oma kaamerale. Jätkamiseks järgige ekraanil kuvatavaid juhiseid.
 Hoidke telefoni kaamera arvutiekraani suunas. Kui QR-kood ilmub kasti keskele, tunneb rakendus koodi ära ja teid logitakse sisse WhatsAppi veebi.
Hoidke telefoni kaamera arvutiekraani suunas. Kui QR-kood ilmub kasti keskele, tunneb rakendus koodi ära ja teid logitakse sisse WhatsAppi veebi.



