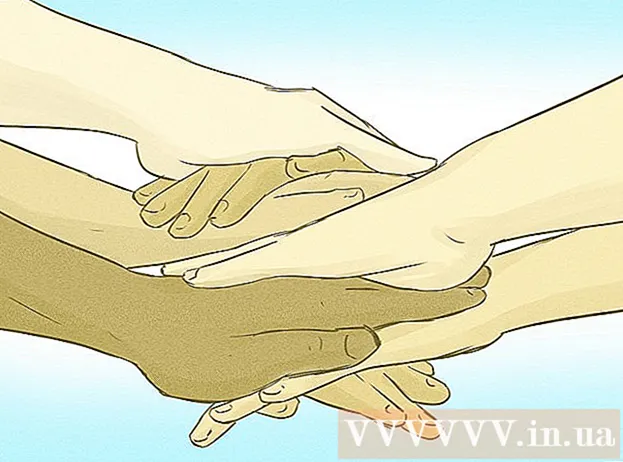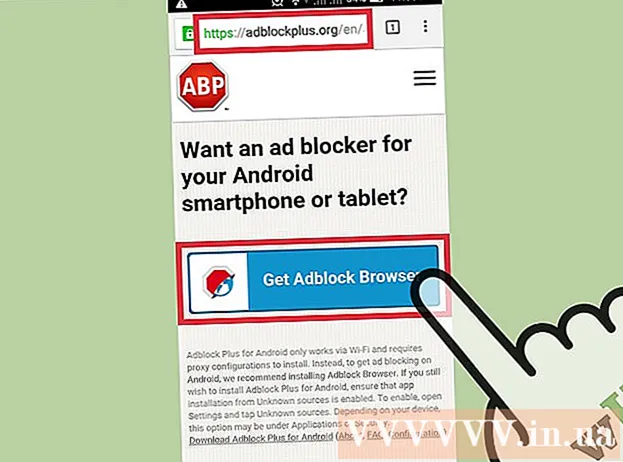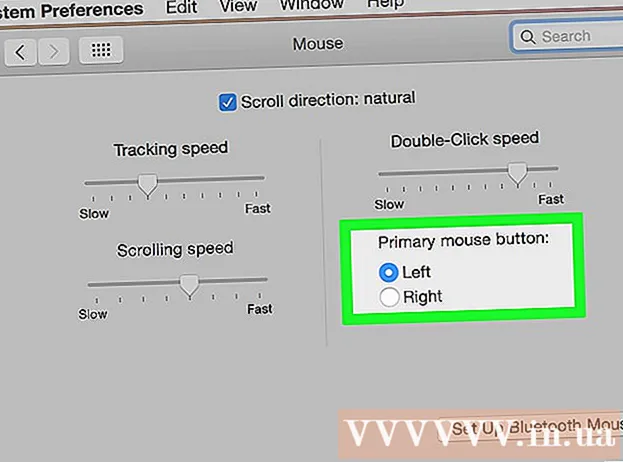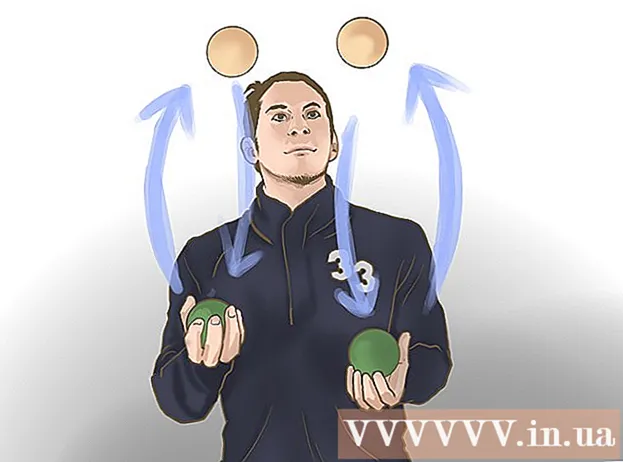Sisu
- Astuda
- 1. meetod 3-st: valige üksikud lahtrid
- 2. meetod 3-st: valige vahemikud
- Meetod 3/3: valige veergudes "järjestikused" ja "järjestikused" andmed
- Näpunäited
See wikiHow õpetab teid, kuidas Visual Basicu abil Microsoft Excelis andmeid valida. Niikaua kui olete kursis VB-skriptide põhitõdede ja Exceli täpsemate funktsioonide kasutamisega, leiate valiku skriptid üsna hõlpsalt.
Astuda
1. meetod 3-st: valige üksikud lahtrid
- Valige lahter praegusest töölehest. Oletame, et soovite Visual Basicuga valida lahtri E6. Seda saate teha ühe järgmistest käskudest:
ActiveSheet.Cells (6, 5). Valige
ActiveSheet.Range ("E6"). Valige
- Valige sama töövihiku teises töölehel lahter. Oletame, et meie näidisrakk E6 asub lehel nimega Sheet2. Selle valimiseks võite kasutada ühte järgmistest meetoditest:
Application.Goto ActiveWorkbook.Sheets ("Sheet2"). Lahtrid (6, 5)
Application.Goto (ActiveWorkbook.Sheets ("Sheet2"). Range ("E6"))
- Valige teise töövihiku töölehe lahter. Oletame, et soovite töövihikus BOOK2.XLS nimega Sheet1 valida lahtri. Üks neist kahest viisist peaks töötama:
Rakendus.Goto töövihikud ("BOOK2.XLS"). Lehed ("Sheet1"). Lahtrid (2,1)
Rakendus.Goto töövihikud ("BOOK2.XLS"). Lehed ("Sheet1"). Vahemik ("A2")
- Valige lahter teise lahtri suhtes. Rakenduse VB abil saate raku valida selle asukoha järgi aktiivse (või mõne muu) lahtri suhtes. Vigade vältimiseks veenduge lihtsalt, et lahter on olemas. Seda tehakse järgmiselt:
- Valige lahter kolm rida allpool ja neli veergu vasakul aktiivsest lahtrist:
ActiveCell. Offset (3, -4). Valige
- Valige lahtrist C7 allpool viis rida ja paremal neli veergu:
ActiveSheet. Lahtrid (7, 3). Offset (5, 4). Valige
- Valige lahter kolm rida allpool ja neli veergu vasakul aktiivsest lahtrist:
2. meetod 3-st: valige vahemikud
- Valige aktiivsest töölehest lahtrivahemik. Lahtrite C1: D6 valimiseks praegusel töölehel kasutage ühte järgmistest kolmest meetodist:
ActiveSheet.Range (lahtrid (1, 3), lahtrid (6, 4)). Valige
ActiveSheet.Range ("C1: D6"). Valige
ActiveSheet.Range ("C1", "D6"). Valige
- Valige seeria teisest sama töövihiku töölehest. Leht 3 nimega Sheet3 lahtrite C3: E11 valimiseks võite kasutada ühte neist näidetest:
Application.Goto ActiveWorkbook.Sheets ("Sheet3"). Range ("C3: E11")
Application.Goto ActiveWorkbook.Sheets ("Sheet3"). Range ("C3", "E11")
- Valige teise töövihiku töölehe lahtrivahemik. Mõlemad näited peaksid valima töövihiku nimega BOOK2.XLS lahtrid E12: F12:
Rakendus. Liikuge töövihikutesse ("BOOK2.XLS"). Lehed ("Sheet1"). Vahemik ("E12: F12")
Rakendus. Liikuge töövihikutesse ("BOOK2.XLS"). Lehed ("Sheet1"). Vahemik ("E12", "F12")
- Valige nimega vahemik. Kui olete lahtrivahemikule määranud nime, kasutage sama süntaksit kui sammudes 4–6, kuid asendage vahemiku aadress (nt „E12”, „F12”) vahemiku nimega (nt. „Müük”) ). siin on mõned näidised:
- Aktiivsel töölehel:
ActiveSheet.Range ("Müük"). Valige
- Sama töövihiku teine tööleht:
Application.Goto ActiveWorkbook.Sheets ("Sheet3"). Range ("Sales")
- Muu töövihik:
Application.Goto töövihikud ("BOOK2.XLS"). Lehed ("Sheet1"). Range ("Müük")
- Aktiivsel töölehel:
- Valige vahemik nimelise vahemiku suhtes. Süntaks varieerub sõltuvalt mainitud vahemiku asukohast ja sellest, kas soovite uue vahemiku suurust reguleerida.
- Kui vahemik, mille soovite valida, on sama suur kui stants Test5 kutsutakse, kuid nihutatakse neli rida allapoole ja kolm veergu paremale, seejärel kasutage järgmist koodi:
ActiveSheet.Range ("Test5"). Nihe (4, 3). Valige
- Kui vahemik on sama töövihiku 3. lehel, aktiveerige esmalt see tööleht ja valige vahemik järgmiselt:
Arvutustabelid ("Sheet3"). Aktiveerige ActiveSheet.Range ("Test"). Offset (4, 3) .Vali
- Kui vahemik, mille soovite valida, on sama suur kui stants Test5 kutsutakse, kuid nihutatakse neli rida allapoole ja kolm veergu paremale, seejärel kasutage järgmist koodi:
- Valige vahemik ja muutke valiku suurust. Vajadusel saate valitud vahemiku suurust suurendada. Kui soovite valida selle vahemiku Andmebaas ja soovite seejärel suurust suurendada viie rea võrra, kasutaksite seda süntaksit:
Vahemik ("Andmebaas"). Valige Selection.Resize (Selection.Rows.Count + 5, _Selection.Columns.Count) .Vali
- Valige kahe nimetatud seeria liit. Kui teil on kaks kattuvat nimega vahemikku, saate VB abil valida selle kattuva piirkonna lahtrid ('liit'). Piirang on see, et saate seda teha ainult aktiivsel töölehel. Oletame, et teil on vahemikku nimetatakse Hea ja üks nimega Halb soovite valida:
Application.Union (Vahemik ("Hea"), Vahemik ("Halb")). Valige
- Kui soovite kattuva ala asemel valida kahe mainitud vahemiku alamhulga, asendage see lihtsalt Rakendus. Liit läbi Rakendus. Ristuvad.
Meetod 3/3: valige veergudes "järjestikused" ja "järjestikused" andmed
- Selle meetodi näidete jaoks kasutage neid näidisandmeid. See Microsofti nõusolekul täis näidisandmetega diagramm aitab teil visualiseerida näidete käitumist:
A1: Nimi B1: Soodustus C1: Kogus A2: a B2: 10 eurot C2: 5 A3: b B3: C3: 10 A4: c B4: 10 eurot C4: 5 A5: B5: C5: A6: Kokku B6: 20 eurot C6: 20 - Valige külgneva veeru all viimane lahter. Järgmises näites on valitud lahter A4:
ActiveSheet.Range ("A1"). End (xlDown). Valige
- Valige külgnevate lahtrite veeru all esimene tühi lahter. Järgmises näites valitakse A5 ülaltoodud diagrammi põhjal:
ActiveSheet.Range ("A1"). End (xlDown). Ofset (1.0). Valige
- Valige veerus järjestikuste lahtrite vahemik. Mõlemas järgmises näites on valitud vahemik A1: A4:
ActiveSheet.Range ("A1", ActiveSheet.Range ("a1"). End (xlDown)). Valige
ActiveSheet.Range ("A1:" & ActiveSheet.Range ("A1"). Lõpp (xlDown). Aadress). Valige
- Valige veerust kogu järjestikuste lahtrite vahemik. Selle meetodi ülaosas olevate andmetabelite abil valitakse mõlemad järgmised näited A1: A6:
ActiveSheet.Range ("A1", ActiveSheet.Range ("A65536"). End (xlUp)). Valige
ActiveSheet.Range ("A1", ActiveSheet.Range ("A65536"). End (xlUp)). Valige
Näpunäited
- Atribuudid "ActiveSheet" ja "ActiveWorkbook" saab tavaliselt välja jätta, kui eeldatakse, et aktiivne leht ja / või töövihik (ud) on olemas.