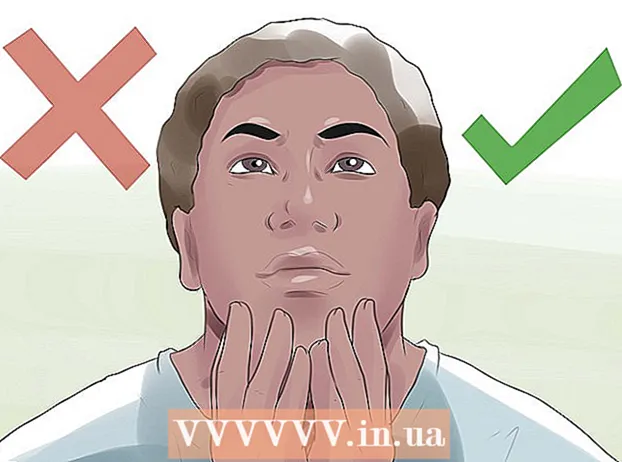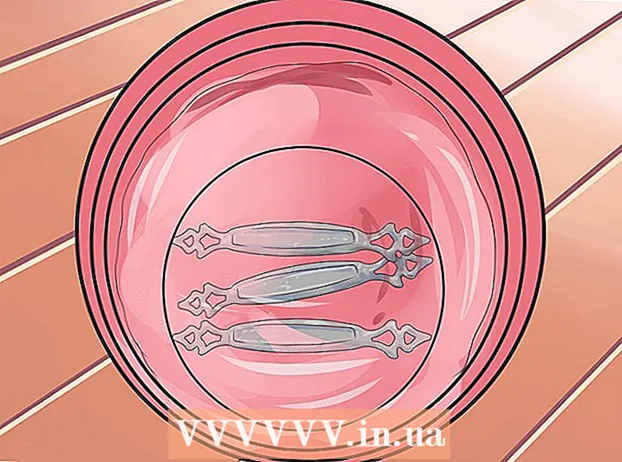Autor:
Morris Wright
Loomise Kuupäev:
22 Aprill 2021
Värskenduse Kuupäev:
1 Juuli 2024

Sisu
- Astuda
- 1. meetod 2-st: installige Viber Windowsi
- 2. meetod 2-st: Viberi kasutamine Windowsi jaoks
- Näpunäited
- Hoiatused
Kui enamik Viberi kasutajaid eelistab kasutada mobiilirakendust, on Viber saadaval ka arvutite jaoks! Pärast kiiret installimist saate vestelda ja helistada teiste Viberi kasutajatega otse oma arvutist.
Astuda
1. meetod 2-st: installige Viber Windowsi
 Veenduge, et rakendus Viber oleks teie telefoni installitud. Viberit ei saa Windowsi installida, kui teil pole veel Viberi mobiilikontot.
Veenduge, et rakendus Viber oleks teie telefoni installitud. Viberit ei saa Windowsi installida, kui teil pole veel Viberi mobiilikontot. - Viberi saate oma mobiiltelefoni rakenduste poest tasuta alla laadida.
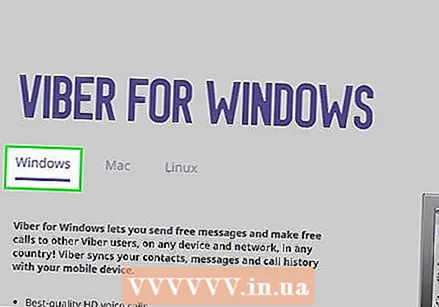 Minema Viberi allalaadimisleht. Selleks klõpsake antud lingil. See peaks viima teid Windowsi allalaadimislehele.
Minema Viberi allalaadimisleht. Selleks klõpsake antud lingil. See peaks viima teid Windowsi allalaadimislehele. - Kui teid suunatakse tavalisele Viberi allalaadimislehele, klõpsake lihtsalt valikut "Windows", mis asub umbes ekraani keskel.
 Klõpsake lillat nuppu "Laadi alla Viber". See peaks olema lehe keskel - pärast seda laaditakse Viber alla.
Klõpsake lillat nuppu "Laadi alla Viber". See peaks olema lehe keskel - pärast seda laaditakse Viber alla. - Sõltuvalt kasutatavast brauserist peate esmalt valima allalaadimiskoha. Valige koht, kuhu pääsete hõlpsasti (nt töölaual).
 Leidke arvutist Viberi häälestusfail. Kui te ei leia seda kiiresti, otsige menüü Start Start otsingukasti kaudu fraasi "vibersetup".
Leidke arvutist Viberi häälestusfail. Kui te ei leia seda kiiresti, otsige menüü Start Start otsingukasti kaudu fraasi "vibersetup".  Topeltklõpsake Viberi häälestusfailil. See alustab installimist.
Topeltklõpsake Viberi häälestusfailil. See alustab installimist.  Klõpsake kasti "Nõustun" ja klõpsake nuppu "Installi". See installib Viberi teie arvutisse. See ei tohiks võtta rohkem kui paar minutit.
Klõpsake kasti "Nõustun" ja klõpsake nuppu "Installi". See installib Viberi teie arvutisse. See ei tohiks võtta rohkem kui paar minutit. - Kui see ilmub, klõpsake lehel "Installimine õnnestus" nuppu "Sule".
 Viberi avamiseks topeltklõpsake ikooni "Viber". See peaks olema juba teie töölaual.
Viberi avamiseks topeltklõpsake ikooni "Viber". See peaks olema juba teie töölaual.  Klõpsake avalehel nuppu "Jah". See ütleb Viberile, et teil on rakendus mobiilis - siis suunatakse teid QR-koodi sisestamise lehele.
Klõpsake avalehel nuppu "Jah". See ütleb Viberile, et teil on rakendus mobiilis - siis suunatakse teid QR-koodi sisestamise lehele.  Puudutage telefoni avamiseks rakendust Viber. Teie rakendus Viber peaks QR-koodi skanneriga ekraanil automaatselt avanema. Mobiilikonto töölauaga sünkroonimiseks peate oma töölaual Viberi QR-koodi skannima rakendusega Viber.
Puudutage telefoni avamiseks rakendust Viber. Teie rakendus Viber peaks QR-koodi skanneriga ekraanil automaatselt avanema. Mobiilikonto töölauaga sünkroonimiseks peate oma töölaual Viberi QR-koodi skannima rakendusega Viber. - Kui teie telefon ei avane QR-koodi skanneris, saate seda teha ka käsitsi, puudutades ekraani paremas alanurgas nuppu "Veel", seejärel lehe allservas nuppu "QR-koodi skanner".
 Suunake mobiiltelefoni kaamera oma arvuti ekraanile. Veenduge, et kood oleks teie telefoni ekraanil oleva sulgude keskel. See peaks koodi peaaegu kohe ära tundma ja lisama oma töölaua Viberi konto oma mobiiltelefoni.
Suunake mobiiltelefoni kaamera oma arvuti ekraanile. Veenduge, et kood oleks teie telefoni ekraanil oleva sulgude keskel. See peaks koodi peaaegu kohe ära tundma ja lisama oma töölaua Viberi konto oma mobiiltelefoni.  Klõpsake nuppu "Open Viber". See avab Viberi Windowsi jaoks!
Klõpsake nuppu "Open Viber". See avab Viberi Windowsi jaoks!
2. meetod 2-st: Viberi kasutamine Windowsi jaoks
 Klõpsake ikooni Kontaktid. See valik asub tavalisest ikoonist "Vestlused" paremal - sellele pääsete juurde Viberi akna vasakus ülanurgas.
Klõpsake ikooni Kontaktid. See valik asub tavalisest ikoonist "Vestlused" paremal - sellele pääsete juurde Viberi akna vasakus ülanurgas.  Valige kontakt, kellega soovite vestelda. See kontakt peab kasutama ka Viberit; kui nimest paremal on violetne telefoniikoon, on kõik kasutamiseks valmis.
Valige kontakt, kellega soovite vestelda. See kontakt peab kasutama ka Viberit; kui nimest paremal on violetne telefoniikoon, on kõik kasutamiseks valmis. - Kontaktide filtreerimiseks, kes ei kasuta Viberit, võite klõpsata ka otsinguriba all oleval valikul "Ainult Viber".
 Sisestage teade ekraani allosas asuvale väljale. Nüüd saate vestluspunkti alustada.
Sisestage teade ekraani allosas asuvale väljale. Nüüd saate vestluspunkti alustada. - Kõik töölauarakenduse kaudu saadetud sõnumid kuvatakse ka mobiilirakenduses (ja vastupidi).
 Sõnumi saatmiseks klõpsake paberlennuki ikoonil. See peaks olema vestlusväljast paremal. Olete nüüd edukalt saatnud Windowsi abil Viberiga sõnumi!
Sõnumi saatmiseks klõpsake paberlennuki ikoonil. See peaks olema vestlusväljast paremal. Olete nüüd edukalt saatnud Windowsi abil Viberiga sõnumi!  Klõpsake ekraani ülaosas telefoni ikooni. See helistab teie kontaktile. Kuni see kontakt on ka Viberis registreeritud, saate tasuta helistada.
Klõpsake ekraani ülaosas telefoni ikooni. See helistab teie kontaktile. Kuni see kontakt on ka Viberis registreeritud, saate tasuta helistada. - Selle kontaktiga videokõne alustamiseks võite klõpsata ka telefoni ikoonist paremal asuva videokaamera ikoonil.
 Korrake seda protsessi teiste Viberi kontaktide puhul. Võite helistada, tekstsõnumeid või videokõnesid oma Viberi kontaktidega igal ajal - otse töölaualt!
Korrake seda protsessi teiste Viberi kontaktide puhul. Võite helistada, tekstsõnumeid või videokõnesid oma Viberi kontaktidega igal ajal - otse töölaualt!
Näpunäited
- Viberi saate Maci ja Linuxi platvormidele installida ka Viberi allalaadimislehelt.
Hoiatused
- Viber Windowsi ja mobiilseadmete kasutamisel kehtivad andmesidepiirangud ja Interneti-piirangud.