Autor:
Tamara Smith
Loomise Kuupäev:
19 Jaanuar 2021
Värskenduse Kuupäev:
1 Juuli 2024

Sisu
- Astuda
- 1. meetod 3-st: PhotoJoineri kasutamine
- 2. meetod 3-st: Picisto kasutamine
- 3. meetod 3-st: HTML-i kasutamine
- Näpunäited
Kahe foto kõrvuti asetamine on ideaalne viis enne ja pärast fotode, võrdluste või kollaažide kuvamiseks oma ajaveebis või veebisaidil. Võite kasutada tasuta veebipõhiseid fototöötlusrakendusi, nagu PhotoJoiner või Picisto, või kasutada HTML-i fotode kõrvuti kuvamiseks saitidel nagu WordPress või Blogger.
Astuda
1. meetod 3-st: PhotoJoineri kasutamine
 Minge PhotoJoineri saidile aadressil http://www.photojoiner.net/.
Minge PhotoJoineri saidile aadressil http://www.photojoiner.net/. Klõpsake valikul "valige fotod", seejärel valige esimene foto, mida soovite kasutada. Foto kuvatakse PhotoJoineri ekraanil.
Klõpsake valikul "valige fotod", seejärel valige esimene foto, mida soovite kasutada. Foto kuvatakse PhotoJoineri ekraanil.  Klõpsake uuesti "valige fotod" ja valige teine foto, mida soovite kasutada. Seda fotot näidatakse esimesest fotost paremal.
Klõpsake uuesti "valige fotod" ja valige teine foto, mida soovite kasutada. Seda fotot näidatakse esimesest fotost paremal.  Soovi korral tehke linnuke valiku "fotode vahele" juurde. See funktsioon lisab kahe foto eraldamiseks varu.
Soovi korral tehke linnuke valiku "fotode vahele" juurde. See funktsioon lisab kahe foto eraldamiseks varu.  Klõpsake nuppu "Ühenda fotod". Mõlemad fotod liidetakse üheks fotoks.
Klõpsake nuppu "Ühenda fotod". Mõlemad fotod liidetakse üheks fotoks.  Paremklõpsake fotol ja valige käsk "Salvesta nimega"...’
Paremklõpsake fotol ja valige käsk "Salvesta nimega"...’  Sisestage oma foto nimi ja klõpsake nuppu "salvesta". Teie ühendatud foto salvestatakse.
Sisestage oma foto nimi ja klõpsake nuppu "salvesta". Teie ühendatud foto salvestatakse.
2. meetod 3-st: Picisto kasutamine
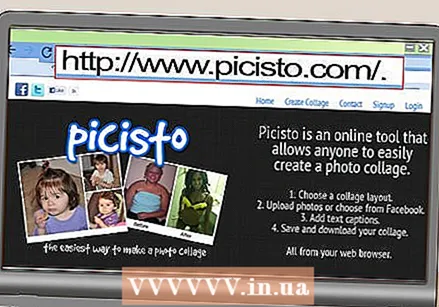 Minge Picisto veebisaidile aadressil http://www.picisto.com/.
Minge Picisto veebisaidile aadressil http://www.picisto.com/. Klõpsake paremas ülanurgas nupul "registreeru", seejärel järgige tasuta konto loomiseks ekraanil kuvatavaid juhiseid. Enne selle teenuse kasutamist fotode ühendamiseks peate registreeruma Picistos.
Klõpsake paremas ülanurgas nupul "registreeru", seejärel järgige tasuta konto loomiseks ekraanil kuvatavaid juhiseid. Enne selle teenuse kasutamist fotode ühendamiseks peate registreeruma Picistos.  Kui olete Picistosse sisse loginud, klõpsake "kõrvuti".
Kui olete Picistosse sisse loginud, klõpsake "kõrvuti". Esimese kasutatava foto valimiseks klõpsake nuppu "Laadi üles / vali foto" ja seejärel nupul "Sirvi". Foto laaditakse üles ja kuvatakse Picisto veebisaidi ekraanil.
Esimese kasutatava foto valimiseks klõpsake nuppu "Laadi üles / vali foto" ja seejärel nupul "Sirvi". Foto laaditakse üles ja kuvatakse Picisto veebisaidi ekraanil. - Teise võimalusena võite foto üles laadida Facebookist, Instagramist, konkreetselt URL-ist või veebikaamerast.
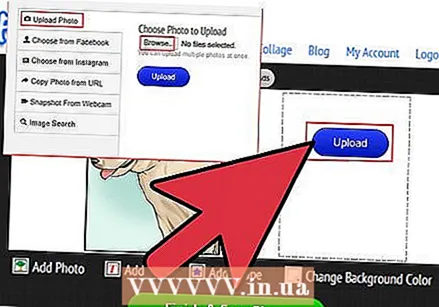 Klõpsake uuesti nuppu "Laadi üles / vali foto" ja seejärel teise foto valimiseks nuppu "Sirvi". Seda fotot kuvatakse teie esimesest fotost paremal.
Klõpsake uuesti nuppu "Laadi üles / vali foto" ja seejärel teise foto valimiseks nuppu "Sirvi". Seda fotot kuvatakse teie esimesest fotost paremal.  Kerige oma foto allossa ja klõpsake nuppu "Lõpeta ja salvesta". Picisto kuvab teile teate, et teie foto on salvestatud.
Kerige oma foto allossa ja klõpsake nuppu "Lõpeta ja salvesta". Picisto kuvab teile teate, et teie foto on salvestatud.  Kerige foto lõpuni ja klõpsake nuppu "Laadi alla".
Kerige foto lõpuni ja klõpsake nuppu "Laadi alla". Foto salvestamiseks töölauale valige suvand "salvesta". Teie fotod ühendatakse ja salvestatakse nüüd ühe fotona.
Foto salvestamiseks töölauale valige suvand "salvesta". Teie fotod ühendatakse ja salvestatakse nüüd ühe fotona.
3. meetod 3-st: HTML-i kasutamine
 Muutke ajaveebipostitust või lehte, kus soovite kahte fotot kõrvuti näidata.
Muutke ajaveebipostitust või lehte, kus soovite kahte fotot kõrvuti näidata. Lisage mõlemad fotod oma ajaveebipostitusse eraldi. Hiljem peate klõpsama fotodel, et lohistada need oma blogipostituse teise ossa, et need kõrvuti asetada.
Lisage mõlemad fotod oma ajaveebipostitusse eraldi. Hiljem peate klõpsama fotodel, et lohistada need oma blogipostituse teise ossa, et need kõrvuti asetada. 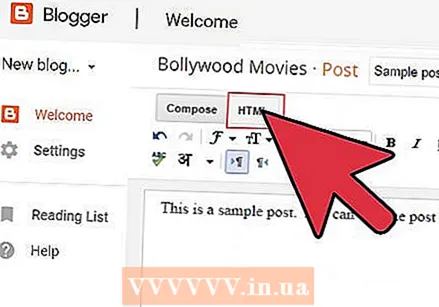 Klõpsake oma postituse vahekaardil "HTML". Siit kleepite koodi, mis võimaldab teil kahte fotot kõrvuti kuvada.
Klõpsake oma postituse vahekaardil "HTML". Siit kleepite koodi, mis võimaldab teil kahte fotot kõrvuti kuvada.  Asetage kursor üksteise kõrvale sinna, kuhu soovite kaks fotot, ja kleepige järgmine kood sinna: tabel> tbody> tr> td> foto 1-1 / td> td> foto 1-2 / td> / tr> / tbody> / table>
Asetage kursor üksteise kõrvale sinna, kuhu soovite kaks fotot, ja kleepige järgmine kood sinna: tabel> tbody> tr> td> foto 1-1 / td> td> foto 1-2 / td> / tr> / tbody> / table> 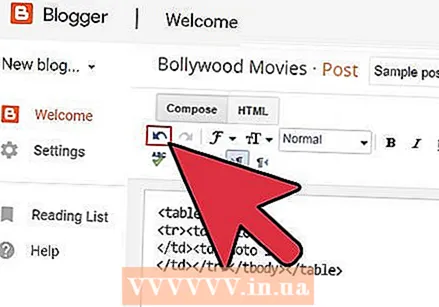 Klõpsake uuesti oma postituse vahekaardil "tekst". Nüüd näete üksteise kõrval kahte halli kasti sildiga "foto 1-1" ja "foto 1-2".
Klõpsake uuesti oma postituse vahekaardil "tekst". Nüüd näete üksteise kõrval kahte halli kasti sildiga "foto 1-1" ja "foto 1-2".  Klõpsake ja lohistage esimene foto halli kasti sildiga "foto 1-1".
Klõpsake ja lohistage esimene foto halli kasti sildiga "foto 1-1". Klõpsake ja lohistage teine foto halli kasti sildiga "foto 1-2".
Klõpsake ja lohistage teine foto halli kasti sildiga "foto 1-2".- Kui teil on probleeme fotode klõpsamise ja hallidesse kastidesse lohistamisega, klõpsake uuesti HTML-i vahekaarti ja asendage 'foto 1-1' ja 'foto 1-2' järgmise koodiga: img border = '0' Src = 'INSERT SINU PILDI URL 'width =' 300 '/>. Laiuse väärtust saab vastavalt soovile reguleerida.
 Kustutage fotode alt tekst "foto 1-1" ja "foto 1-2". Teie fotod paigutatakse nüüd teie postituses kõrvuti.
Kustutage fotode alt tekst "foto 1-1" ja "foto 1-2". Teie fotod paigutatakse nüüd teie postituses kõrvuti.
Näpunäited
- Külastage oma mobiilseadme rakenduste poodi, et leida muid kolmanda osapoole rakendusi, mis saaksid teie iOS-is või Androidis fotosid ühendada. Heade fotoühendamise rakenduste näited, mida saate alla laadida, on Photo Grid, Pic Stitch, Photo Joiner ja Pic Jointer.



