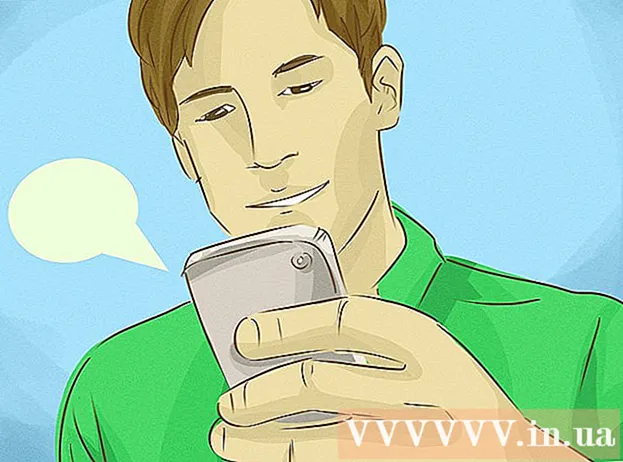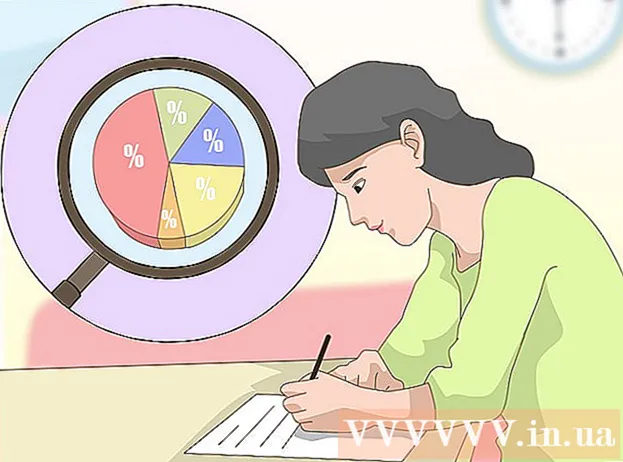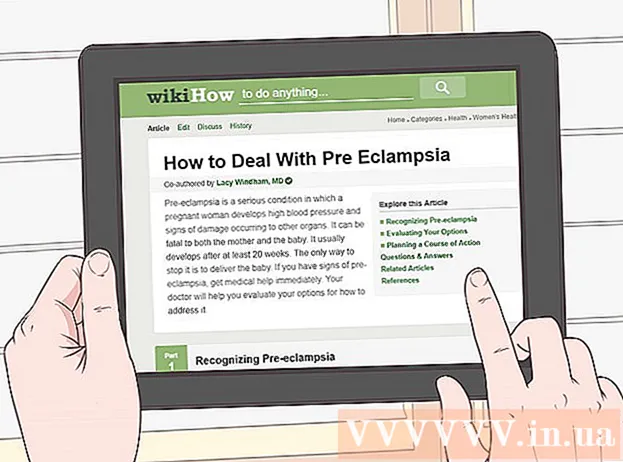Autor:
Charles Brown
Loomise Kuupäev:
3 Veebruar 2021
Värskenduse Kuupäev:
1 Juuli 2024
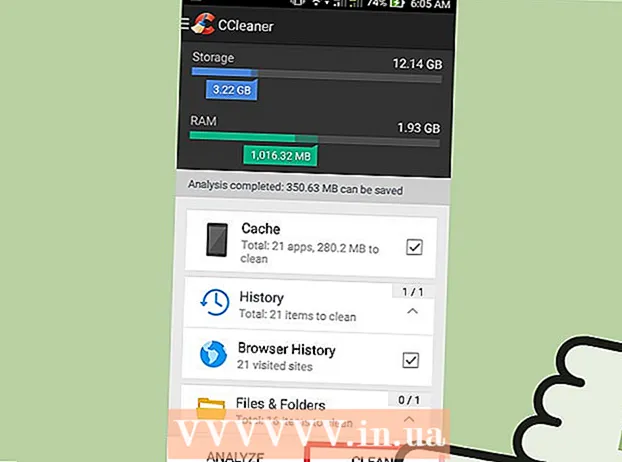
Sisu
- Astuda
- 1. meetod 3-st: rakendusega Seaded
- 2. meetod 3-st: brauseri menüü kaudu
- 3. meetod 3-st: CCleaneriga
Teie Android-seade salvestab Internetis olles igasuguseid faile, et varem külastatud veebisaite kiiremini laadida. Mõne aja pärast võivad need failid üsna palju koguneda ja hõivata väärtuslikku salvestusruumi. Nende ajutiste failide kustutamine - mida Android nimetab vahemäluks - annab teile rohkem ruumi rakenduste, muusika ja muude failide jaoks.
Astuda
1. meetod 3-st: rakendusega Seaded
 Avage oma Android-seadmes rakendus Seaded. Selle rakenduse leiate tavaliselt oma rakenduse sahtlist või vajutades menüünuppu ja valides Seaded. Samuti saate seadme seadetele juurdepääsemiseks lohistada teavitusala.
Avage oma Android-seadmes rakendus Seaded. Selle rakenduse leiate tavaliselt oma rakenduse sahtlist või vajutades menüünuppu ja valides Seaded. Samuti saate seadme seadetele juurdepääsemiseks lohistada teavitusala. 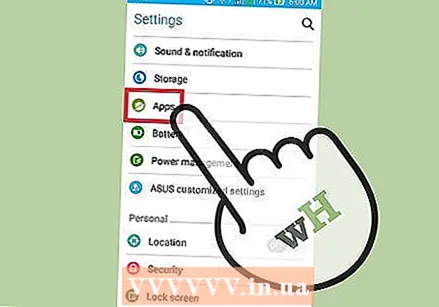 Puudutage valikut „Rakendused” või „Rakendused”. See avab rakenduste loendi.
Puudutage valikut „Rakendused” või „Rakendused”. See avab rakenduste loendi. 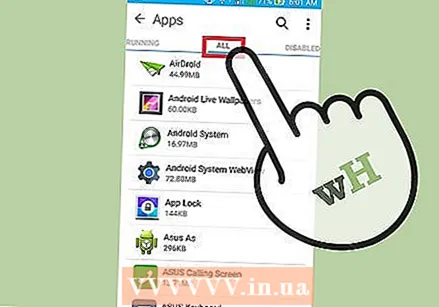 Valige vahekaart "Kõik" või "Installitud". Siin näete kõiki teie seadmes olevaid rakendusi.
Valige vahekaart "Kõik" või "Installitud". Siin näete kõiki teie seadmes olevaid rakendusi.  Puudutage loendis oma Interneti-brauserit. See võib olla "Brauser", "Internet" või "Chrome" või mõni muu brauser, mille olete ise installinud.
Puudutage loendis oma Interneti-brauserit. See võib olla "Brauser", "Internet" või "Chrome" või mõni muu brauser, mille olete ise installinud. - Järgmiste toimingute jaoks vajalike nuppude leidmiseks peate võib-olla siin puudutama nuppu "Salvestusruum".
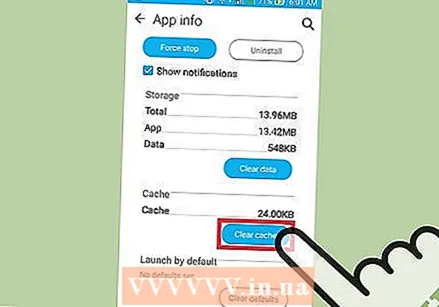 Puudutage nuppu "Tühjenda vahemälu". Selle nupuga kustutate kõik andmed, mille teie brauser on salvestanud, et lehti kiiremini avada. Sellega saate palju salvestusruumi tagasi.
Puudutage nuppu "Tühjenda vahemälu". Selle nupuga kustutate kõik andmed, mille teie brauser on salvestanud, et lehti kiiremini avada. Sellega saate palju salvestusruumi tagasi. - Mõned andmed võivad pärast vahemälu tühjendamist alles jääda. Neid ei saa eemaldada. Tavaliselt on see väike summa, mida saate julgelt ignoreerida.
 Korrake seda protsessi teiste kasutatavate brauserite puhul. Kui teil on mitu regulaarselt kasutatavat brauserit, saate seda protsessi korrata, et kustutada iga brauseri vahemälu.
Korrake seda protsessi teiste kasutatavate brauserite puhul. Kui teil on mitu regulaarselt kasutatavat brauserit, saate seda protsessi korrata, et kustutada iga brauseri vahemälu.
2. meetod 3-st: brauseri menüü kaudu
 Avage oma brauser. Seadme seadete asemel saate enamiku brauserite vahemälu puhastada ka brauseri enda kaudu.
Avage oma brauser. Seadme seadete asemel saate enamiku brauserite vahemälu puhastada ka brauseri enda kaudu.  Puudutage menüünuppu. Tavaliselt näeb see välja nagu kolm punkti üksteise peal. Kui näete ainult mõnda valikut, klõpsake nuppu "Veel".
Puudutage menüünuppu. Tavaliselt näeb see välja nagu kolm punkti üksteise peal. Kui näete ainult mõnda valikut, klõpsake nuppu "Veel".  Valige "Seaded". Nüüd avate oma brauseri seadete menüü.
Valige "Seaded". Nüüd avate oma brauseri seadete menüü. - Mõnes brauseris, näiteks Chrome'is, saate ajutised failid kustutada ajaloo, mitte seadete kaudu.
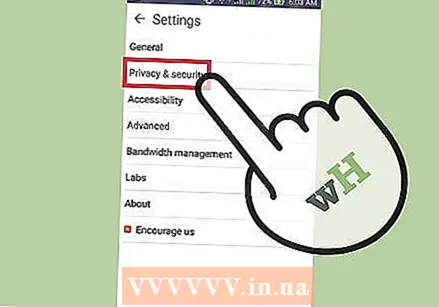 Valige „Privaatsus“ (kui see on asjakohane). Te ei pea seda valikut kõigis brauserites valima.
Valige „Privaatsus“ (kui see on asjakohane). Te ei pea seda valikut kõigis brauserites valima.  Puudutage käsku "Kustuta brauseri andmed" või "Tühjenda vahemälu". Kui peate valima kustutatavad andmed, veenduge, et valitud oleks valik "Vahemälu".
Puudutage käsku "Kustuta brauseri andmed" või "Tühjenda vahemälu". Kui peate valima kustutatavad andmed, veenduge, et valitud oleks valik "Vahemälu".
3. meetod 3-st: CCleaneriga
 Laadige alla rakendus CCleaner. See on Windowsi populaarse optimeerimisprogrammi Android-versioon. Saate selle tasuta alla laadida Google Play poest või mõnest muust rakenduste poest.
Laadige alla rakendus CCleaner. See on Windowsi populaarse optimeerimisprogrammi Android-versioon. Saate selle tasuta alla laadida Google Play poest või mõnest muust rakenduste poest.  Käivitage CCleaner, kui see on allalaadimise lõpetanud.
Käivitage CCleaner, kui see on allalaadimise lõpetanud.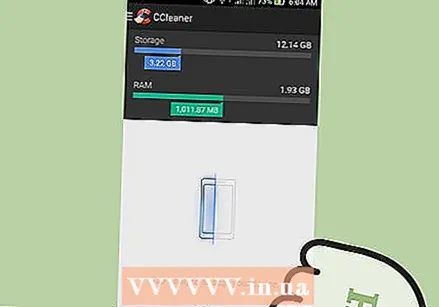 Puudutage nuppu "Analüüs", et otsida seadmest kasutamata faile. Oodake, kuni CCleaner analüüsi lõpetab.
Puudutage nuppu "Analüüs", et otsida seadmest kasutamata faile. Oodake, kuni CCleaner analüüsi lõpetab. 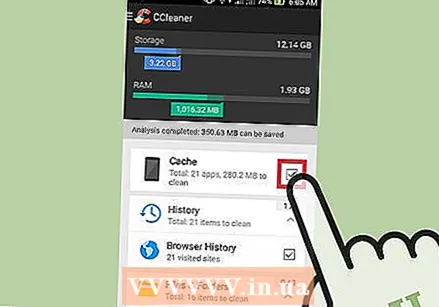 Veenduge, et kõik vahemälu valikud oleksid valitud. See võib hõlmata järgmist: "vahemälu", "Google Mapsi vahemälu", "sirvimisajalugu", "pisipildid" ja palju muud.
Veenduge, et kõik vahemälu valikud oleksid valitud. See võib hõlmata järgmist: "vahemälu", "Google Mapsi vahemälu", "sirvimisajalugu", "pisipildid" ja palju muud. 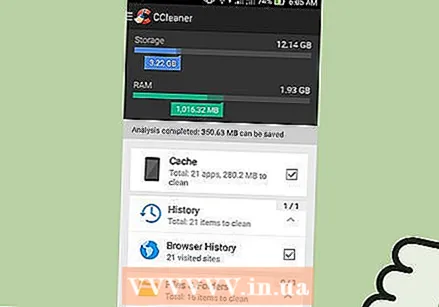 Puudutage valikut "Täielik puhastamine". Kõik valitud andmed kustutatakse nüüd teie seadmest.
Puudutage valikut "Täielik puhastamine". Kõik valitud andmed kustutatakse nüüd teie seadmest.