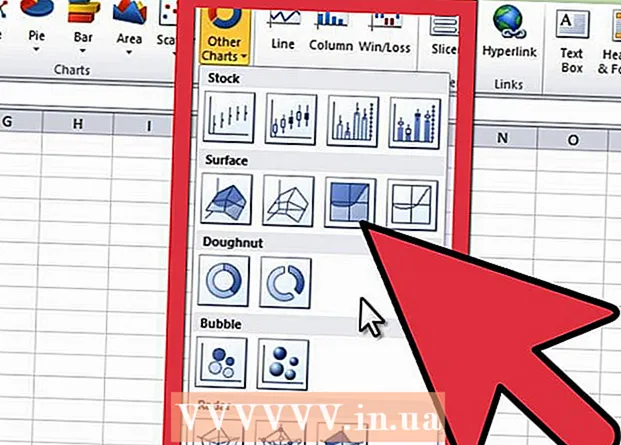Autor:
Charles Brown
Loomise Kuupäev:
4 Veebruar 2021
Värskenduse Kuupäev:
1 Juuli 2024
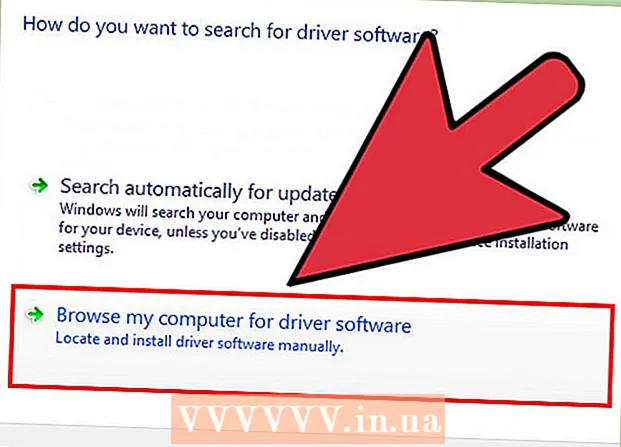
Sisu
Draiverid on konfiguratsioonifailid, mis kontrollivad teie riistvara ja seadmeid. Draiverite installimine on aastate jooksul muutunud palju lihtsamaks, kuna teie operatsioonisüsteem hoolitseb suurema osa protsessi eest ise. Kuid selleks, et teie arvuti töötab võimalikult hästi, võib siiski olla kasulik teada, et saate draivereid ise värskendada.
Astuda
1. meetod 3-st: Windows
 Avage Windows Update'i utiliit. Windows Update võib teie jaoks enamikku draiverivärskendusi automaatselt värskendada. Windows Update'i avamiseks on mitu võimalust:
Avage Windows Update'i utiliit. Windows Update võib teie jaoks enamikku draiverivärskendusi automaatselt värskendada. Windows Update'i avamiseks on mitu võimalust: - Kõik Windowsi versioonid - Avage juhtpaneel, valige "Suured ikoonid" või "Väikesed ikoonid" ja seejärel klõpsake valikut "Windows Update".
- Windows 8 - Avage võlu riba ja valige Seaded. Valige "Muuda arvuti sätteid" ja seejärel "Värskendamine ja taastamine". Valige suvand Windows Update.
 Tutvuge saadaolevate värskendustega. Klõpsake linke "Kuva olulised värskendused" ja "Kuva valikulised värskendused", et vaadata Windows Update'i leitud värskendusi. Riistvaradraiverid võivad ilmuda mõlemas jaotises. Loendi ülemine osa on reserveeritud tarkvarauuendustele, alaosas on riistvaradraiverid.
Tutvuge saadaolevate värskendustega. Klõpsake linke "Kuva olulised värskendused" ja "Kuva valikulised värskendused", et vaadata Windows Update'i leitud värskendusi. Riistvaradraiverid võivad ilmuda mõlemas jaotises. Loendi ülemine osa on reserveeritud tarkvarauuendustele, alaosas on riistvaradraiverid.  Installige saadaolevad värskendused. Märkige installitavate värskenduste ruudud ja klõpsake nuppu Installi.
Installige saadaolevad värskendused. Märkige installitavate värskenduste ruudud ja klõpsake nuppu Installi. - Värskendusprotsess võib võtta aega ja teil võidakse paluda arvuti taaskäivitada.
 Kui Windows Update ei leia teie draivereid, avage seadmehaldur. Kui Windows Update ei leidnud vajalikke draivereid, on järgmine samm proovida välja selgitada, mida tuleb järgmisena värskendada. Seadmehaldur on kõige lihtsam viis kogu installitud riistvara vaatamiseks, eriti kui teil pole arvuti dokumentatsiooni käepärast.
Kui Windows Update ei leia teie draivereid, avage seadmehaldur. Kui Windows Update ei leidnud vajalikke draivereid, on järgmine samm proovida välja selgitada, mida tuleb järgmisena värskendada. Seadmehaldur on kõige lihtsam viis kogu installitud riistvara vaatamiseks, eriti kui teil pole arvuti dokumentatsiooni käepärast. - Seadmehalduri kiireks avamiseks vajutage ⊞ Võida+R. ja tüüp devmgmt.msc.
 Siit saate teada, milline riistvara vajab uusi draivereid. Seadmehaldur on tegelikult vaid kõigi teie arvutisse installitud riistvarakomponentide loend. Kui komponent ei tööta korralikult, on selle kõrval väike kollane ikoon hüüumärgiga. Komponentidele, mida pole võimalik tuvastada, antakse väike küsimärk.
Siit saate teada, milline riistvara vajab uusi draivereid. Seadmehaldur on tegelikult vaid kõigi teie arvutisse installitud riistvarakomponentide loend. Kui komponent ei tööta korralikult, on selle kõrval väike kollane ikoon hüüumärgiga. Komponentidele, mida pole võimalik tuvastada, antakse väike küsimärk.  Paremklõpsake üksusel ja valige käsk "Värskenda draiverit". Valige "Otsi automaatselt värskendatud draiveritarkvara". Windows otsib nüüd veebis draiveri uuemat versiooni. Kui leitakse uuem draiver, saate programmi installida.
Paremklõpsake üksusel ja valige käsk "Värskenda draiverit". Valige "Otsi automaatselt värskendatud draiveritarkvara". Windows otsib nüüd veebis draiveri uuemat versiooni. Kui leitakse uuem draiver, saate programmi installida. - Windows ei leia alati draiveri uusimat versiooni. See kehtib eriti riistvara kohta, kus draivereid, näiteks graafikakaarte, regulaarselt värskendatakse. Nii et kui Windows ütleb, et komponent on uuendatud, võib siiski olla hea mõte seda käsitsi kontrollida.
 Tuvastage riistvara mudel, mida ei värskendata. Kui Windows ei leia uusi draivereid automaatselt, peate draiverid tootja veebisaidilt ise alla laadima. Selleks peate kõigepealt välja selgitama komponendi tootja ja mudeli. Kui Windows tunnistab riistvara, näete komponendi nime seadmehalduris. Kui komponenti ei tunta, peate tegema rohkem uuringuid.
Tuvastage riistvara mudel, mida ei värskendata. Kui Windows ei leia uusi draivereid automaatselt, peate draiverid tootja veebisaidilt ise alla laadima. Selleks peate kõigepealt välja selgitama komponendi tootja ja mudeli. Kui Windows tunnistab riistvara, näete komponendi nime seadmehalduris. Kui komponenti ei tunta, peate tegema rohkem uuringuid. - Paremklõpsake tundmatul riistvaral ja valige käsk "Atribuudid".
- Klõpsake vahekaarti Üksikasjad ja valige rippmenüüst "Riistvara ID".
- Paremklõpsake loendi ülemisel real ja valige käsk "Kopeeri". Kleepige kopeeritud tekst oma lemmikotsingumootorisse. Tavaliselt saate tipptulemustest teada, milline on riistvara tootja ja mudel.
- Kui see ei võimalda riistvara tuvastada, peaksite kas otsima arvuti dokumentatsioonist või avama arvuti füüsiliselt ja komponent visuaalselt kontrollima.
 Külastage komponentide tootja tugilehte. Kui teate värskendatava riistvara tootjat ja mudelit, saate uusimad draiverid alla laadida otse tootja veebisaidilt. Allpool on loetelu kõige levinumate tootjate tugilehtedest:
Külastage komponentide tootja tugilehte. Kui teate värskendatava riistvara tootjat ja mudelit, saate uusimad draiverid alla laadida otse tootja veebisaidilt. Allpool on loetelu kõige levinumate tootjate tugilehtedest: - Emaplaadid:
- Gigabait - gigabyte.com/support-downloads/download-center.aspx?ck=2
- Intel - downloadcenter.intel.com
- MSi - msi.com/service/download/
- ASRock - asrock.com/support/download.asp
- Asus - support.asus.com/download/options.aspx?SLanguage=en&type=1
- Graafikakaardid:
- NVIDIA - nvidia.com/Download/index.aspx?lang=en-us
- AMD / ATI - support.amd.com/en-us/download
- Sülearvutid:
- Dell - dell.com/support/home/us/en/19/Products/laptop?app=drivers
- Gateway - gateway.com/worldwide/support/
- HP - www8.hp.com/us/en/support-drivers.html
- Lenovo - support.lenovo.com/us/en/products?tabName=Downloads
- Toshiba - support.toshiba.com
- Võrgukaardid:
- Linksys - linksys.com/us/support/
- Netgear - downloadcenter.netgear.com/
- Realtek - realtek.com.tw/downloads/
- Trendnet - trendnet.com/downloads/
- Optilised kettad:
- Samsung - samsung.com/us/support/
- Sony - sony.storagesupport.com/models/21
- LG - lg.com/us/support
- LiteOn - us.liteonit.com/us/service-support/download
- Lisaseadmed:
- Loominguline - support.creative.com/welcome.aspx
- Logitech - support.logitech.com/
- Plantronics - plantronics.com/us/category/software/
- Kilpkonnarand - support.turtlebeach.com/files/
- Emaplaadid:
 Otsige oma riistvaramudeli tugilehte. Kasutage oma mudeli leidmiseks või erinevate mudelite vaatamiseks veebilehe otsingufunktsiooni. Mõnel saidil on funktsioon, mis tuvastab teie arvuti riistvara automaatselt, nii et saate hõlpsasti leida õige draiveri.
Otsige oma riistvaramudeli tugilehte. Kasutage oma mudeli leidmiseks või erinevate mudelite vaatamiseks veebilehe otsingufunktsiooni. Mõnel saidil on funktsioon, mis tuvastab teie arvuti riistvara automaatselt, nii et saate hõlpsasti leida õige draiveri.  Laadige failid koos draiveritega alla. Tihti on draiverid pakendatud installifailidesse (.exe-failid), mõnikord on need terve komponendi jaoks spetsiaalselt välja töötatud tarkvarapaketis. Vanemate või vähem levinud seadmete puhul on failid pakitud .zip-vormingus. Mõnikord saab komponendi tarkvara draiveritest eraldi alla laadida.
Laadige failid koos draiveritega alla. Tihti on draiverid pakendatud installifailidesse (.exe-failid), mõnikord on need terve komponendi jaoks spetsiaalselt välja töötatud tarkvarapaketis. Vanemate või vähem levinud seadmete puhul on failid pakitud .zip-vormingus. Mõnikord saab komponendi tarkvara draiveritest eraldi alla laadida.  Käivitage installer või eraldage failid. Kui laadisite alla .exe-faili, saate sellel topeltklõpsata ja järgida installeris olevaid juhiseid. Kõigepealt peate ZIP-faili topeltklõpsates ekstraheerima, seejärel kopeerima failid hõlpsasti leitavasse kausta ja seejärel edasi lugema.
Käivitage installer või eraldage failid. Kui laadisite alla .exe-faili, saate sellel topeltklõpsata ja järgida installeris olevaid juhiseid. Kõigepealt peate ZIP-faili topeltklõpsates ekstraheerima, seejärel kopeerima failid hõlpsasti leitavasse kausta ja seejärel edasi lugema. - Kui kasutate installerit, peate tõenäoliselt pärast installimise lõppemist mingil hetkel oma arvuti taaskäivitama. Tavaliselt ei pea te muud tarkvara installima, välja arvatud juhul, kui soovite.
 Installige draiverid käsitsi. Kui draiverid olid pakitud .zip-faili, peate need käsitsi installima. Seda saate teha seadmehalduris.
Installige draiverid käsitsi. Kui draiverid olid pakitud .zip-faili, peate need käsitsi installima. Seda saate teha seadmehalduris. - Avage seadmehaldur, paremklõpsake riistvaral ja valige käsk "Uuenda draiverit".
- Valige "Otsi draiveritest minu arvutist".
- Minge allalaaditud faili asukohta ja valige oma operatsioonisüsteemile vastav .inf-fail.
2. meetod 3-st: Mac
- Klõpsake Apple'i menüül. Kõiki draiveri värskendusi kontrollitakse tarkvarauuenduse programmiga. Draivereid ei pea ise alla laadima.
- Valige "Tarkvarauuendus". Oodake saadaolevate värskenduste loendi ilmumist.
- Klõpsake installitava draiveri kõrval nuppu "Värskenda". Kõigi loendis olevate failide installimiseks võite klõpsata ka nupul "Värskenda kõiki".
3. meetod 3-st: Linux
- Avage utiliit "Lisadraiverid". Teie Linuxi distributsioon sisaldab draivereid kõige levinuma süsteemi riistvara jaoks, näiteks võrguadapterid, USB, optilised seadmed ja muud komponendid. Mõned komponentide tootjad töötavad välja oma draiverid, mis tuleb installida käsitsi. See kehtib sageli näiteks graafikakaartide kohta. Ubuntul põhinevate distributsioonide korral tehke seda jaotisest "Lisadraiverid".
- Ava Dash ja otsi utiliidi avamiseks otsing "Lisadraiverid".
- Valige draiverid, mida soovite kasutada, ja klõpsake nuppu "Rakenda muudatused". Ubuntu laadib draiverid nüüd alla ja installib need. Valige alati uusim saadaolev versioon, kui loendis on mitu versiooni.
- Printeridraiverite installimiseks avage terminal. Printerite konfigureerimine Linuxis võib olla keeruline, kuna paljud printerid ei toeta Linuxit. Õigete draiverite leidmiseks ja allalaadimiseks võite kasutada automaatset seadistustööriista.
- Avage Terminal vajutades Ctrl+Alt+T..
- Tüüp system-config-printer ja vajutage ↵ Sisestage. Printeri tuvastamiseks ja vastavate failide allalaadimiseks järgige juhiseid.
- Otsige veebist abi konkreetse riistvara kohta. Draiverite installimise protsess on iga riistvara jaoks erinev. Abi leiate tootja veebisaidilt või Linuxi kasutajate foorumitest.