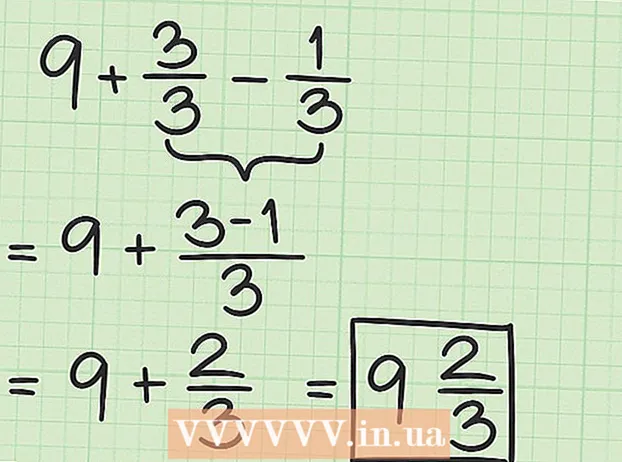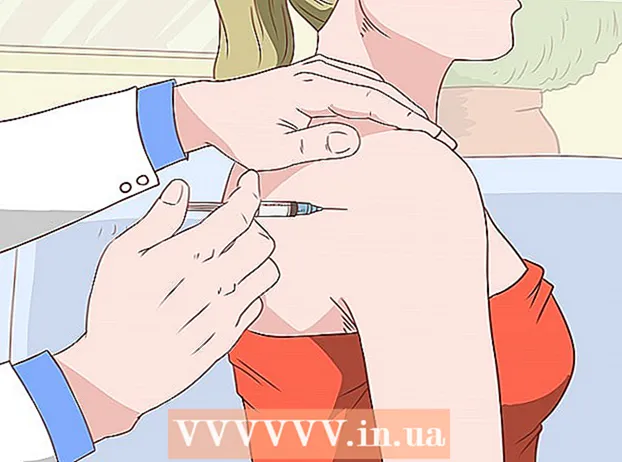Autor:
Virginia Floyd
Loomise Kuupäev:
11 August 2021
Värskenduse Kuupäev:
1 Juuli 2024
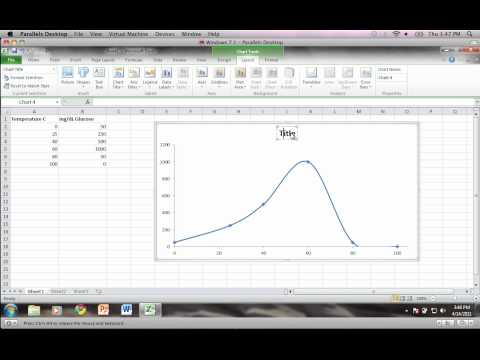
Sisu
- Sammud
- Osa 1 /3: Kuidas andmeid sisestada
- Osa 2/3: Kuidas luua graafikut
- Osa 3 /3: Kuidas valida graafiku tüüpi
Microsoft Exceli arvutustabelis saate koostada valitud andmetest diagrammi või graafiku. Selles artiklis näitame teile, kuidas Excel 2010 -s graafikut luua.
Sammud
Osa 1 /3: Kuidas andmeid sisestada
 1 Käivitage Excel 2010.
1 Käivitage Excel 2010. 2 Valmistatud arvutustabeli avamiseks või uue loomiseks klõpsake menüüd Fail.
2 Valmistatud arvutustabeli avamiseks või uue loomiseks klõpsake menüüd Fail. 3 Sisestage andmed. Seda tehakse teatud viisil. Tavaliselt sisestatakse nimed (esemed, kaubad jms), nimed või kuupäevad esimesse veergu (veerg A) ja numbrid järgmistesse veergudesse.
3 Sisestage andmed. Seda tehakse teatud viisil. Tavaliselt sisestatakse nimed (esemed, kaubad jms), nimed või kuupäevad esimesse veergu (veerg A) ja numbrid järgmistesse veergudesse. - Näiteks kui soovite võrrelda ettevõtte töötajate müügitulemusi, sisestage veerus A töötajate nimed ning järgmistesse veergudesse nende nädala, kvartali ja aasta müügitulemused.
- Pange tähele, et enamiku graafikute ja diagrammide korral kuvatakse veeru A teave x-teljel (horisontaalteljel). Kuid histogrammi korral kuvatakse Y-teljel (vertikaalteljel) mis tahes veeru andmed automaatselt.
 4 Kasutage valemeid. Näiteks lisage andmed veeru ja / või rea viimasesse lahtrisse. See on vajalik, kui soovite joonistada protsendimääraga diagrammi.
4 Kasutage valemeid. Näiteks lisage andmed veeru ja / või rea viimasesse lahtrisse. See on vajalik, kui soovite joonistada protsendimääraga diagrammi. - Valemi sisestamiseks valige veerust või reast andmed, klõpsake nuppu fx ja valige valem.
 5 Sisestage arvutustabeli / graafiku pealkiri. Tehke seda esimestes ridades. Kasutage andmete selgitamiseks teise rea ja veeru pealkirju.
5 Sisestage arvutustabeli / graafiku pealkiri. Tehke seda esimestes ridades. Kasutage andmete selgitamiseks teise rea ja veeru pealkirju. - Pealkirjad kantakse graafikule.
- Andmeid ja pealkirju saab sisestada arvutustabeli mis tahes sektsiooni. Kui loote esimest korda graafikut, proovige hoida andmeid kindlates lahtrites, et nendega oleks lihtsam töötada.
 6 Salvestage arvutustabel.
6 Salvestage arvutustabel.
Osa 2/3: Kuidas luua graafikut
 1 Tõstke esile sisestatud andmed. Hoidke hiireklahvi all ja lohistage vasakust ülalahtrist (koos pealkirjaga) paremasse alumisse lahtrisse (koos andmetega).
1 Tõstke esile sisestatud andmed. Hoidke hiireklahvi all ja lohistage vasakust ülalahtrist (koos pealkirjaga) paremasse alumisse lahtrisse (koos andmetega). - Lihtsa graafiku joonistamiseks ühest andmestikust tõstke esile esimeses ja teises veerus olev teave.
- Graafiku joonistamiseks mitme andmekogumi põhjal valige mitu andmete veergu.
- Tõstke pealkirjad kindlasti esile.
 2 Klõpsake akna ülaosas vahekaarti Lisa. Rakenduses Excel 2010 asub see vahekaart vahekaartide Avaleht ja Leheküljendus vahel.
2 Klõpsake akna ülaosas vahekaarti Lisa. Rakenduses Excel 2010 asub see vahekaart vahekaartide Avaleht ja Leheküljendus vahel.  3 Leidke jaotis "Diagramm". Selles jaotises on saadaval erinevat tüüpi diagrammid ja graafikud, mis näitavad teie arvutustabeli andmeid visuaalselt.
3 Leidke jaotis "Diagramm". Selles jaotises on saadaval erinevat tüüpi diagrammid ja graafikud, mis näitavad teie arvutustabeli andmeid visuaalselt.  4 Valige graafiku või diagrammi tüüp. Iga tüüp on tähistatud ikooniga, mis näitab diagrammi / graafiku välimust.
4 Valige graafiku või diagrammi tüüp. Iga tüüp on tähistatud ikooniga, mis näitab diagrammi / graafiku välimust. - Teist tüüpi diagrammi valimiseks minge uuesti vahekaardile "Lisa" ja klõpsake jaotises "Diagramm" soovitud diagrammi ikooni.
 5 Hõljutage kursorit graafiku kohal. Paremklõpsake ja valige menüüst Vorminda diagrammipiirkond.
5 Hõljutage kursorit graafiku kohal. Paremklõpsake ja valige menüüst Vorminda diagrammipiirkond. - Vaadake üle vasakpoolsel paanil olevad suvandid, näiteks täitmine, ääris, varju jms.
- Muutke oma diagrammi / graafiku välimust, valides soovitud värvid ja varjud.
Osa 3 /3: Kuidas valida graafiku tüüpi
 1 Looge histogramm, kui võrdlete mitut seotud üksust, mis sisaldavad mitut muutujat. Histogrammi veerge saab rühmitada või üksteise peale laduda (sõltuvalt sellest, kuidas soovite muutujaid võrrelda).
1 Looge histogramm, kui võrdlete mitut seotud üksust, mis sisaldavad mitut muutujat. Histogrammi veerge saab rühmitada või üksteise peale laduda (sõltuvalt sellest, kuidas soovite muutujaid võrrelda). - Tabeli ühe elemendi andmed vastavad ühele histogrammi veerule. Veerge ühendavad jooned puuduvad.
- Meie näites koos müügitulemustega on igal töötajal teatud värvi tulpdiagramm. Histogrammi veerge saab rühmitada või paigutada üksteise peale.
 2 Loo joongraafik. See näitab suurepäraselt, kuidas andmed aja jooksul (päevade, nädalate või aastate jooksul) muutuvad.
2 Loo joongraafik. See näitab suurepäraselt, kuidas andmed aja jooksul (päevade, nädalate või aastate jooksul) muutuvad. - Siin vastab üks number graafiku punktile. Punktid ühendatakse joonega, mis näitab muutust.
 3 Ehitage hajutusjoon. See sarnaneb joondiagrammiga, kuna andmed on joonistatud ka mööda X- ja Y -telge. Selle diagrammi punktid võib jätta sellistena, nagu need on, või ühendada need joontega.
3 Ehitage hajutusjoon. See sarnaneb joondiagrammiga, kuna andmed on joonistatud ka mööda X- ja Y -telge. Selle diagrammi punktid võib jätta sellistena, nagu need on, või ühendada need joontega. - Hajumisskeem sobib suurepäraselt mitme andmekogumi visualiseerimiseks, kus kõverad ja sirged võivad ristuda. Selle graafiku andmetes on suundumusi lihtne näha.
 4 Valige diagrammi tüüp. 3-D diagramm sobib kahe andmekogumi võrdlemiseks, 2-D diagramm võib näidata väärtuse muutust ja sektordiagramm andmeid protsentides.
4 Valige diagrammi tüüp. 3-D diagramm sobib kahe andmekogumi võrdlemiseks, 2-D diagramm võib näidata väärtuse muutust ja sektordiagramm andmeid protsentides.