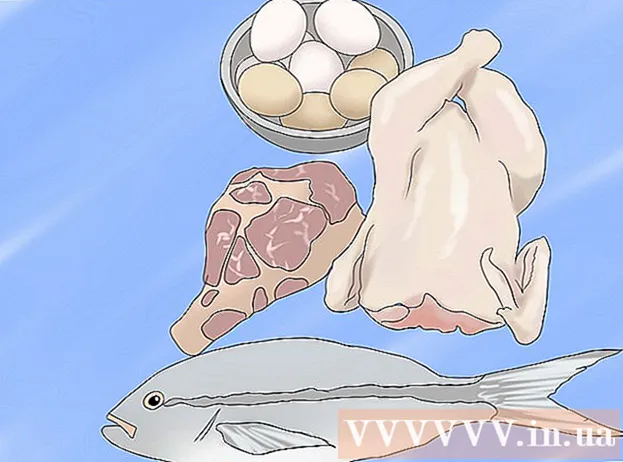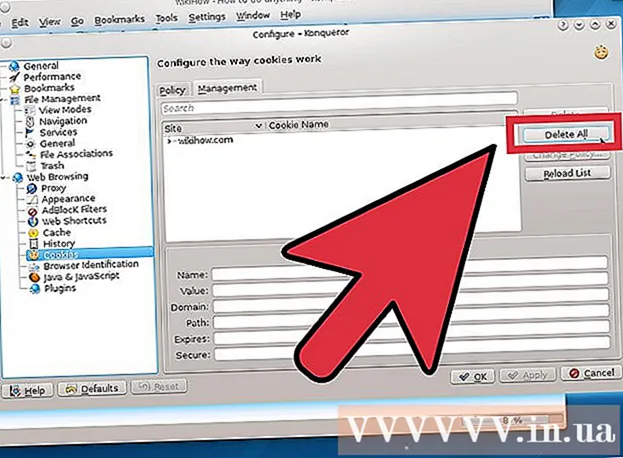Autor:
Frank Hunt
Loomise Kuupäev:
11 Märts 2021
Värskenduse Kuupäev:
1 Juuli 2024

Sisu
- Astuda
- 1. meetod 3st: voogesitage oma GoPro Hero2 (koos Wi-Fi BacPaciga) või Hero3 VLC-meediumipleieri
- Meetod 2/3: voogesitage oma GoPro Hero4-st VLC-meediumipleierisse
- 3. meetod 3-st: voogesitage oma GoPro mõnda muud meediumipleierit või seadet kasutades
On palju mobiilirakendusi, mis muudavad teie GoPro voogesituse nutitelefoni imelihtsaks. Kui olete proovinud voogesitust GoPro-st arvutisse, kus on VLC Media Player, võib teil tekkida mõni probleem. Õnneks saate isegi ilma programmeerimisteadmisteta oma GoPro kaamera seadistada VLC-s voogesituse võimaldamiseks. Uuemate mudelite jaoks vajate täiendavat tarkvara, kuid mõne lisasammuga saate voogedastada VLC Media Playerisse lühikese aja jooksul.
Astuda
1. meetod 3st: voogesitage oma GoPro Hero2 (koos Wi-Fi BacPaciga) või Hero3 VLC-meediumipleieri
 Lülitage oma GoPro WiFi sisse. See protseduur erineb Hero2 ja Hero3 vahel veidi.
Lülitage oma GoPro WiFi sisse. See protseduur erineb Hero2 ja Hero3 vahel veidi. - Kui teil on Hero2, ühendage kõigepealt oma kaamera WiFi BacPaciga. Wi-Fi menüü avamiseks vajutage BacPaci nuppu WiFi ja seejärel valige "Telefon ja tahvelarvuti".
- Kui teil on Hero 3 või 3+, minge nupu Mode abil oma GoPro seadete menüüsse. Avage WiFi seaded ja valige "GoPro App".
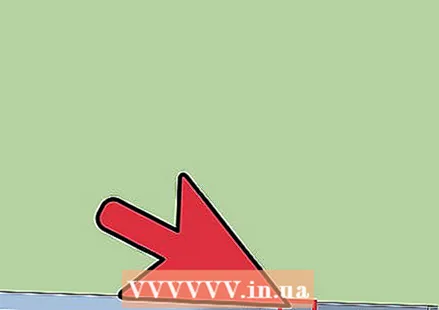 Ühendage arvuti GoPro-ga. Teie GoPro peaks nüüd ilmuma teie arvuti saadaolevate traadita võrkude loendis. Ühendage oma GoPro samamoodi, nagu ühendaksite traadita võrku. Teie GoPro traadita võrgu vaikeparool on goprohero.
Ühendage arvuti GoPro-ga. Teie GoPro peaks nüüd ilmuma teie arvuti saadaolevate traadita võrkude loendis. Ühendage oma GoPro samamoodi, nagu ühendaksite traadita võrku. Teie GoPro traadita võrgu vaikeparool on goprohero. 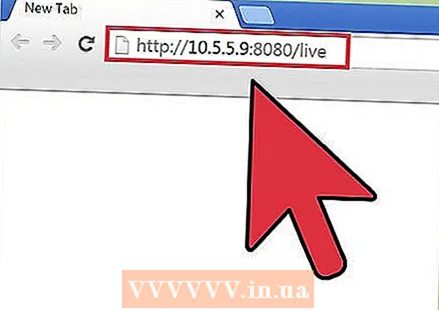 Leidke oma GoPro voo URL. Neid on vaja GoPro voo voogesitamiseks VLC Media Playerisse.
Leidke oma GoPro voo URL. Neid on vaja GoPro voo voogesitamiseks VLC Media Playerisse. - Sisestage oma veebibrauseri aadressiribale http://10.5.5.9:8080/live ja vajutage sisestusklahvi.
- Klõpsake amba.m3u8.
- Kopeerige täielik URL aadressiribale, valides selle ja klõpsates Ctrl + C. suruda.
 Konfigureerige VLC Media Player. Avage VLC ja minge peamenüüst jaotisse Meedium> "Ava võrguvoog". Kleepige voogesituse URL väljale „Sisestage võrgu URL”. Ctrl + V. suruda.
Konfigureerige VLC Media Player. Avage VLC ja minge peamenüüst jaotisse Meedium> "Ava võrguvoog". Kleepige voogesituse URL väljale „Sisestage võrgu URL”. Ctrl + V. suruda. 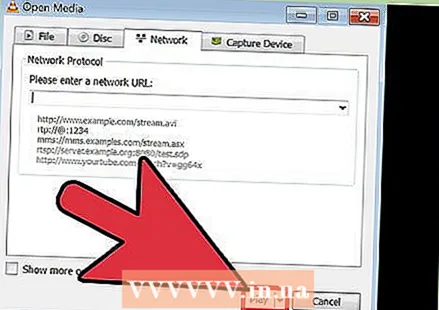 Vaadake oma otseülekannet. Voo alustamiseks vajutage nuppu „Esita“.
Vaadake oma otseülekannet. Voo alustamiseks vajutage nuppu „Esita“.
Meetod 2/3: voogesitage oma GoPro Hero4-st VLC-meediumipleierisse
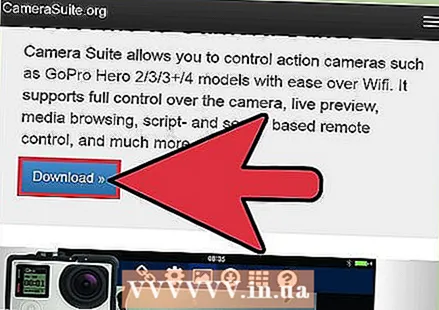 Laadige alla ja installige Camera Suite saidilt mapsuite.org. Pärast makse töötlemist suunatakse teid allalaadimiseks tarkvara juurde.
Laadige alla ja installige Camera Suite saidilt mapsuite.org. Pärast makse töötlemist suunatakse teid allalaadimiseks tarkvara juurde.  Looge oma GoPro-s uus ühendus. Avage oma GoPro seadete ekraanil menüü Traadita ja valige rakendus GoPro. Valige kuuekohalise sidumiskoodi jaoks "Uus". Seda läheb vaja minuti pärast.
Looge oma GoPro-s uus ühendus. Avage oma GoPro seadete ekraanil menüü Traadita ja valige rakendus GoPro. Valige kuuekohalise sidumiskoodi jaoks "Uus". Seda läheb vaja minuti pärast. 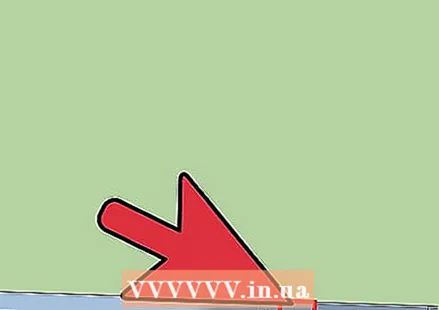 Ühendage arvuti GoPro-ga. Kasutage arvutit juhtmeta ühenduse loomiseks GoPro WiFi-võrguga (vaikeparool on "goprohero") ja käivitage tarkvara CameraSuite. Klõpsake nuppu "Kaamera ühendamine" ja sisestage 6-kohaline kaamera sidumiskood. Valige "Seo kaamera kohe".
Ühendage arvuti GoPro-ga. Kasutage arvutit juhtmeta ühenduse loomiseks GoPro WiFi-võrguga (vaikeparool on "goprohero") ja käivitage tarkvara CameraSuite. Klõpsake nuppu "Kaamera ühendamine" ja sisestage 6-kohaline kaamera sidumiskood. Valige "Seo kaamera kohe".  Käivitage videovoog. Klõpsake CameraSuite'is linki Video Streamer ja valige oma kaamera mudeliks Hero 4. Voo alustamiseks klõpsake nuppu Start ja seejärel käsku "Kopeeri mängija URL lõikelauale".
Käivitage videovoog. Klõpsake CameraSuite'is linki Video Streamer ja valige oma kaamera mudeliks Hero 4. Voo alustamiseks klõpsake nuppu Start ja seejärel käsku "Kopeeri mängija URL lõikelauale". 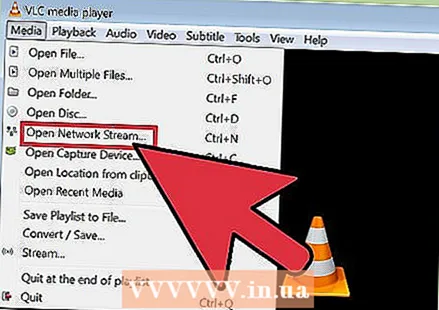 Konfigureerige VLC Media Player. VLC Media Playeris avage menüü Meedium ja valige käsk "Open Network Stream". Klõpsake allpool asuvas kastis "Sisestage võrgu URL" ja kleepige URL Ctrl + V. suruda.
Konfigureerige VLC Media Player. VLC Media Playeris avage menüü Meedium ja valige käsk "Open Network Stream". Klõpsake allpool asuvas kastis "Sisestage võrgu URL" ja kleepige URL Ctrl + V. suruda. 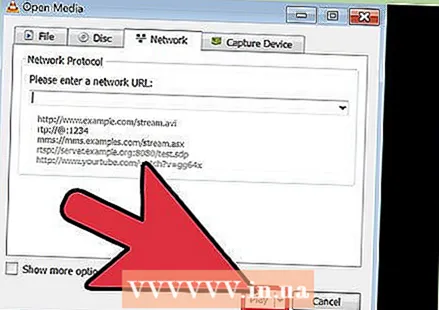 Vaadake oma otseülekannet. Voo alustamiseks vajutage nuppu „Esita“.
Vaadake oma otseülekannet. Voo alustamiseks vajutage nuppu „Esita“.
3. meetod 3-st: voogesitage oma GoPro mõnda muud meediumipleierit või seadet kasutades
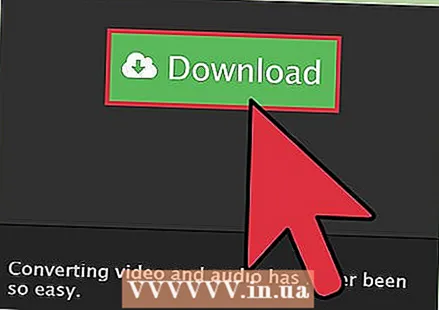 Leidke arvuti jaoks mõni muu meediumipleier. Kui teil pole käsurea ja Pythoni skriptide käitamisega probleeme, võib FFmpeg olla teie arvutisse voogesituse jaoks parem valik.
Leidke arvuti jaoks mõni muu meediumipleier. Kui teil pole käsurea ja Pythoni skriptide käitamisega probleeme, võib FFmpeg olla teie arvutisse voogesituse jaoks parem valik. 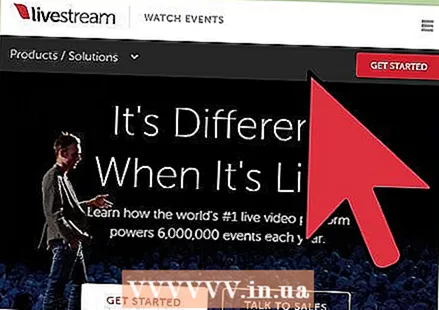 Voogesitus oma mobiilseadmesse. Populaarsetel teenustel nagu Livestream, Periscope ja Meerkat on teie mobiilile rakendusi, mis võimaldavad teil GoPro kaudu voogesitada mõne minutiga.
Voogesitus oma mobiilseadmesse. Populaarsetel teenustel nagu Livestream, Periscope ja Meerkat on teie mobiilile rakendusi, mis võimaldavad teil GoPro kaudu voogesitada mõne minutiga.  Vajadusel kasutage veebikaamerat. Lihtne arvuti veebikaamera võib pakkuda kõike vajalikku.
Vajadusel kasutage veebikaamerat. Lihtne arvuti veebikaamera võib pakkuda kõike vajalikku.