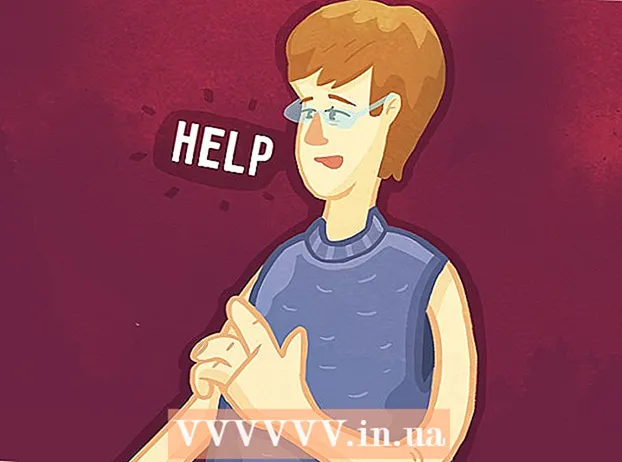Autor:
Morris Wright
Loomise Kuupäev:
27 Aprill 2021
Värskenduse Kuupäev:
1 Juuli 2024
![[PS2] FREE MC BOOT RUNNING GAMES WITHOUT FIRMWARE WITHOUT DISC GAMES FROM HARD DISK](https://i.ytimg.com/vi/JJZV4G2tnnk/hqdefault.jpg)
Sisu
- Astuda
- 1. meetod 2-st: videote vaatamine võrguühenduseta (iPhone / Android)
- 2. meetod 2-st: salvestamine OBS-iga (Windows / Mac)
- Näpunäited
See wikiHow näitab teile, kuidas videoid Netflixist alla laadida, et saaksite neid hiljem vaadata, kasutades Netflixi rakendusse sisseehitatud funktsiooni Vaadake võrguühenduseta funktsiooni või salvestades arvuti ekraani.
Astuda
1. meetod 2-st: videote vaatamine võrguühenduseta (iPhone / Android)
 Võimaluse korral looge ühendus traadita võrguga. Netflixi rakendusega saateid ja filme alla laadides laadite alla palju andmeid. Võimaluse korral looge ühendus traadita võrguga, et seda ei arvestataks teie andmeside limiidi hulka.
Võimaluse korral looge ühendus traadita võrguga. Netflixi rakendusega saateid ja filme alla laadides laadite alla palju andmeid. Võimaluse korral looge ühendus traadita võrguga, et seda ei arvestataks teie andmeside limiidi hulka.  Installige või värskendage Netflixi rakendus. Kui kasutate iPhone'i, iPadi, iPod Touchi või Android-seadet, saate Netflixi rakenduse abil osa Netflixi sisust võrguühenduseta vaatamiseks salvestada. Rakenduse saab tasuta installida oma seadme rakenduste poest.
Installige või värskendage Netflixi rakendus. Kui kasutate iPhone'i, iPadi, iPod Touchi või Android-seadet, saate Netflixi rakenduse abil osa Netflixi sisust võrguühenduseta vaatamiseks salvestada. Rakenduse saab tasuta installida oma seadme rakenduste poest. - Kui teie seadmesse on juba installitud Netflix, kontrollige rakenduste poodi, kas rakendus on ajakohane. Videote salvestamiseks võrguühenduseta vaatamiseks vajate uusimat versiooni.
 Avage Netflixi rakendus. Kui rakendus on installitud või värskendatud, puudutage rakenduste poes nuppu „Ava“ või avakuval või rakenduste loendis rakendust Netflix.
Avage Netflixi rakendus. Kui rakendus on installitud või värskendatud, puudutage rakenduste poes nuppu „Ava“ või avakuval või rakenduste loendis rakendust Netflix.  Logige sisse (vajadusel) oma Netflixi kontoga. Kui installisite rakenduse esimest korda, peate sisse logima oma Netflixi kontoga.
Logige sisse (vajadusel) oma Netflixi kontoga. Kui installisite rakenduse esimest korda, peate sisse logima oma Netflixi kontoga. - Kui teil pole kontot, saate registreeruda tasuta prooviversiooniks.
 Puudutage nuppu ☰. Seda näete ekraani vasakus ülanurgas.
Puudutage nuppu ☰. Seda näete ekraani vasakus ülanurgas.  Puudutage valikut Allalaadimiseks saadaval. Kui te seda valikut ei näe, kasutate rakenduse vanemat versiooni või teie riigis pole võrguühenduseta vaatamiseks videoid saadaval.
Puudutage valikut Allalaadimiseks saadaval. Kui te seda valikut ei näe, kasutate rakenduse vanemat versiooni või teie riigis pole võrguühenduseta vaatamiseks videoid saadaval.  Leidke film või saade, mille soovite alla laadida. Allalaaditavate pealkirjade loend on võrreldes täieliku voogesituse kataloogiga piiratud. Saate sirvida saadaolevaid pealkirju täpselt nagu siis, kui valiksite midagi lihtsalt vaatamiseks.
Leidke film või saade, mille soovite alla laadida. Allalaaditavate pealkirjade loend on võrreldes täieliku voogesituse kataloogiga piiratud. Saate sirvida saadaolevaid pealkirju täpselt nagu siis, kui valiksite midagi lihtsalt vaatamiseks.  Puudutage telesaate või filmi lehel nuppu Laadi alla. See nupp näeb välja nagu nool, mis osutab allapoole joont. Seda nuppu näete pärast filmi puudutamist ja see kuvatakse allalaaditava saate iga osa kõrval. Kui te seda nuppu ei näe, pole teie valitud pealkiri võrguühenduseta vaatamiseks saadaval.
Puudutage telesaate või filmi lehel nuppu Laadi alla. See nupp näeb välja nagu nool, mis osutab allapoole joont. Seda nuppu näete pärast filmi puudutamist ja see kuvatakse allalaaditava saate iga osa kõrval. Kui te seda nuppu ei näe, pole teie valitud pealkiri võrguühenduseta vaatamiseks saadaval.  Oodake, kuni sisu on alla laaditud. Näete allalaadimise edenemist ekraani allosas.
Oodake, kuni sisu on alla laaditud. Näete allalaadimise edenemist ekraani allosas.  Puudutage nuppu ☰.
Puudutage nuppu ☰. Puudutage valikut Minu allalaadimised. See kuvab kõik teie alla laaditud ja praegu allalaaditavad videod.
Puudutage valikut Minu allalaadimised. See kuvab kõik teie alla laaditud ja praegu allalaaditavad videod.  Puudutage vaatamise alustamiseks allalaaditud üksust. Kui allalaadimine on lõpule jõudnud, saate seda igal ajal ilma voogesituseta vaadata.
Puudutage vaatamise alustamiseks allalaaditud üksust. Kui allalaadimine on lõpule jõudnud, saate seda igal ajal ilma voogesituseta vaadata.
2. meetod 2-st: salvestamine OBS-iga (Windows / Mac)
 Mine Avage ringhäälingutarkvara (OBS) veebisait. See tasuta ja avatud lähtekoodiga programm võimaldab teil salvestada arvuti taasesitust, mida saate kasutada Netflixi voogude loomiseks.
Mine Avage ringhäälingutarkvara (OBS) veebisait. See tasuta ja avatud lähtekoodiga programm võimaldab teil salvestada arvuti taasesitust, mida saate kasutada Netflixi voogude loomiseks. - OBS on täiesti tasuta, reklaamivaba ja selle on välja töötanud avatud lähtekoodiga kogukond. Keegi ei saa selle programmi installimisest ja kasutamisest kasu.
 Klõpsake käsul Laadi alla OBS Studio.
Klõpsake käsul Laadi alla OBS Studio. Klõpsake oma operatsioonisüsteemi nupul. OBS on saadaval Windowsi, Maci ja Linuxi jaoks ning programm on kõigil platvormidel sisuliselt sama.
Klõpsake oma operatsioonisüsteemi nupul. OBS on saadaval Windowsi, Maci ja Linuxi jaoks ning programm on kõigil platvormidel sisuliselt sama.  Pärast allalaadimist klõpsake installijal. Selle leiate oma brauseri allalaadimisloendist või kaustast Allalaadimised.
Pärast allalaadimist klõpsake installijal. Selle leiate oma brauseri allalaadimisloendist või kaustast Allalaadimised.  Järgige OBS-i installimiseks juhiseid. Niikaua kui olete alla laadinud otse OBS-i veebisaidilt, ei pea te pahavara pärast muretsema.
Järgige OBS-i installimiseks juhiseid. Niikaua kui olete alla laadinud otse OBS-i veebisaidilt, ei pea te pahavara pärast muretsema.  Käivitage OBS pärast installimist. Teil palutakse installiprotsessi lõpus automaatselt käivitada.
Käivitage OBS pärast installimist. Teil palutakse installiprotsessi lõpus automaatselt käivitada.  Klõpsake nuppu Seaded. Seda näete OBS-i akna paremas alanurgas.
Klõpsake nuppu Seaded. Seda näete OBS-i akna paremas alanurgas.  Klõpsake vahekaarti Kiirklahvid. See võimaldab teil luua otseteid, mida saate kasutada salvestamise alustamiseks ja peatamiseks ilma OBS-i programmi avamata. See on väga kasulik, kuna salvestate kõik oma ekraanile.
Klõpsake vahekaarti Kiirklahvid. See võimaldab teil luua otseteid, mida saate kasutada salvestamise alustamiseks ja peatamiseks ilma OBS-i programmi avamata. See on väga kasulik, kuna salvestate kõik oma ekraanile.  Klõpsake väljal Alusta salvestamist.
Klõpsake väljal Alusta salvestamist. Vajutage klahvide kombinatsiooni, mida soovite kasutada. Veenduge, et te ei kasutaks otseteid, mis teie brauseris midagi teevad.
Vajutage klahvide kombinatsiooni, mida soovite kasutada. Veenduge, et te ei kasutaks otseteid, mis teie brauseris midagi teevad.  Klõpsake väljal Peata salvestamine.
Klõpsake väljal Peata salvestamine. Vajutage klahvide kombinatsiooni, mida soovite kasutada. Valige kombinatsioon, mis asub kohe salvestamise alustamise kõrval, et saaksite seda lihtsalt meelde jätta. Näiteks kui Alusta salvestamist on Ctrl+⇧ Tõstuklahv+F11, lõpetaks salvestamise Ctrl+⇧ Tõstuklahv+F12 võib olla.
Vajutage klahvide kombinatsiooni, mida soovite kasutada. Valige kombinatsioon, mis asub kohe salvestamise alustamise kõrval, et saaksite seda lihtsalt meelde jätta. Näiteks kui Alusta salvestamist on Ctrl+⇧ Tõstuklahv+F11, lõpetaks salvestamise Ctrl+⇧ Tõstuklahv+F12 võib olla.  Klõpsake vahekaarti Väljund. See võimaldab teil valida oma salvestiste kvaliteedi ja koha, kuhu need salvestatakse.
Klõpsake vahekaarti Väljund. See võimaldab teil valida oma salvestiste kvaliteedi ja koha, kuhu need salvestatakse.  Klõpsake väljal Salvestamise tee nuppu Sirvi. See võimaldab teil lõpetatud salvestuste salvestamiseks valida uue sihtkoha. Need salvestatakse vaikimisi kausta Videod.
Klõpsake väljal Salvestamise tee nuppu Sirvi. See võimaldab teil lõpetatud salvestuste salvestamiseks valida uue sihtkoha. Need salvestatakse vaikimisi kausta Videod.  Klõpsake menüüd Salvestusvorming.
Klõpsake menüüd Salvestusvorming. Klõpsake mp4. See on väga universaalne formaat, mida saab mängida enamikus seadmetes. Kui teil on kindel vorming, mida soovite selle asemel kasutada, saate selle siin valida.
Klõpsake mp4. See on väga universaalne formaat, mida saab mängida enamikus seadmetes. Kui teil on kindel vorming, mida soovite selle asemel kasutada, saate selle siin valida.  Klõpsake nuppu Rakenda ja seejärel OK. See salvestab muudatused.
Klõpsake nuppu Rakenda ja seejärel OK. See salvestab muudatused.  Klõpsake loendi Allikad allosas nuppu +.
Klõpsake loendi Allikad allosas nuppu +. Klõpsake nuppu Kuva jäädvustamine.
Klõpsake nuppu Kuva jäädvustamine. Klõpsake nuppu OK.
Klõpsake nuppu OK. Tühjendage märkeruut Kursori jäädvustamine. See takistab kursori salvestamisel ilmumist.
Tühjendage märkeruut Kursori jäädvustamine. See takistab kursori salvestamisel ilmumist.  Klõpsake nuppu OK. Nüüd olete ekraanil kuvatava salvestamiseks valmis.
Klõpsake nuppu OK. Nüüd olete ekraanil kuvatava salvestamiseks valmis.  Vaigistage oma mikrofon. Kui teil on ühendatud mikrofon, klõpsake OBS-i akna jaotises "Mikser" selle kõrval olevat nuppu "Vaigista".
Vaigistage oma mikrofon. Kui teil on ühendatud mikrofon, klõpsake OBS-i akna jaotises "Mikser" selle kõrval olevat nuppu "Vaigista".  Sulgege kõik täiendavad programmid. Soovite vähendada märguande ilmumise või heli esitamise võimalust. Sulgege kõik, mida te absoluutselt ei vaja. Jätke OBS kindlasti lahti.
Sulgege kõik täiendavad programmid. Soovite vähendada märguande ilmumise või heli esitamise võimalust. Sulgege kõik, mida te absoluutselt ei vaja. Jätke OBS kindlasti lahti.  Avage Chrome või Firefox. Nende brauserite kasutamisel saate ekraani salvestada, kuid mitte Internet Explorerit või Edge'i kasutades.
Avage Chrome või Firefox. Nende brauserite kasutamisel saate ekraani salvestada, kuid mitte Internet Explorerit või Edge'i kasutades.  Minge Netflixi ja logige sisse. Logige oma brauserist sisse oma Netflixi kontoga.
Minge Netflixi ja logige sisse. Logige oma brauserist sisse oma Netflixi kontoga.  Valige video, mida soovite esitada. Netflixis saate salvestada mis tahes filme või telesaateid.
Valige video, mida soovite esitada. Netflixis saate salvestada mis tahes filme või telesaateid.  Peatuge kohe. Peate lülituma täisekraanile ja alustama salvestamist. Vajadusel saate positsiooni liuguri algusesse lohistada.
Peatuge kohe. Peate lülituma täisekraanile ja alustama salvestamist. Vajadusel saate positsiooni liuguri algusesse lohistada.  Klõpsake nuppu Täisekraan. See asub taasesituse juhtriba paremal küljel.
Klõpsake nuppu Täisekraan. See asub taasesituse juhtriba paremal küljel.  Vajutage otseteeklahvi Start. See algab salvestamine OBS-is. Te ei näe märguannet.
Vajutage otseteeklahvi Start. See algab salvestamine OBS-is. Te ei näe märguannet.  Klõpsake nuppu Esita Netflixis. Video hakkab mängima.
Klõpsake nuppu Esita Netflixis. Video hakkab mängima.  Laske videol täielikult mängida. Ärge sulgege videot ega vahetage aknaid. Kui te ei soovi salvestamise ajal vaadata, võite monitori ja kõlarid välja lülitada.
Laske videol täielikult mängida. Ärge sulgege videot ega vahetage aknaid. Kui te ei soovi salvestamise ajal vaadata, võite monitori ja kõlarid välja lülitada.  Kui video on lõppenud, vajutage otseteed "Salvestamise peatamine". Video salvestatakse teie eelnevalt määratud kausta.
Kui video on lõppenud, vajutage otseteed "Salvestamise peatamine". Video salvestatakse teie eelnevalt määratud kausta.  Kärpige oma videot tasuta redaktoriga. Saadaval on mitu programmi, mille abil saate video algust ja lõppu kärpida ning tühja ruumi eemaldada.
Kärpige oma videot tasuta redaktoriga. Saadaval on mitu programmi, mille abil saate video algust ja lõppu kärpida ning tühja ruumi eemaldada. - Tasuta võimalus on Avidemux, avatud lähtekoodiga programm, umbes nagu OBS.
Näpunäited
- Enamiku Netflixi sisu saab alla laadida ka torrentide kaudu, kuid autoriõigusega kaitstud sisu allalaadimine, mis teile ei kuulu, on enamikus riikides ebaseaduslik.