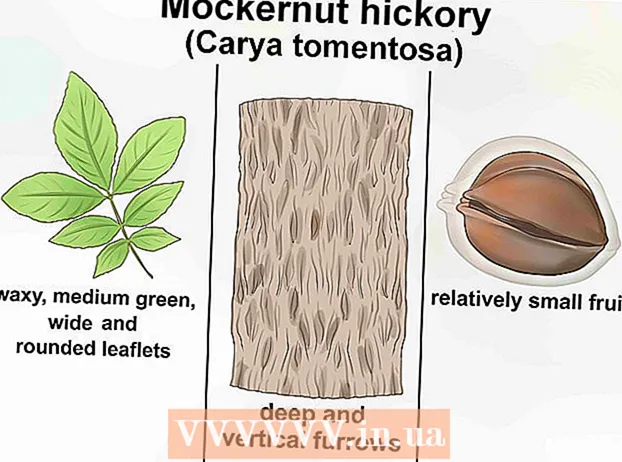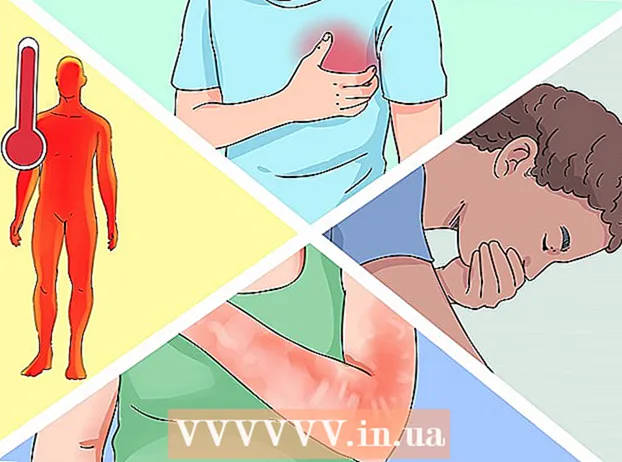Autor:
Morris Wright
Loomise Kuupäev:
2 Aprill 2021
Värskenduse Kuupäev:
1 Juuli 2024
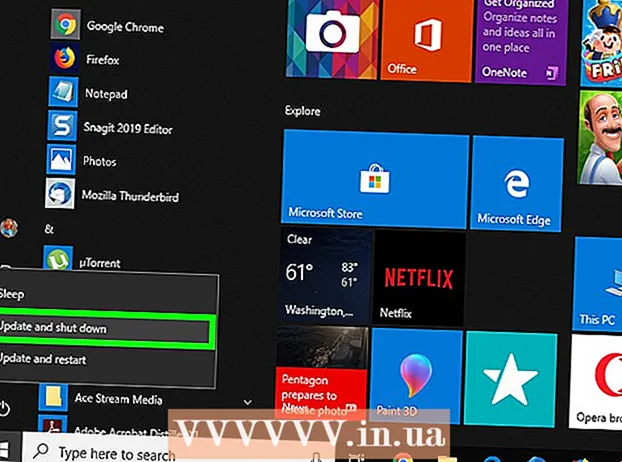
Sisu
- Astuda
- 1. osa 6: Üldised lahendused
- 2. osa 6-st: Windows Update'i tõrkeotsing
- 3. osa 6-st: toiteseadete tõrkeotsing
- 4. osa 6-st: toitenupu omaduste muutmine
- 5. osa 6-st: skannimine Windows Defenderiga
- 6. osa 6-st: käivitamisprogrammide keelamine
See wikiHow õpetab teid diagnoosima ja parandama Windowsi tavalisi arvuti väljalülitusprobleeme nii üldiste paranduste kui ka arvutis oleva tarkvara osade tõrkeotsingu abil.
Astuda
1. osa 6: Üldised lahendused
 Veenduge, et teil pole ühtegi kolmanda osapoole viirusetõrjeprogrammi installitud. Muu viirusetõrjeprogramm kui Windows Defender on tehniliselt kolmanda osapoole programm. Sellised arvutis töötavad viirusetõrjeprogrammid võivad takistada teie arvuti väljalülitamist, seega eemaldage kõik kolmanda osapoole viirusetõrjeprogrammid.
Veenduge, et teil pole ühtegi kolmanda osapoole viirusetõrjeprogrammi installitud. Muu viirusetõrjeprogramm kui Windows Defender on tehniliselt kolmanda osapoole programm. Sellised arvutis töötavad viirusetõrjeprogrammid võivad takistada teie arvuti väljalülitamist, seega eemaldage kõik kolmanda osapoole viirusetõrjeprogrammid.  Sulgege kõik avatud programmid. Programmide käitamine võib takistada arvuti väljalülitamist, nii et sulgege kõik avatud programmid ja rakendused.
Sulgege kõik avatud programmid. Programmide käitamine võib takistada arvuti väljalülitamist, nii et sulgege kõik avatud programmid ja rakendused. - Task Manageri abil saate sulgeda programmid, mis ei soovi sulgeda.
 Eemaldage kõik ühendatud seadmed. Flash-draivid, hiired, kontrollerid, SD-kaardid ja kõik muu, mis teil võib olla arvutiga ühendatud, võivad takistada teie arvuti korralikku väljalülitamist. Enne jätkamist eemaldage need seadmed ja eemaldage need.
Eemaldage kõik ühendatud seadmed. Flash-draivid, hiired, kontrollerid, SD-kaardid ja kõik muu, mis teil võib olla arvutiga ühendatud, võivad takistada teie arvuti korralikku väljalülitamist. Enne jätkamist eemaldage need seadmed ja eemaldage need. - Ühendatud seadmete eemaldamata jätmine enne nende eemaldamist võib hiljem põhjustada draiverite või seadmetes sisalduva teabe probleeme.
 Uuendage oma arvutit. Teie arvuti opsüsteemi versioon, vananenud draiverid või mõlema kombinatsioon võivad hõlpsasti probleeme tekitada, kui proovite välja lülitada. Arvuti opsüsteemi ja draiverite värskendamiseks toimige järgmiselt.
Uuendage oma arvutit. Teie arvuti opsüsteemi versioon, vananenud draiverid või mõlema kombinatsioon võivad hõlpsasti probleeme tekitada, kui proovite välja lülitada. Arvuti opsüsteemi ja draiverite värskendamiseks toimige järgmiselt. - Avatud Alusta .
- Klõpsake nuppu Seaded-nupp.
- kliki Uuendamine ja turvalisus.
- kliki Kontrolli kas uuendused on saadaval.
- Oodake, kuni arvuti värskendab.
 Enne seadme väljalülitamist lülitage arvuti traadita ühendused välja. Arvutiga ühenduse katkestamine ja kõigi traadita võrkude (sh Bluetooth) katkestamine võib sulgemisprobleemi lahendada; kui jah, siis on teil tõenäoliselt võrguprobleem. Arvuti lennukirežiimi seadmine on lihtsaim viis arvuti lahtiühendamiseks:
Enne seadme väljalülitamist lülitage arvuti traadita ühendused välja. Arvutiga ühenduse katkestamine ja kõigi traadita võrkude (sh Bluetooth) katkestamine võib sulgemisprobleemi lahendada; kui jah, siis on teil tõenäoliselt võrguprobleem. Arvuti lennukirežiimi seadmine on lihtsaim viis arvuti lahtiühendamiseks: - Klõpsake kasti Teavitamine tegumiriba paremas alanurgas.
- Klõpsake kasti Lennurežiim.
- Kui olete ühendatud traadiga (Ethernet) võrku, eemaldage ka arvutist Etherneti kaabel.
2. osa 6-st: Windows Update'i tõrkeotsing
 Avage Start
Avage Start  Kerige alla ja klõpsake nuppu Windowsi süsteem. See on kaust Start-menüü jaotises "W".
Kerige alla ja klõpsake nuppu Windowsi süsteem. See on kaust Start-menüü jaotises "W".  kliki Kontrollpaneel. See suvand asub Windowsi süsteemikausta keskosa lähedal.
kliki Kontrollpaneel. See suvand asub Windowsi süsteemikausta keskosa lähedal.  kliki Probleemi lahendamine. See ikoon meenutab arvutiekraanil sinist arvutimonitori.
kliki Probleemi lahendamine. See ikoon meenutab arvutiekraanil sinist arvutimonitori. - Kui te seda valikut ei näe, klõpsake akna paremas ülanurgas valiku „Kuva järgi:” kõrval olevat valikut ja valige Suured ikoonid või Väikesed ikoonid.
 kliki Windows Update'i tõrkeotsing. Selle lingi leiate jaotisest "Süsteem ja turvalisus".
kliki Windows Update'i tõrkeotsing. Selle lingi leiate jaotisest "Süsteem ja turvalisus".  kliki Järgmine. Selle valiku leiate akna paremast alanurgast.
kliki Järgmine. Selle valiku leiate akna paremast alanurgast.  kliki Proovige administraatorina lahendada. See suvand kuvatakse akna ülaosas. Kui te ei kasuta administraatori kontot, ei saa te seda protseduuri lõpule viia.
kliki Proovige administraatorina lahendada. See suvand kuvatakse akna ülaosas. Kui te ei kasuta administraatori kontot, ei saa te seda protseduuri lõpule viia.  Järgige ekraanil kuvatavaid juhiseid. Kui teie Windowsi värskendusega on probleeme, järgige nende parandamiseks juhiseid.
Järgige ekraanil kuvatavaid juhiseid. Kui teie Windowsi värskendusega on probleeme, järgige nende parandamiseks juhiseid. - Enamikul juhtudel olete sisse lülitatud Rakendage seda lahendust kui küsitakse, ja oodake, kuni parandus rakendatakse.
- Muudatuste jõustumiseks peate võib-olla oma arvuti taaskäivitama, mis tähendab, et arvuti väljalülitamiseks hoidke all arvuti toitenuppu.
3. osa 6-st: toiteseadete tõrkeotsing
 Avatud algus
Avatud algus  Klõpsake valikul Seaded
Klõpsake valikul Seaded  kliki Uuendamine ja turvalisus. See on ümmargune nooleikoon.
kliki Uuendamine ja turvalisus. See on ümmargune nooleikoon.  kliki Probleemi lahendamine. Selle vahekaardi leiate akna vasakust küljest.
kliki Probleemi lahendamine. Selle vahekaardi leiate akna vasakust küljest.  Kerige alla ja klõpsake nuppu Toitehaldus. Selle valiku leiate akna allservast.
Kerige alla ja klõpsake nuppu Toitehaldus. Selle valiku leiate akna allservast.  kliki Probleemi lahendamine. See nupp kuvatakse ikooni all ja paremal Toitehaldus-valik. Klõpsake seda tõrkeotsingu käivitamiseks.
kliki Probleemi lahendamine. See nupp kuvatakse ikooni all ja paremal Toitehaldus-valik. Klõpsake seda tõrkeotsingu käivitamiseks.  Oodake vea kuvamist. Levinud toitehalduse probleemid on seotud aku kestvuse ja ekraani heledusega.
Oodake vea kuvamist. Levinud toitehalduse probleemid on seotud aku kestvuse ja ekraani heledusega. - Kui ühtegi viga ei kuvata ja protsess on lõpule viidud, ei vastuta teie toitesätted igal juhul selle eest, et te ei soovi arvutit sulgeda.
 kliki Rakendage seda lahendust. Tehke seda Windowsi probleemide korral.
kliki Rakendage seda lahendust. Tehke seda Windowsi probleemide korral. - Kui näete midagi probleemina, kuid te ei soovi seda parandada, klõpsake nuppu Jäta see lahendus vahele.
 Proovige arvuti välja lülitada. Kui arvuti lülitub edukalt välja, on probleem lahendatud. Kui ei, siis minge järgmise jaotise juurde.
Proovige arvuti välja lülitada. Kui arvuti lülitub edukalt välja, on probleem lahendatud. Kui ei, siis minge järgmise jaotise juurde.
4. osa 6-st: toitenupu omaduste muutmine
 Avage Start
Avage Start  Klõpsake nuppu Seaded [[Pilt:| techicon | x30px]]. Seda ikooni näete Start-akna vasakus alanurgas.
Klõpsake nuppu Seaded [[Pilt:| techicon | x30px]]. Seda ikooni näete Start-akna vasakus alanurgas.  kliki Süsteem. See ikoon sarnaneb sülearvutiga.
kliki Süsteem. See ikoon sarnaneb sülearvutiga.  kliki Toitehaldus ja unerežiim. Seda valikut näete lehe vasakus servas.
kliki Toitehaldus ja unerežiim. Seda valikut näete lehe vasakus servas.  kliki Täiendavad energia seaded. Seda valikut näete akna paremas ülanurgas.
kliki Täiendavad energia seaded. Seda valikut näete akna paremas ülanurgas.  kliki Määrake toitenuppude käitumine. Selle lingi leiate akna vasakus ülanurgas.
kliki Määrake toitenuppude käitumine. Selle lingi leiate akna vasakus ülanurgas.  Muutke kastid "Aku peal" ja "Vahelduvvoolu toide" olekuks "Lülita välja". Klõpsake jaotisest „Kui ma vajutan arvuti toitenuppu” paremal asuvat rippmenüüd ja klõpsake jaotises „Aku peal” nuppu Lülita välja ja korrake seda veerus "Võrgu vool". See tagab, et arvuti toitenuppu vajutades lülitatakse arvuti välja.
Muutke kastid "Aku peal" ja "Vahelduvvoolu toide" olekuks "Lülita välja". Klõpsake jaotisest „Kui ma vajutan arvuti toitenuppu” paremal asuvat rippmenüüd ja klõpsake jaotises „Aku peal” nuppu Lülita välja ja korrake seda veerus "Võrgu vool". See tagab, et arvuti toitenuppu vajutades lülitatakse arvuti välja.  Proovige arvuti välja lülitada, vajutades toitenuppu. Kui arvuti lülitub edukalt välja, on probleem lahendatud. Kui ei, siis minge järgmise jaotise juurde.
Proovige arvuti välja lülitada, vajutades toitenuppu. Kui arvuti lülitub edukalt välja, on probleem lahendatud. Kui ei, siis minge järgmise jaotise juurde.
5. osa 6-st: skannimine Windows Defenderiga
 Avage Start
Avage Start  Kerige alla ja klõpsake nuppu Windows Defenderi turvakeskus. Selle leiate menüü Start jaotisest "W".
Kerige alla ja klõpsake nuppu Windows Defenderi turvakeskus. Selle leiate menüü Start jaotisest "W".  kliki ☰ . See nupp asub akna vasakus ülanurgas.
kliki ☰ . See nupp asub akna vasakus ülanurgas.  kliki Viiruste ja ohtude kaitse. See valik asub Windows Defenderi akna vasakus ülanurgas.
kliki Viiruste ja ohtude kaitse. See valik asub Windows Defenderi akna vasakus ülanurgas.  kliki Täpsem skannimine. See link asub nupu all Kiire skaneerimine lehe keskel.
kliki Täpsem skannimine. See link asub nupu all Kiire skaneerimine lehe keskel.  Veenduge, et valik „Täielik skannimine” oleks märgitud. Kui ei, siis klõpsake lehe ülaosas "Full Scan" vasakul oleval ringil.
Veenduge, et valik „Täielik skannimine” oleks märgitud. Kui ei, siis klõpsake lehe ülaosas "Full Scan" vasakul oleval ringil.  kliki Skannida nüüd. See asub lehe keskel. seejärel kontrollitakse teie arvutit segavate programmide suhtes.
kliki Skannida nüüd. See asub lehe keskel. seejärel kontrollitakse teie arvutit segavate programmide suhtes.  Oodake, kuni skannimine on lõpule jõudnud. Kui skannimise ajal ilmneb midagi kahjulikku, hoiatab Windows Defender teid. Las Windows Defender eemaldab ohtliku tarkvara.
Oodake, kuni skannimine on lõpule jõudnud. Kui skannimise ajal ilmneb midagi kahjulikku, hoiatab Windows Defender teid. Las Windows Defender eemaldab ohtliku tarkvara. - Kui selle skannimisega midagi ei leita, korrake skannimist märkega „Täielik skannimine” asemel märkega „Windows Defenderi võrguühenduseta kontroll”.
 Proovige arvuti välja lülitada. Kui arvuti lülitub pärast skannimise lõppu edukalt välja, on probleem lahendatud. Kui ei, siis minge järgmise jaotise juurde.
Proovige arvuti välja lülitada. Kui arvuti lülitub pärast skannimise lõppu edukalt välja, on probleem lahendatud. Kui ei, siis minge järgmise jaotise juurde.
6. osa 6-st: käivitamisprogrammide keelamine
 Avage Start
Avage Start  Kerige alla ja klõpsake nuppu Windowsi süsteem. See on kaust Start-menüü jaotises "W".
Kerige alla ja klõpsake nuppu Windowsi süsteem. See on kaust Start-menüü jaotises "W".  kliki Ülesannete haldamine. See valik asub Windowsi süsteemikausta allosas.
kliki Ülesannete haldamine. See valik asub Windowsi süsteemikausta allosas.  kliki Käivitamine. Seda vahekaarti näete akna Tegumihaldur ülaosas.
kliki Käivitamine. Seda vahekaarti näete akna Tegumihaldur ülaosas.  Valige programm ja klõpsake nuppu Keela. See takistab programmi automaatset käivitamist arvuti sisselülitamisel. Liiga palju programme, mis üritavad samal ajal käivituda, võib teie arvuti kokku kukkuda; seega saab sellega seotud probleeme sel viisil lahendada.
Valige programm ja klõpsake nuppu Keela. See takistab programmi automaatset käivitamist arvuti sisselülitamisel. Liiga palju programme, mis üritavad samal ajal käivituda, võib teie arvuti kokku kukkuda; seega saab sellega seotud probleeme sel viisil lahendada.  Keelake kõik käivitusprogrammid, mis pole Windowsiga kaasas. Kõik kolmanda osapoole programmid, nagu viirusetõrjetööriistad, jututoad või muud rakendused, tuleks pärast lõpetamist välja lülitada.
Keelake kõik käivitusprogrammid, mis pole Windowsiga kaasas. Kõik kolmanda osapoole programmid, nagu viirusetõrjetööriistad, jututoad või muud rakendused, tuleks pärast lõpetamist välja lülitada. - Te ei keela Windowsi protsesse, näiteks graafikakaarti ega Windows Defenderit.
 Proovige arvuti välja lülitada. Kui arvuti saab edukalt välja lülitada, on probleem lahendatud. Kui ei, peaksite arvuti viima remondiks tõenäoliselt tehnilisse osakonda.
Proovige arvuti välja lülitada. Kui arvuti saab edukalt välja lülitada, on probleem lahendatud. Kui ei, peaksite arvuti viima remondiks tõenäoliselt tehnilisse osakonda.