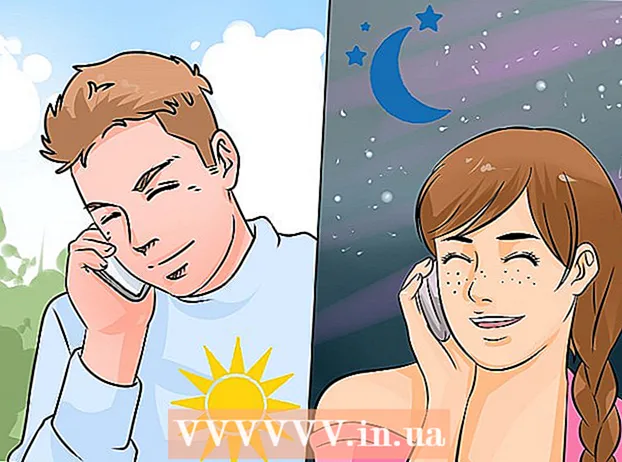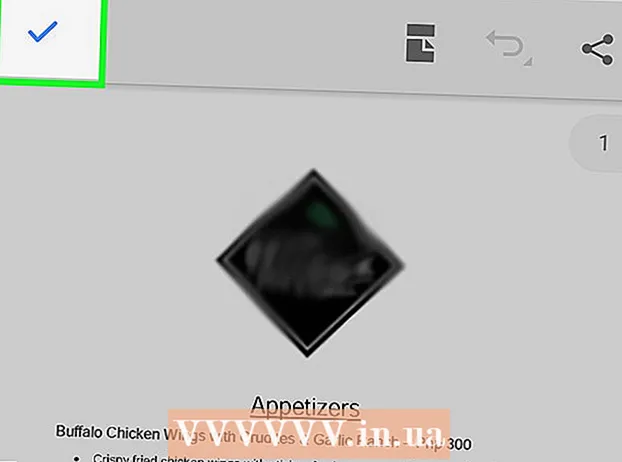Autor:
Eugene Taylor
Loomise Kuupäev:
8 August 2021
Värskenduse Kuupäev:
1 Juuli 2024

Sisu
- Astuda
- 1. meetod 4st: kuidas Macis Wordis PDF-fail luua?
- 2. meetod 4st: PDF-i loomine Wordis arvutis
- Meetod 3/4: Veebimuunduri kasutamine arvutis või Macis
- 4. meetod 4-st: Google Chrome'i brauseriga
- Näpunäited
PDF-faili loomine on suurepärane viis ideede vahetamiseks, muretsemata, et keegi saab faili muuta. PDF-faili loomiseks on mitu võimalust, millest enamik on kiire ja lihtne. Kui soovite teada, kuidas PDF-faili luua, toimige järgmiselt.
Astuda
1. meetod 4st: kuidas Macis Wordis PDF-fail luua?
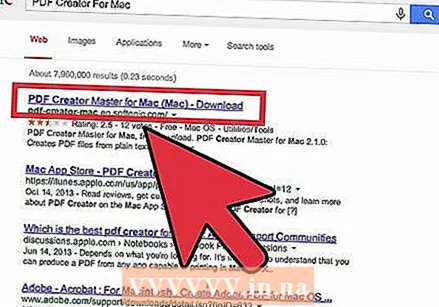 Laadige alla pdf-i loomise tarkvara. PDF-ide loomiseks on mitu tasuta programmi, näiteks PDFCreator, PDF factory Pro ja PrimoPDF. Neid programme leiate ja saate veebist alla laadida. Samuti on mõeldav, et teie arvutis on juba olemas selline tarkvara, näiteks Adobe Acrobat (PDF-ide loomiseks) ja Adobe Reader (PDF-ide lugemiseks). Enne millegi allalaadimist otsige oma arvutist PDF-tarkvara.
Laadige alla pdf-i loomise tarkvara. PDF-ide loomiseks on mitu tasuta programmi, näiteks PDFCreator, PDF factory Pro ja PrimoPDF. Neid programme leiate ja saate veebist alla laadida. Samuti on mõeldav, et teie arvutis on juba olemas selline tarkvara, näiteks Adobe Acrobat (PDF-ide loomiseks) ja Adobe Reader (PDF-ide lugemiseks). Enne millegi allalaadimist otsige oma arvutist PDF-tarkvara. 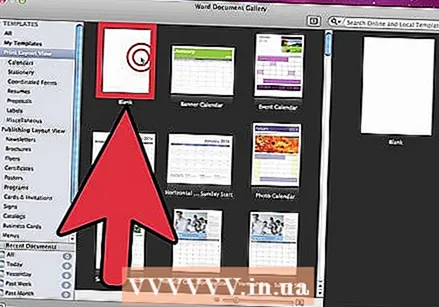 Avage Microsoft Word.
Avage Microsoft Word.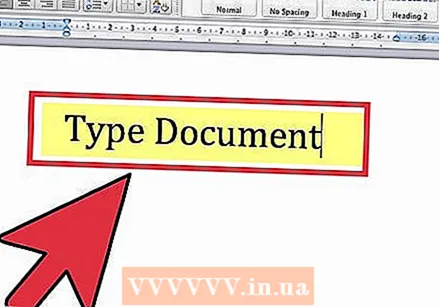 Looge dokument. Looge või valige Wordi dokument, mille soovite teisendada PDF-failiks.
Looge dokument. Looge või valige Wordi dokument, mille soovite teisendada PDF-failiks. 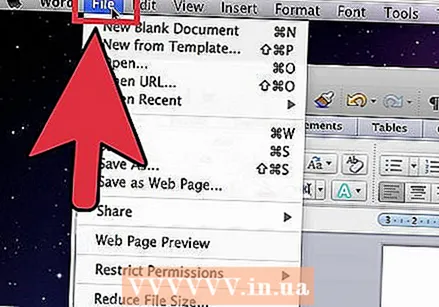 Klõpsake peamenüüs nupul "Fail".
Klõpsake peamenüüs nupul "Fail".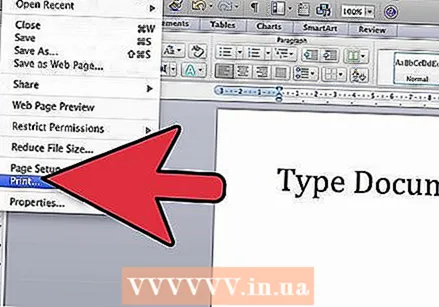 Klõpsake nuppu "Prindi". See on rippmenüü allosas olev valik.
Klõpsake nuppu "Prindi". See on rippmenüü allosas olev valik. - Teise võimalusena võite valida ka "Salvesta nimega".
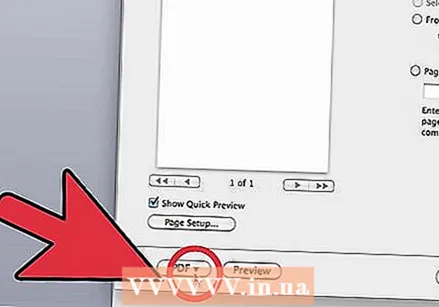 Valige "PDF.Selle leiate printimismenüü vasakus alanurgas. Klõpsake noolt.
Valige "PDF.Selle leiate printimismenüü vasakus alanurgas. Klõpsake noolt. - Teise võimalusena võite paigutusmenüüst valida ka "PDF".
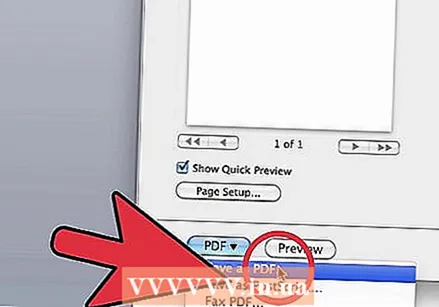 Valige käsk "Salvesta PDF-ina". See avab uue akna, kuhu saate dokumendi PDF-failina salvestada.
Valige käsk "Salvesta PDF-ina". See avab uue akna, kuhu saate dokumendi PDF-failina salvestada. 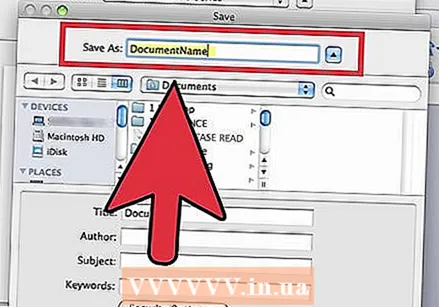 Pange dokumendile nimi.
Pange dokumendile nimi.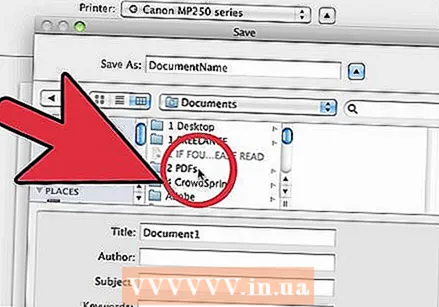 Valige kaust, kuhu soovite dokumendi salvestada. Valige kaust, klõpsates failinime all olevatel nooltel, et pääseda juurde mitmele valikule.
Valige kaust, kuhu soovite dokumendi salvestada. Valige kaust, klõpsates failinime all olevatel nooltel, et pääseda juurde mitmele valikule. 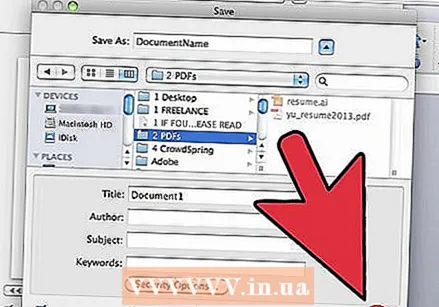 Valige "Salvesta". See salvestab dokumendi PDF-failina.
Valige "Salvesta". See salvestab dokumendi PDF-failina.
2. meetod 4st: PDF-i loomine Wordis arvutis
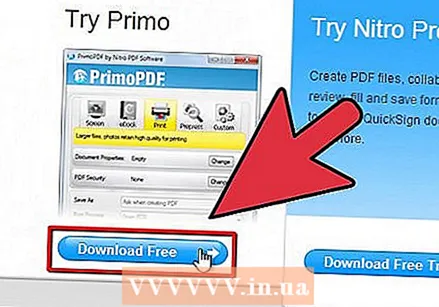 Laadige alla PDF-tarkvara. On mitmeid tasuta PDF-programme, nagu PDFCreator, PDF factory Pro ja PrimoPDF. Neid programme leiate ja saate veebist alla laadida.
Laadige alla PDF-tarkvara. On mitmeid tasuta PDF-programme, nagu PDFCreator, PDF factory Pro ja PrimoPDF. Neid programme leiate ja saate veebist alla laadida. - Samuti on mõeldav, et teie arvutis on juba olemas selline tarkvara, näiteks Adobe Acrobat (PDF-ide loomiseks) ja Adobe Reader (PDF-ide lugemiseks). Enne millegi allalaadimist otsige oma arvutist PDF-tarkvara.
 Avage Microsoft Word.
Avage Microsoft Word.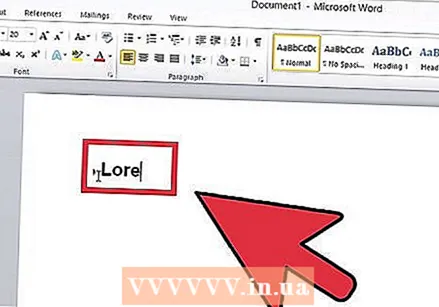 Looge dokument. Looge või valige Wordi dokument, mille soovite teisendada PDF-failiks.
Looge dokument. Looge või valige Wordi dokument, mille soovite teisendada PDF-failiks. 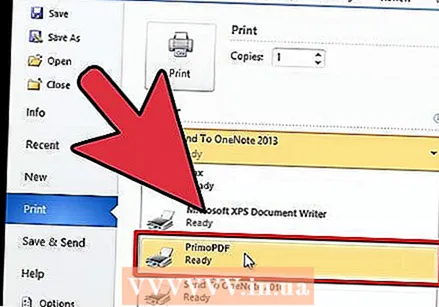 Klõpsake peamenüüs nupul "Fail".
Klõpsake peamenüüs nupul "Fail".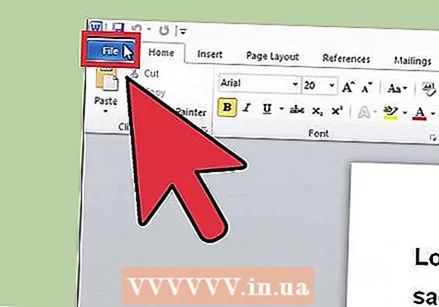 Klõpsake nuppu "Prindi".
Klõpsake nuppu "Prindi".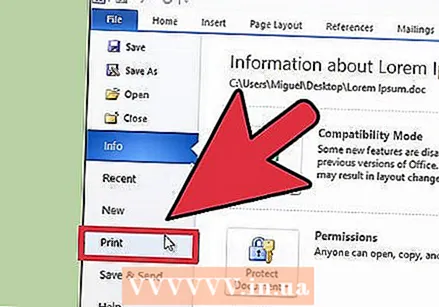 Valige PDF-printer. Määrake loodava PDF-i eelistused.
Valige PDF-printer. Määrake loodava PDF-i eelistused. 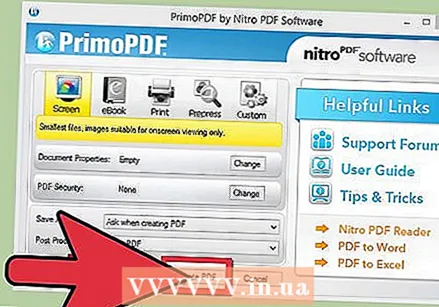 Klõpsake nuppu "Prindi". See tegelikult dokumenti ei prindi, vaid teisendab selle PDF-iks.
Klõpsake nuppu "Prindi". See tegelikult dokumenti ei prindi, vaid teisendab selle PDF-iks.
Meetod 3/4: Veebimuunduri kasutamine arvutis või Macis
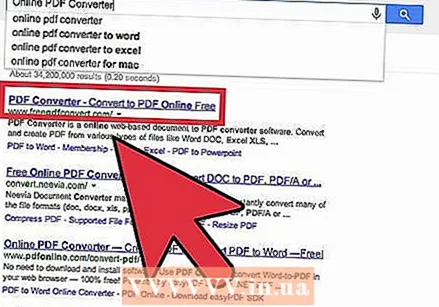 Leidke usaldusväärne muundur. Otsige Internetist PDF-muundurit, mis on tasuta ja tõhus. Usaldusväärne on printinpdf.com
Leidke usaldusväärne muundur. Otsige Internetist PDF-muundurit, mis on tasuta ja tõhus. Usaldusväärne on printinpdf.com 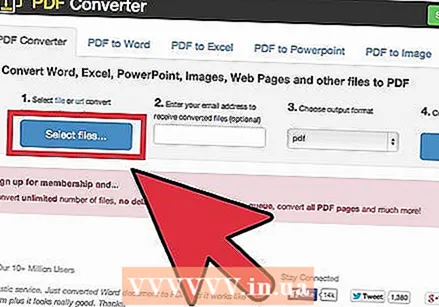 Klõpsake nuppu "Vali fail" või "Sirvi". Iga muundur pakub võimalust teie faile sirvida.
Klõpsake nuppu "Vali fail" või "Sirvi". Iga muundur pakub võimalust teie faile sirvida. 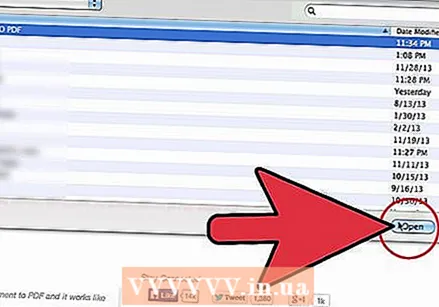 Valige teisendatavad failid. Enamik veebimuundureid ei võimalda teisendada korraga rohkem kui kolme faili.
Valige teisendatavad failid. Enamik veebimuundureid ei võimalda teisendada korraga rohkem kui kolme faili.  Klõpsake nuppu "Teisenda PDF-ks". Oodake, kuni fail teisendatakse PDF-iks. See võib võtta paar minutit, eriti kui olete valinud mitu faili. Kui protseduur on lõpule jõudnud, saate teate, et saate PDF-failid alla laadida.
Klõpsake nuppu "Teisenda PDF-ks". Oodake, kuni fail teisendatakse PDF-iks. See võib võtta paar minutit, eriti kui olete valinud mitu faili. Kui protseduur on lõpule jõudnud, saate teate, et saate PDF-failid alla laadida. 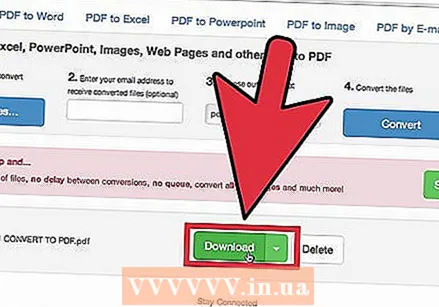 Laadige alla oma PDF-failid. Klõpsake failidel ja oodake nende allalaadimist.
Laadige alla oma PDF-failid. Klõpsake failidel ja oodake nende allalaadimist. 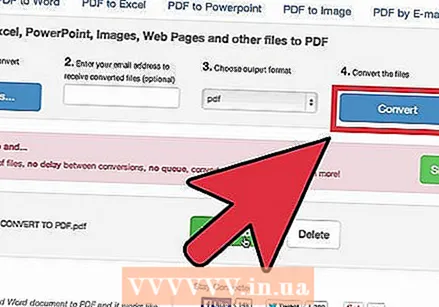 Salvestage need arvutisse. Nüüd olete PDF-failide loomise lõpetanud.
Salvestage need arvutisse. Nüüd olete PDF-failide loomise lõpetanud.
4. meetod 4-st: Google Chrome'i brauseriga
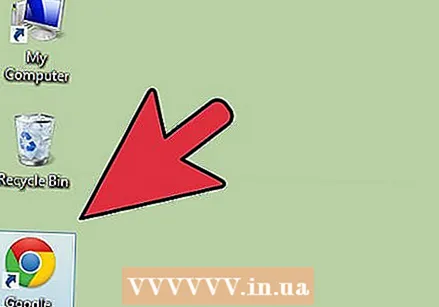 Laadige alla Google Chrome'i brauser.
Laadige alla Google Chrome'i brauser.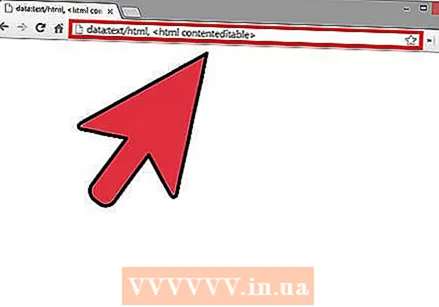 Sisestage URL-i ribale ilma küsimärkideta "data: text / html, html contenteditable>".
Sisestage URL-i ribale ilma küsimärkideta "data: text / html, html contenteditable>".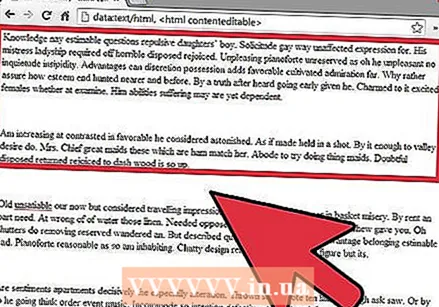 Sisestage ja kleepige pildid.
Sisestage ja kleepige pildid.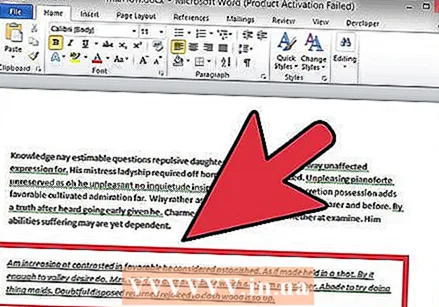 Vormindage tekst järgmiste käskudega:
Vormindage tekst järgmiste käskudega:- Ctrl + U = allajoonimine
- Ctrl + I = kursiiv
- Ctrl + B = paks
- Ctrl + C = koopia
- Ctrl + V = kleepige
- Ctrl + X = lõigatud
- Ctrl + Z = Võta tagasi
- Ctrl + Y = uuesti
- Ctrl + A = vali kõik
- Ctrl + Tõst + Z = kleebi tavalise tekstina
- Ctrl + F = otsing
- Ctrl + P = print
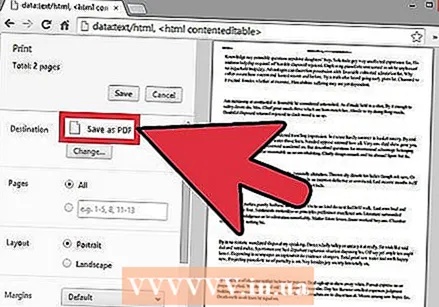 Salvesta. Printige see käsuga "Salvesta PDF-ina".
Salvesta. Printige see käsuga "Salvesta PDF-ina".
Näpunäited
- Salvestage fail alati tekstina, isegi kui olete selle PDF-failina salvestanud. Vastasel juhul on seda keeruline muuta.
- Tekstis olevad lingid ei tööta PDF-is, seega lisage need kindlasti teksti täieliku URL-i (http://something.com) asemel tekstilingi (hüperlingi) asemel.