Autor:
Morris Wright
Loomise Kuupäev:
24 Aprill 2021
Värskenduse Kuupäev:
1 Juuli 2024
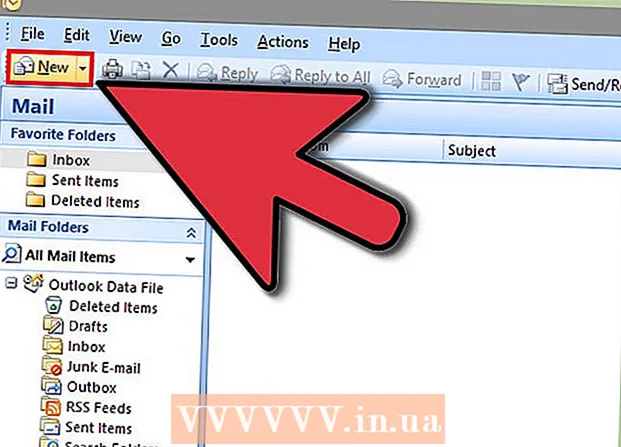
Sisu
- Astuda
- 1. meetod 4st: konfigureerige Gmaili
- 2. meetod 4-st: Yahoo! seadistada
- Meetod 3/4: Hotmaili konfigureerimine (Outlook.com)
- 4. meetod 4-st: Comcasti konfigureerimine
Kas olete veebimailist tüdinud? Kõigi meilide sirvimine ja haldamine brauseri liideselt võib olla keeruline. Kui olete aktiivne e-posti kasutaja, võib Outlook teile tunduda palju mugavam ja võimsam. Saate kiiresti sisestada oma e-posti konto andmed ning hakata e-kirju saatma ja vastu võtma.
Astuda
1. meetod 4st: konfigureerige Gmaili
 Aktiveerige IMAP Gmailis. IMAP pakub kahesuunalist liiklust ja on vähem altid sõnumite kadumisele. IMAP sobib paremini ka mitmest seadmest pärinevate sõnumite kontrollimiseks, mis on üha tavalisem. Outlookis loetud sõnumid märgitakse ka Gmailis loetuteks ja vastupidi.
Aktiveerige IMAP Gmailis. IMAP pakub kahesuunalist liiklust ja on vähem altid sõnumite kadumisele. IMAP sobib paremini ka mitmest seadmest pärinevate sõnumite kontrollimiseks, mis on üha tavalisem. Outlookis loetud sõnumid märgitakse ka Gmailis loetuteks ja vastupidi. - Logige Gmaili sisse, klõpsates paremas ülanurgas oleval hammasrattal.
- Klõpsake valikut Seaded.
- Klõpsake vahekaarti "Edastamine ja POP / IMAP".
- Valige raadionupp "Luba IMAP".
- Klõpsake nuppu "Salvesta muudatused".
 Avage Outlook. Klõpsake nuppu Tööriistad ja valige „Kontod või e-posti kontod“ ja seejärel klõpsake nuppu Lisa. Kui kasutate Outlook 2010 või 2013, klõpsake nuppu Fail ja valige Teave. Klõpsake nuppu "+ Lisa konto".
Avage Outlook. Klõpsake nuppu Tööriistad ja valige „Kontod või e-posti kontod“ ja seejärel klõpsake nuppu Lisa. Kui kasutate Outlook 2010 või 2013, klõpsake nuppu Fail ja valige Teave. Klõpsake nuppu "+ Lisa konto". - Valige "Serveri sätete või täiendavate serveritüüpide käsitsi konfigureerimine".
 Sisestage sissetuleva posti (IMAP) serveri teave. Gmaili kontoga edukaks ühenduse loomiseks ja meilide saamiseks peate sisestama järgmise teabe:
Sisestage sissetuleva posti (IMAP) serveri teave. Gmaili kontoga edukaks ühenduse loomiseks ja meilide saamiseks peate sisestama järgmise teabe: - Server: imap.gmail.com
- Sadam: 993
- Nõuab SSL-i: jah
 Sisestage järgmine teave oma väljaminevate kirjade (SMTP) kohta. Gmaili kontoga edukaks ühenduse loomiseks ja e-posti saatmiseks peate sisestama järgmise teabe:
Sisestage järgmine teave oma väljaminevate kirjade (SMTP) kohta. Gmaili kontoga edukaks ühenduse loomiseks ja e-posti saatmiseks peate sisestama järgmise teabe: - Server: smtp.gmail.com
- Sadam: 465 või 587
- Nõuab SSL-i: jah
- Nõuab autentimist: jah
- Kasutage sissetulevate meilide jaoks samu seadeid.
 Kontoteabe saamiseks. Lisaks serveri üksikasjadele peate sisestama ka konto üksikasjad. See võimaldab Outlookil teie palvel Gmaili sisse logida ja sõnumeid asjakohaselt märkida:
Kontoteabe saamiseks. Lisaks serveri üksikasjadele peate sisestama ka konto üksikasjad. See võimaldab Outlookil teie palvel Gmaili sisse logida ja sõnumeid asjakohaselt märkida: - Nimi: see on nimi, mida soovite näidata inimestele, kellele sõnumit edastate.
- Konto või kasutajanimi: teie Gmaili aadress (teie [email protected])
- E-posti aadress: teie Gmaili aadress uuesti.
- Parool: Gmaili parool.
 E-kirjade saatmine ja vastuvõtmine. Kui olete Gmaili konfigureerinud, saate hakata oma Gmaili konto kaudu e-postiga Outlooki kasutama. Alustage oma elu korrastatumalt, kasutades Outlooki maksimaalselt ära.
E-kirjade saatmine ja vastuvõtmine. Kui olete Gmaili konfigureerinud, saate hakata oma Gmaili konto kaudu e-postiga Outlooki kasutama. Alustage oma elu korrastatumalt, kasutades Outlooki maksimaalselt ära.
2. meetod 4-st: Yahoo! seadistada
 Aktiveerige POP-meil Yahoo's. Yahoo Mail toetab POP-posti ainult kaugklientide jaoks, välja arvatud mobiilseadmed. Mis puutub Outlooki, siis see tähendab, et peate kasutama POP-i. POP-iga ei märgita ühes kliendis loetud e-kirju teises kliendis loetuks. See tähendab, et teie Yahoo veebimeili ja Outlooki postkasti ei sünkroonita alati.
Aktiveerige POP-meil Yahoo's. Yahoo Mail toetab POP-posti ainult kaugklientide jaoks, välja arvatud mobiilseadmed. Mis puutub Outlooki, siis see tähendab, et peate kasutama POP-i. POP-iga ei märgita ühes kliendis loetud e-kirju teises kliendis loetuks. See tähendab, et teie Yahoo veebimeili ja Outlooki postkasti ei sünkroonita alati. - Logige sisse Yahoo Maili ja klõpsake paremas ülanurgas hammasrattaikooni.
- Klõpsake valikut Seaded.
- Klõpsake nuppu Muuda.
- Valige POP. Selle valiku leiate jaotisest „Juurdepääs Yahoo Mailile mujal” paremal.
- Valige oma POP-rämpsposti valik, klõpsates rippmenüüd. Teil on 3 võimalust:
- Ärge laadige rämpsposti alla - ainult teie postkasti sõnumid edastatakse teie e-posti kliendile.
- Spämmi allalaadimine ilma eritähisteta - rämpspostitused edastatakse ilma eritähisteta.
- Laadige alla rämpspost, kuid lisage sõna „Rämpspost” eesliide - rämpspostisõnumid edastatakse ilma ja märgitakse teie Outlooki postkasti kui „Rämpspost”.
- Klõpsake nuppu Salvesta.
 Avage Outlook. Klõpsake nuppu Tööriistad, valige „Kontod või e-posti kontod“ ja seejärel klõpsake nuppu Lisa. Kui kasutate Outlook 2010 või 2013, klõpsake nuppu Fail ja valige Teave. Klõpsake nuppu "+ Lisa konto".
Avage Outlook. Klõpsake nuppu Tööriistad, valige „Kontod või e-posti kontod“ ja seejärel klõpsake nuppu Lisa. Kui kasutate Outlook 2010 või 2013, klõpsake nuppu Fail ja valige Teave. Klõpsake nuppu "+ Lisa konto". - Valige "Serveri sätete või täiendavate serveritüüpide käsitsi konfigureerimine".
 Sisestage sissetuleva e-kirja (POP3) teave. Sisestage ühenduse seaded, et Outlook saaks Yahoo postkasti kätte saada.
Sisestage sissetuleva e-kirja (POP3) teave. Sisestage ühenduse seaded, et Outlook saaks Yahoo postkasti kätte saada. - Server: pop.mail.yahoo.com
- Sadam: 995
- Nõuab SSL-i: jah
 Sisestage sissetuleva kirja (SMTP) teave. Tehke järgmised toimingud, et saaksite oma Yahoo e-posti aadressi kaudu meile Outlooki edastada.
Sisestage sissetuleva kirja (SMTP) teave. Tehke järgmised toimingud, et saaksite oma Yahoo e-posti aadressi kaudu meile Outlooki edastada. - Server: smtp.mail.yahoo.com
- Sadam: 465 või 587
- Nõuab SSL-i: jah
- Nõuab autentimist: jah
 Sisestage oma konto teave. Lisaks serverist andmete sisestamisele peate sisestama ka oma konto andmed. See võimaldab Outlookil Yahoo sisse logida ja sõnumeid asjakohaselt märkida:
Sisestage oma konto teave. Lisaks serverist andmete sisestamisele peate sisestama ka oma konto andmed. See võimaldab Outlookil Yahoo sisse logida ja sõnumeid asjakohaselt märkida: - Nimi: see on nimi, mida soovite näidata inimestele, kellele sõnumit edastate.
- E-posti aadress: teie Yahoo e-posti aadress (teie [email protected])
- Parool: teie Yahoo parool.
 Klõpsake valikul Täpsem. Nüüd peate valima, kuidas soovite e-kirjade allalaadimist käsitseda. Võite kirjad pärast Outlooki allalaadimist Yahoo serverist kustutada või jätta koopia Yahoo'sse.
Klõpsake valikul Täpsem. Nüüd peate valima, kuidas soovite e-kirjade allalaadimist käsitseda. Võite kirjad pärast Outlooki allalaadimist Yahoo serverist kustutada või jätta koopia Yahoo'sse. - Yahoo serverist kustutatud kirju ei saa taastada.
 E-kirjade saatmine ja vastuvõtmine. Kui olete Yahoo konfigureerinud, võite hakata oma Yahoo konto kaudu e-posti teel Outlooki kasutama. Alustage oma elu korrastatumalt, kasutades Outlooki maksimaalselt ära.
E-kirjade saatmine ja vastuvõtmine. Kui olete Yahoo konfigureerinud, võite hakata oma Yahoo konto kaudu e-posti teel Outlooki kasutama. Alustage oma elu korrastatumalt, kasutades Outlooki maksimaalselt ära.
Meetod 3/4: Hotmaili konfigureerimine (Outlook.com)
 Laadige alla Outlooki ühenduspesa. See programm võimaldab luua ühenduse oma Outlook.com (endise Hotmail) konto ja Outlooki vahel. See võimaldab teil mõlema kliendi vahel kahepoolselt suhelda, nii et muu hulgas sünkroonitakse sõnumeid, kontakte ja kalendreid.
Laadige alla Outlooki ühenduspesa. See programm võimaldab luua ühenduse oma Outlook.com (endise Hotmail) konto ja Outlooki vahel. See võimaldab teil mõlema kliendi vahel kahepoolselt suhelda, nii et muu hulgas sünkroonitakse sõnumeid, kontakte ja kalendreid. - Outlook Connector on selle ühenduse loomiseks tasuta. See töötab kõigi Outlooki versioonidega. Kui teil on 64-bitine süsteem, laadige see kindlasti alla.
- Käivitage Connector pärast allalaadimist. Järgige programmi installimiseks kuvatavaid juhiseid.
 Avage Outlook. Klõpsake nuppu Fail ja valige käsk "Lisa konto".
Avage Outlook. Klõpsake nuppu Fail ja valige käsk "Lisa konto".  Sööda oma Outlook.com andmed. Veenduge, et valitud oleks „E-posti konto”. Sisestage järgmine teave:
Sööda oma Outlook.com andmed. Veenduge, et valitud oleks „E-posti konto”. Sisestage järgmine teave: - Teie nimi: seda nime soovite näidata inimestele, kellele sõnumit edastate.
- E-posti aadress: teie Outlook.com või Hotmaili e-posti aadress.
- Parool: teie Outlook.com või Hotmaili parool.
 Klõpsake nuppu Edasi. Kui te polnud veel pistikut installinud, palutakse teil seda kohe teha. Kui pistik on õigesti installitud, sünkroonitakse teie Outlook.com-i konto Outlookiga.
Klõpsake nuppu Edasi. Kui te polnud veel pistikut installinud, palutakse teil seda kohe teha. Kui pistik on õigesti installitud, sünkroonitakse teie Outlook.com-i konto Outlookiga. - Kui muudate kunagi Outlook.com parooli, muutke see kindlasti ka Outlookis. Seda saate teha vahekaardi Fail konto seadete kaudu.
 Alustage Outlooki kasutamist. Nüüd, kui teie Outlook.com-konto on lingitud, sünkroonitakse kõik teie meilid, kontaktid ja kalendrid. Üksusi saate lisada ja eemaldada veebiliidese kaudu või Outlooki kliendi kaudu.
Alustage Outlooki kasutamist. Nüüd, kui teie Outlook.com-konto on lingitud, sünkroonitakse kõik teie meilid, kontaktid ja kalendrid. Üksusi saate lisada ja eemaldada veebiliidese kaudu või Outlooki kliendi kaudu.
4. meetod 4-st: Comcasti konfigureerimine
 Avage Outlook. Klõpsake nuppu Tööriistad, valige „Kontod või e-posti kontod“ ja seejärel klõpsake nuppu Lisa. Kui kasutate Outlook 2010 või 2013, klõpsake nuppu Fail ja valige Teave. Klõpsake nuppu "+ Lisa konto".
Avage Outlook. Klõpsake nuppu Tööriistad, valige „Kontod või e-posti kontod“ ja seejärel klõpsake nuppu Lisa. Kui kasutate Outlook 2010 või 2013, klõpsake nuppu Fail ja valige Teave. Klõpsake nuppu "+ Lisa konto". - Valige "Serveri sätete või täiendavate serveritüüpide käsitsi konfigureerimine"
 Sisestage oma kuvatav nimi ja konto teave. Kuvatav nimi on nimi, mida inimesed näevad, kui saavad teilt meilisõnumi.
Sisestage oma kuvatav nimi ja konto teave. Kuvatav nimi on nimi, mida inimesed näevad, kui saavad teilt meilisõnumi. - Sisestage aadressiväljale järgmine: [email protected]
 Sisestage sissetuleva e-kirja (POP3) teave. Sisestage ühenduse seaded, et Outlook saaks Comcast'i postkasti kätte saada. Kõigi väljade leidmiseks kontrollige vahekaarti Täpsemalt.
Sisestage sissetuleva e-kirja (POP3) teave. Sisestage ühenduse seaded, et Outlook saaks Comcast'i postkasti kätte saada. Kõigi väljade leidmiseks kontrollige vahekaarti Täpsemalt. - Server: mail.comcast.net
- Sadam: 995
- Nõuab SSL-i: jah
 Sisestage väljuva posti (SMTP) andmed. Sisestage järgmine teave, et saaksite Outlooki abil Comcastiga e-kirju saata. Kõigi väljade vaatamiseks kontrollige vahekaarti Täpsemalt.
Sisestage väljuva posti (SMTP) andmed. Sisestage järgmine teave, et saaksite Outlooki abil Comcastiga e-kirju saata. Kõigi väljade vaatamiseks kontrollige vahekaarti Täpsemalt. - Server: smtp.comcast.net
- Sadam: 465
- Nõuab SSL-i: jah
- Nõuab autentimist: jah
 Klõpsake valikul Täpsem. Nüüd peate valima, kuidas soovite e-kirjade allalaadimist käsitseda. Pärast Outlooki allalaadimist võite kirja Comcast-serverist kustutada või jätta koopia Comcastisse.
Klõpsake valikul Täpsem. Nüüd peate valima, kuidas soovite e-kirjade allalaadimist käsitseda. Pärast Outlooki allalaadimist võite kirja Comcast-serverist kustutada või jätta koopia Comcastisse. - Comcast-serverist kustutatud kirju ei saa taastada.
 E-kirjade saatmine ja vastuvõtmine. Kui olete Comcasti seadistanud, võite hakata Outlooki kasutama oma Comcasti konto kaudu meilisõnumite saatmiseks. Alustage oma elu korrastatumalt, kasutades Outlooki maksimaalselt ära.
E-kirjade saatmine ja vastuvõtmine. Kui olete Comcasti seadistanud, võite hakata Outlooki kasutama oma Comcasti konto kaudu meilisõnumite saatmiseks. Alustage oma elu korrastatumalt, kasutades Outlooki maksimaalselt ära.



