Autor:
Frank Hunt
Loomise Kuupäev:
14 Märts 2021
Värskenduse Kuupäev:
1 Juuli 2024
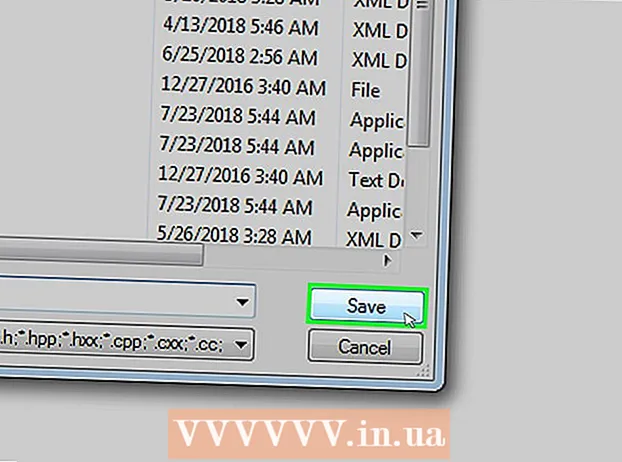
Sisu
- Astuda
- 1. osa 5-st: installimine
- 2. osa 5-st: Notepad ++ seadistamine
- 3. osa 5-st: lihtsa programmi loomine C ++ keeles
- 4. osa 5-st: looge lihtne pakettprogramm
- 5. osa 5-st: lihtsa HTML-programmi loomine
- Näpunäited
- Hoiatused
See wikiHow õpetab Notepad ++ installimist ja kasutamist oma Windowsi arvutisse. Notepad ++ on programmeerimiskeelte jaoks optimeeritud tekstitöötlusprogramm, mis muudab selle ideaalseks kodeerimiseks sellistes keeltes nagu C ++, Batch ja HTML.
Astuda
1. osa 5-st: installimine
 Avage Notepad ++ veebisait. Minge oma brauseris aadressile https://notepad-plus-plus.org/.
Avage Notepad ++ veebisait. Minge oma brauseris aadressile https://notepad-plus-plus.org/.  kliki Lae alla. See vahekaart asub lehe vasakus ülanurgas.
kliki Lae alla. See vahekaart asub lehe vasakus ülanurgas.  kliki Alla laadida. See on roheline nupp lehe keskel. Notepad ++ installija alustab allalaadimist.
kliki Alla laadida. See on roheline nupp lehe keskel. Notepad ++ installija alustab allalaadimist. - Sõltuvalt teie brauseri seadetest peate enne jätkamist valima salvestuskoha või kinnitama allalaadimise.
 Topeltklõpsake häälestusfailil. See näeb välja nagu roheline konn.
Topeltklõpsake häälestusfailil. See näeb välja nagu roheline konn.  kliki Jah kinnitada. Avaneb installiaken.
kliki Jah kinnitada. Avaneb installiaken.  Valige keel. Klõpsake keelevaliku menüül ja seejärel keelel, mida soovite kasutada.
Valige keel. Klõpsake keelevaliku menüül ja seejärel keelel, mida soovite kasutada.  kliki Okei. See asub keele akna allosas.
kliki Okei. See asub keele akna allosas.  Järgige ekraanil kuvatavaid juhiseid. Tehke järgmist.
Järgige ekraanil kuvatavaid juhiseid. Tehke järgmist. - kliki Järgmine
- kliki kokkuleppele
- kliki Järgmine
- kliki Järgmine
- Kontrollige täpsemaid valikuid ja seejärel klõpsake nuppu paigaldama.
 kliki Lülita välja. Kui hoiate suvandi "Käivita Notepad ++" märgitud, sulgeb see nii installimisakna kui ka Notepad ++.
kliki Lülita välja. Kui hoiate suvandi "Käivita Notepad ++" märgitud, sulgeb see nii installimisakna kui ka Notepad ++.
2. osa 5-st: Notepad ++ seadistamine
 Avage Notepad ++, kui see pole avatud. Topeltklõpsake rakenduse Notepad ++ ikoonil, valgel ristkülikul, millel on roheline konn.
Avage Notepad ++, kui see pole avatud. Topeltklõpsake rakenduse Notepad ++ ikoonil, valgel ristkülikul, millel on roheline konn.  Kustutage kõik teenuses Notepad ++ sisalduvad tekstid. Tavaliselt näete siin mõnda arendaja märkust, nii et lihtsalt valige ja kustutage need.
Kustutage kõik teenuses Notepad ++ sisalduvad tekstid. Tavaliselt näete siin mõnda arendaja märkust, nii et lihtsalt valige ja kustutage need.  kliki Seaded. See vahekaart asub Notepad ++ ülaosas. Sellel klõpsates kuvatakse rippmenüü.
kliki Seaded. See vahekaart asub Notepad ++ ülaosas. Sellel klõpsates kuvatakse rippmenüü.  kliki Eelistused .... See on menüüs Seaded. Avaneb aken Eelistused.
kliki Eelistused .... See on menüüs Seaded. Avaneb aken Eelistused.  Vaadake Notepad ++ seadeid. Vaadake sätteid akna keskel või klõpsake eelistuste akna vasakul küljel vahekaarti, et muuta vaadatavate seadete kategooriat.
Vaadake Notepad ++ seadeid. Vaadake sätteid akna keskel või klõpsake eelistuste akna vasakul küljel vahekaarti, et muuta vaadatavate seadete kategooriat. - Saate neid sätteid vastavalt soovile muuta, kuid olge ettevaatlik ja ärge muutke midagi, millest te aru ei saa.
 Klõpsake nuppu Sulge. See asub eelistuste akna allosas. See salvestab kõik muudatused ja sulgeb akna.
Klõpsake nuppu Sulge. See asub eelistuste akna allosas. See salvestab kõik muudatused ja sulgeb akna.  Vaadake menüünuppe. Akna Notepad ++ ülaosas näete värviliste nuppude rida. Liigutage hiir iga nupu kohale, et näidata, mida iga nupp teeb.
Vaadake menüünuppe. Akna Notepad ++ ülaosas näete värviliste nuppude rida. Liigutage hiir iga nupu kohale, et näidata, mida iga nupp teeb. - Näiteks akna vasakus ülanurgas olev lilla disketi ikoon salvestab teie projekti edenemise, kui sellel klõpsate.
 Valige programmeerimiskeel. See artikkel sisaldab näiteid C ++, Batch ja HTML kodeerimiseks, kuid Notepad ++ abil saate töötada peaaegu igas programmeerimiskeeles. Kui olete programmeerimiskeele valinud, saate jätkata programmi loomiseks Notepad ++ kasutamist.
Valige programmeerimiskeel. See artikkel sisaldab näiteid C ++, Batch ja HTML kodeerimiseks, kuid Notepad ++ abil saate töötada peaaegu igas programmeerimiskeeles. Kui olete programmeerimiskeele valinud, saate jätkata programmi loomiseks Notepad ++ kasutamist.
3. osa 5-st: lihtsa programmi loomine C ++ keeles
 Klõpsake vahekaarti Keel. See on akna ülaosas. Sellel klõpsates kuvatakse rippmenüü.
Klõpsake vahekaarti Keel. See on akna ülaosas. Sellel klõpsates kuvatakse rippmenüü.  Valige C.. Selle valiku leiate jaotisest Keel-menüü. Ilmub alammenüü.
Valige C.. Selle valiku leiate jaotisest Keel-menüü. Ilmub alammenüü.  kliki C ++. See asub alammenüüs. Enamik programmeerijate esimesi kogemusi C ++-ga hõlmavad programmi loomist, mis ütleb "Tere, maailm!" Kui see töötab, nii et siin teete seda.
kliki C ++. See asub alammenüüs. Enamik programmeerijate esimesi kogemusi C ++-ga hõlmavad programmi loomist, mis ütleb "Tere, maailm!" Kui see töötab, nii et siin teete seda.  Lisage oma programmile pealkiri. Sisestage //, millele järgneb teie programmi pealkiri (nt "Minu esimene programm"), seejärel vajutage ↵ Sisestage.
Lisage oma programmile pealkiri. Sisestage //, millele järgneb teie programmi pealkiri (nt "Minu esimene programm"), seejärel vajutage ↵ Sisestage. - Kahe kaldkriipsu järel kirjutatud rea teksti ei loeta koodina.
- Näiteks, kui soovite oma programmile nimeks panna "Hello world", tippige Notepad ++ sisse // Hello world.
 Sisestage eeltöötleja käsk. Tippige Notepad ++ sisse #include iostream> ja vajutage seejärel ↵ Sisestage. See käsk käsib C ++-l käivitada järgmised koodiread programmina.
Sisestage eeltöötleja käsk. Tippige Notepad ++ sisse #include iostream> ja vajutage seejärel ↵ Sisestage. See käsk käsib C ++-l käivitada järgmised koodiread programmina.  Deklareerige programmi funktsioon. Tippige Notepad ++ sisse int main (), seejärel vajutage ↵ Sisestage.
Deklareerige programmi funktsioon. Tippige Notepad ++ sisse int main (), seejärel vajutage ↵ Sisestage.  Lisage algus lokkis traksidega. Sisestage Notepad ++ -i {ja vajutage ↵ Sisestage. Teie programmi põhikood asetatakse hiljem selle algusjärjekorra ja lõpumärgi vahele.
Lisage algus lokkis traksidega. Sisestage Notepad ++ -i {ja vajutage ↵ Sisestage. Teie programmi põhikood asetatakse hiljem selle algusjärjekorra ja lõpumärgi vahele.  Sisestage tegelik programm. Sisestage std :: cout "Tere maailm!"; Notepad ++ ja vajutage ↵ Sisestage.
Sisestage tegelik programm. Sisestage std :: cout "Tere maailm!"; Notepad ++ ja vajutage ↵ Sisestage.  Lisage otsatugi. Tippige Notepad ++. See lõpetab programmi rakendamise etapi.
Lisage otsatugi. Tippige Notepad ++. See lõpetab programmi rakendamise etapi.  Kontrollige oma programmi. See peaks välja nägema umbes selline:
Kontrollige oma programmi. See peaks välja nägema umbes selline: - //Tere, Maailm
- #include iostream>
- int main ()
- {
- std :: cout "Tere maailm!";
- }
 Salvestage oma programm. kliki Fail ja siis edasi Salvesta kui… sisestage rippmenüüst oma programmi nimi, valige salvestuskoht ja klõpsake nuppu Salvesta.
Salvestage oma programm. kliki Fail ja siis edasi Salvesta kui… sisestage rippmenüüst oma programmi nimi, valige salvestuskoht ja klõpsake nuppu Salvesta. - Kui teie arvutis on programm, mis suudab käivitada C ++, peaksite saama selle "Hello World" programmi sellega avada.
4. osa 5-st: looge lihtne pakettprogramm
 Klõpsake vahekaarti Keel. See on akna ülaosas. Sellel klõpsates kuvatakse rippmenüü.
Klõpsake vahekaarti Keel. See on akna ülaosas. Sellel klõpsates kuvatakse rippmenüü.  Valige B.. Selle valiku leiate jaotisest Keel -menüü. Ilmub alammenüü.
Valige B.. Selle valiku leiate jaotisest Keel -menüü. Ilmub alammenüü.  kliki Partii. See on alammenüüs. Pakett on muudetud versioon käsudest, mida kasutate käsuviibal, nii et iga pakkfail avaneb käsuviibas.
kliki Partii. See on alammenüüs. Pakett on muudetud versioon käsudest, mida kasutate käsuviibal, nii et iga pakkfail avaneb käsuviibas.  Sisestage käsk "echo". Tippige Notepad ++ -sse @echo off ja vajutage ↵ Sisestage.
Sisestage käsk "echo". Tippige Notepad ++ -sse @echo off ja vajutage ↵ Sisestage.  Pange oma programmile pealkiri. Sisestage pealkirja tekst ja vajutage ↵ Sisestage, asendades "teksti" soovitud pealkirjaga.
Pange oma programmile pealkiri. Sisestage pealkirja tekst ja vajutage ↵ Sisestage, asendades "teksti" soovitud pealkirjaga. - Programmi käivitamisel kuvatakse pealkiri käsuakna ülaosas.
 Sisestage kuvatav tekst. Sisestage kajatekst ja vajutage ↵ Sisestage. Asendage tekst tekstiga, mida soovite käsureal kuvada.
Sisestage kuvatav tekst. Sisestage kajatekst ja vajutage ↵ Sisestage. Asendage tekst tekstiga, mida soovite käsureal kuvada. - Näiteks kui soovite kuvada teksti "Inimesed on paremad!", Tippige käsureale echo Inimesed on paremad! märkmikus ++.
 Peatage programm. Tippige Notepad ++ -sse paus, et öelda programmile peatus.
Peatage programm. Tippige Notepad ++ -sse paus, et öelda programmile peatus.  Kontrollige oma koodi. See peaks välja nägema umbes selline:
Kontrollige oma koodi. See peaks välja nägema umbes selline: - @ kaja välja
- pealkiri Parandatud käsuviip
- kaja Inimesed on paremad!
- paus
 Salvestage oma programm. kliki Fail, Siis edasi Salvesta kui…' sisestage rippmenüüst oma programmi nimi, valige salvestuskoht ja klõpsake nuppu Salvesta.
Salvestage oma programm. kliki Fail, Siis edasi Salvesta kui…' sisestage rippmenüüst oma programmi nimi, valige salvestuskoht ja klõpsake nuppu Salvesta. - Kui soovite oma programmi käivitada, minge näidatud asukohta ja topeltklõpsake failil.
5. osa 5-st: lihtsa HTML-programmi loomine
 Klõpsake vahekaarti Keel See on akna ülaosas. Sellel klõpsates kuvatakse rippmenüü.
Klõpsake vahekaarti Keel See on akna ülaosas. Sellel klõpsates kuvatakse rippmenüü.  Valige H.. See valik on Keel-menüü. Ilmub alammenüü.
Valige H.. See valik on Keel-menüü. Ilmub alammenüü.  kliki HTML. See on alammenüüs. HTML-i kasutatakse sageli veebilehtede jaoks, nii et loote põhiveebilehe koos pealkirja ja alamrubriikidega.
kliki HTML. See on alammenüüs. HTML-i kasutatakse sageli veebilehtede jaoks, nii et loote põhiveebilehe koos pealkirja ja alamrubriikidega.  Sisestage dokumendi päis. Tippige Notepad ++ alla! DOCTYPE html> ja vajutage ↵ Sisestage.
Sisestage dokumendi päis. Tippige Notepad ++ alla! DOCTYPE html> ja vajutage ↵ Sisestage.  Lisage silt "html". Tippige Notepad ++ sisse html> ja vajutage ↵ Sisestage.
Lisage silt "html". Tippige Notepad ++ sisse html> ja vajutage ↵ Sisestage.  Lisage silt "body". Tippige Notepad ++ sisse body> ja vajutage ↵ Sisestage. See näitab, et postitate teksti või muu sisu.
Lisage silt "body". Tippige Notepad ++ sisse body> ja vajutage ↵ Sisestage. See näitab, et postitate teksti või muu sisu.  Sisestage lehe päis. Sisestage h1> text / h1> ja vajutage ↵ Sisestage, asendades "teksti" kindlasti valitud lehe pealkirjaga.
Sisestage lehe päis. Sisestage h1> text / h1> ja vajutage ↵ Sisestage, asendades "teksti" kindlasti valitud lehe pealkirjaga. - Näiteks päise määramiseks "Tere tulemast minu rabasse" võite märkmikus ++ sisestada h1> Tere tulemast minu rabasse / h1>.
 Pange tekst ja muu sisu pealkirja alla. Sisestage oma p> text / p> ja vajutage ↵ Sisestage. Asendage "tekst" enda valitud tekstiga (nt "Tee end kodus!").
Pange tekst ja muu sisu pealkirja alla. Sisestage oma p> text / p> ja vajutage ↵ Sisestage. Asendage "tekst" enda valitud tekstiga (nt "Tee end kodus!").  Sulgege sildid "HTML" ja "Body". Tippige / keha> ja vajutage ↵ Sisestage ja seejärel tippige / html>.
Sulgege sildid "HTML" ja "Body". Tippige / keha> ja vajutage ↵ Sisestage ja seejärel tippige / html>.  Kontrollige oma koodi. See peaks välja nägema umbes selline:
Kontrollige oma koodi. See peaks välja nägema umbes selline: - ! DOCTYPE html>
- html>
- keha>
- h1> Tere tulemast minu sohu / h1>
- p> Tee end kodus! / p>
- / keha>
- / html>
 Salvestage oma programm. kliki Failsiis klõpsake nuppu Salvesta kui… sisestage rippmenüüst oma programmi nimi, valige salvestuskoht ja klõpsake nuppu Salvesta.
Salvestage oma programm. kliki Failsiis klõpsake nuppu Salvesta kui… sisestage rippmenüüst oma programmi nimi, valige salvestuskoht ja klõpsake nuppu Salvesta. - Seni kuni valite salvestamiseks keele, valib Notepad ++ teile õige failivormingu.
- HTML-faili peaksite saama avada mis tahes veebibrauseris.
Näpunäited
- Notepad ++ kasutab eri tüüpi sisu hoidmiseks vahekaarte, nii et kui Notepad ++ jookseb kokku, on teie töö selle programmi uuesti avamisel tõenäoliselt endiselt saadaval.
Hoiatused
- Kasutatava programmeerimiskeele jaoks vale laiendi valimine toob programmi käivitamisel kaasa tõrkeid.
- Enne teistele inimestele kuvamist testige oma programmi alati. See annab teile võimaluse kõik probleemid lahendada või vajalikke muudatusi teha.



