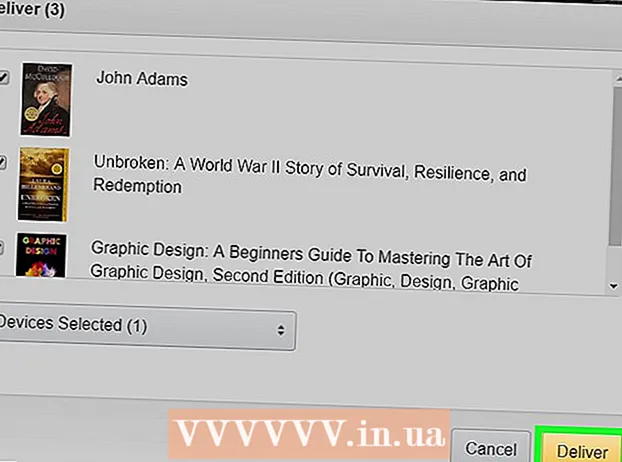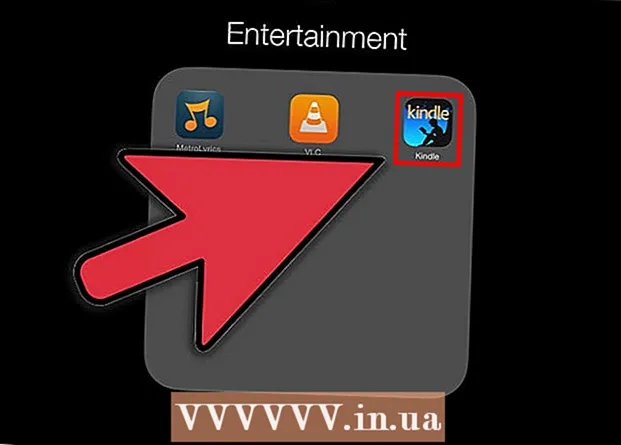Autor:
Judy Howell
Loomise Kuupäev:
27 Juuli 2021
Värskenduse Kuupäev:
1 Juuli 2024

Sisu
See wikiHow õpetab, kuidas kontrollida Windowsi või macOS-i värskendusi Microsoft Exceli jaoks. Kui mõni värskendus on saadaval, laadib Excel need vastavalt vajadusele alla ja installib. Pidage meeles, et Excel, nagu enamik Microsoft Office'i tooteid, värskendab ennast tavaliselt automaatselt.
Astuda
1. meetod 2-st: Windowsis
 Avage Excel. Klõpsake või topeltklõpsake Exceli ikooni, mis näeb välja nagu roheline kast, millel on valge "X". See avab Exceli.
Avage Excel. Klõpsake või topeltklõpsake Exceli ikooni, mis näeb välja nagu roheline kast, millel on valge "X". See avab Exceli. - Kui teil oli Excel juba avatud, salvestage oma töö kindlasti klõpsates Ctrl+S. suruda. Seejärel saate järgmise sammu vahele jätta.
 kliki Tühi dokument. See asub avalehe vasakus ülanurgas (kui te seda ei näe, klõpsake esmalt peamenüüs nuppu "Fail").
kliki Tühi dokument. See asub avalehe vasakus ülanurgas (kui te seda ei näe, klõpsake esmalt peamenüüs nuppu "Fail").  kliki Fail. See valik asub Exceli akna vasakus ülanurgas. See avab akna vasakul küljel menüü.
kliki Fail. See valik asub Exceli akna vasakus ülanurgas. See avab akna vasakul küljel menüü.  kliki Konto. Selle leiate vasakust suvandist.
kliki Konto. Selle leiate vasakust suvandist.  kliki Värskendamisvalikud. See asub akna keskel. Sellel klõpsates kuvatakse rippmenüü.
kliki Värskendamisvalikud. See asub akna keskel. Sellel klõpsates kuvatakse rippmenüü.  kliki Muuda kohe. See valik on rippmenüüs.
kliki Muuda kohe. See valik on rippmenüüs. - Kui te seda valikut ei näe, klõpsake kõigepealt nuppu Luba värskendused valikumenüüs. Siis oleks teil võimalus Muuda kohe valikumenüüs.
 Lase värskendustel installida. See võib tähendada, et peate järgima ekraanil mõningaid juhiseid või juhiseid (nt Exceli sulgemine). Kui värskendused on installitud, sulgeb värskendusaken ja Excel avaneb uuesti.
Lase värskendustel installida. See võib tähendada, et peate järgima ekraanil mõningaid juhiseid või juhiseid (nt Exceli sulgemine). Kui värskendused on installitud, sulgeb värskendusaken ja Excel avaneb uuesti. - Kui värskendusi pole saadaval, ei kuvata värskenduse edenemise akent.
2. meetod 2-st: MacOS-is
 Avage Excel. Klõpsake või topeltklõpsake Exceli ikooni, mis näeb välja nagu roheline kast, millel on valge "X".
Avage Excel. Klõpsake või topeltklõpsake Exceli ikooni, mis näeb välja nagu roheline kast, millel on valge "X". - Kui teil oli Excel juba avatud, salvestage oma töö kindlasti klõpsates ⌘ käsk+S. enne jätkamist.
 kliki Abi peamenüüs. See asub ekraani ülaosas menüüribal. Ilmub valikumenüü.
kliki Abi peamenüüs. See asub ekraani ülaosas menüüribal. Ilmub valikumenüü.  kliki Kontrolli kas uuendused on saadaval. See valik on Abi-menüü. Sellel klõpsates avaneb värskendusaken.
kliki Kontrolli kas uuendused on saadaval. See valik on Abi-menüü. Sellel klõpsates avaneb värskendusaken.  Märkige ruut "Laadige alla ja installige automaatselt". See asub värskendusakna keskel.
Märkige ruut "Laadige alla ja installige automaatselt". See asub värskendusakna keskel.  kliki Kontrolli kas uuendused on saadaval. See sinine nupp asub akna paremas alanurgas.
kliki Kontrolli kas uuendused on saadaval. See sinine nupp asub akna paremas alanurgas.  Lase värskendustel installida. See võib tähendada, et peate järgima ekraanil mõningaid juhiseid või juhiseid (nt Exceli sulgemine). Kui värskendused on installitud, sulgeb värskendusaken ja Excel avaneb uuesti.
Lase värskendustel installida. See võib tähendada, et peate järgima ekraanil mõningaid juhiseid või juhiseid (nt Exceli sulgemine). Kui värskendused on installitud, sulgeb värskendusaken ja Excel avaneb uuesti. - Kui värskendusi pole saadaval, ei kuvata värskenduse edenemise akent.
Näpunäited
- Exceli värskendamine võib põhjustada ka ülejäänud teie Office'i programmide värskendamist, kui teil on nende programmide jaoks sisse lülitatud automaatne värskendamine (vaikeseade).
Hoiatused
- Excel lülitub värskendusprotsessi käigus tavaliselt välja, seega on oluline enne värskendamist oma töö salvestada. Kui te oma tööd ei salvesta, küsitakse teilt, kas soovite järgmisel korral Exceli avamisel taastada oma töö viimati salvestatud versiooni.