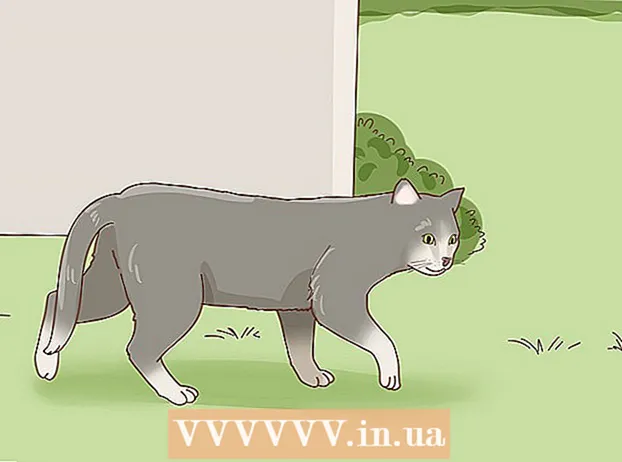Autor:
Tamara Smith
Loomise Kuupäev:
21 Jaanuar 2021
Värskenduse Kuupäev:
1 Juuli 2024

Sisu
- Astuda
- Meetod 1/3: printige mitu PDF-i lehte lehele
- Meetod 2/3: printige ühele lehele mitu PDF-i lehe koopiat
- Meetod 3/3: printige paberi mõlemale küljele
Ühe paberilehe kohta ühe PDF-lehekülje asemel saate ühele lehele printida ka mitu PDF-lehte. Seda funktsiooni tuntakse ka kui "X-up" printimist, kus "X" tähistab lehtede arvu, mida soovite lehele printida. 6-üles printimine on näiteks 6 PDF-lehekülje printimine ühele lehele. Kui asetate ühele lehele mitu lehte, saate printida tõhusamalt ja säästa paberit.
Astuda
Meetod 1/3: printige mitu PDF-i lehte lehele
 Klõpsake nuppu "Prindi". Selleks minge jaotisse "Fail" ja valige rippmenüüst "Prindi". Ilmub uus aken.
Klõpsake nuppu "Prindi". Selleks minge jaotisse "Fail" ja valige rippmenüüst "Prindi". Ilmub uus aken. - Maci kasutajad saavad kasutada klaviatuuri otseteed ⌘ käskP. kasutamine.
- Windowsi kasutajad saavad kasutada klaviatuuri otseteed CrtlP. kasutamine.
 Muutke jaotise "Lehekülgede suuruse muutmine ja töötlemine" sätteid. Vasakul näete pealkirja "Lehtede suuruse muutmine ja töötlemine". Klõpsake nuppu "Mitu".
Muutke jaotise "Lehekülgede suuruse muutmine ja töötlemine" sätteid. Vasakul näete pealkirja "Lehtede suuruse muutmine ja töötlemine". Klõpsake nuppu "Mitu". - Adobe Readeri vanemates versioonides on see eraldi menüü nimega "Scale Pages". Rippmenüüst saate valida "Mitu lehte lehel".
 Valige PDF-lehtede arv paberilehe kohta. Pärast valikut „Mitu“ saate rippmenüü kaudu valida paljude võimaluste vahel (nt 4 või 6 lehte lehel). Võite ka ise sisestada kohandatud numbri. Sisestage lehele soovitud lehtede arv.
Valige PDF-lehtede arv paberilehe kohta. Pärast valikut „Mitu“ saate rippmenüü kaudu valida paljude võimaluste vahel (nt 4 või 6 lehte lehel). Võite ka ise sisestada kohandatud numbri. Sisestage lehele soovitud lehtede arv. - Uusimas versioonis saate numbri määrata.
 Määrake lehe järjekord. Avage rippmenüü "Lehekülgede järjestus". Võite valida nelja valiku vahel: Horisontaalne, Horisontaalne pöörd-, Vertikaalne või Vertikaalne pöördvõimalus.
Määrake lehe järjekord. Avage rippmenüü "Lehekülgede järjestus". Võite valida nelja valiku vahel: Horisontaalne, Horisontaalne pöörd-, Vertikaalne või Vertikaalne pöördvõimalus. - Horisontaalne tähendab, et lehed kuvatakse lehel ridades vasakult paremale.
- Horisontaalne pöördvõrdeline tähendab, et lehed kuvatakse lehel ridades paremalt vasakule.
- Vertikaalne tähendab, et lehed algavad vasakus ülaosas. Seejärel kuvatakse need lehel ülalt alla veergudena, kusjuures veerud liiguvad vasakult paremale.
- Vertikaalne pöördvõimalus tähendab, et lehed algavad paremast ülanurgast. Seejärel kuvatakse need lehel ülalt alla veergudena, kusjuures veerud liiguvad paremalt vasakule.
 Trükkige dokument. Dokumendi printimiseks klõpsake paremas alanurgas nuppu "Prindi". Dokument tuleb printerist välja.
Trükkige dokument. Dokumendi printimiseks klõpsake paremas alanurgas nuppu "Prindi". Dokument tuleb printerist välja. - Veelgi enam paberi kokkuhoiuks saate dokumendi printida ka kahepoolselt.
Meetod 2/3: printige ühele lehele mitu PDF-i lehe koopiat
 Kopeerige pdf-leht. Funktsioon "Korrasta lehti", mis võimaldab teil oma PDF-lehti kopeerida ja korrastada, pole Adobe Readeri tasuta versioonis saadaval. Kui teil on ainult tasuta versioon, peate lehed enne dokumendi teisendamist PDF-failiks kopeerima. Lehekülgede kopeerimine funktsiooni "Lehekülgede korrastamine" kaudu on järgmine:
Kopeerige pdf-leht. Funktsioon "Korrasta lehti", mis võimaldab teil oma PDF-lehti kopeerida ja korrastada, pole Adobe Readeri tasuta versioonis saadaval. Kui teil on ainult tasuta versioon, peate lehed enne dokumendi teisendamist PDF-failiks kopeerima. Lehekülgede kopeerimine funktsiooni "Lehekülgede korrastamine" kaudu on järgmine: - Klõpsake vahekaarti "Tööriistad" ja valige "Korrasta lehti".
- Valige leht (leheküljed), mille soovite kopeerida.
- Hoidke Crtl või ⌘ käsk ja lohistage pisipilt teisele kohale.
 Klõpsake nuppu "Prindi". Mitmele PDF-lehele ühele lehele printimiseks peate kohandama prindisätteid.
Klõpsake nuppu "Prindi". Mitmele PDF-lehele ühele lehele printimiseks peate kohandama prindisätteid. - Klõpsake "File" ja minge "Print".
- Minge jaotisse "Scale Pages" / "Resize Pages & Process" ja valige "Multiple Pages Sheet" / "Multiple".
- Valige rippmenüüst "Lehekülgi lehel" arv, mitu PDF-lehte soovite paberilehele printida.
 Määrake lehe järjekord. Avage rippmenüü "Lehekülgede järjestus". Saate valida 4 valiku vahel.
Määrake lehe järjekord. Avage rippmenüü "Lehekülgede järjestus". Saate valida 4 valiku vahel. - Horisontaalne tähendab, et lehed kuvatakse lehel ridades vasakult paremale.
- Horisontaalne pöördvõrdeline tähendab, et lehed kuvatakse lehel ridades paremalt vasakule.
- Vertikaalne tähendab, et lehed algavad vasakus ülaosas. Seejärel kuvatakse need lehel ülalt alla veergudena, kusjuures veerud liiguvad vasakult paremale.
- Vertikaalne pöördvõimalus tähendab, et lehed algavad paremast ülanurgast. Seejärel kuvatakse need lehel ülalt alla veergudena, kusjuures veerud liiguvad paremalt vasakule.
 Trükkige dokument. Kui olete kõik seadistanud, võite klõpsata nupul "Prindi", et pdf-fail printida. Dokument tuleb printerist välja.
Trükkige dokument. Kui olete kõik seadistanud, võite klõpsata nupul "Prindi", et pdf-fail printida. Dokument tuleb printerist välja. - Veelgi enam paberi kokkuhoiuks saate dokumendi printida ka kahepoolselt.
Meetod 3/3: printige paberi mõlemale küljele
 Printige Windowsis kahepoolselt. Mõlemale küljele printides saate lehti printida paberi mõlemale küljele.
Printige Windowsis kahepoolselt. Mõlemale küljele printides saate lehti printida paberi mõlemale küljele. - Minge "File" ja klõpsake "Print".
- Klõpsake nuppu "Atribuudid".
- Minge jaotisse "Paigutus" ja valige "Prindi mõlemale poolele".
- Dokumendi printimiseks klõpsake nuppu "OK" ja seejärel nuppu "Prindi".
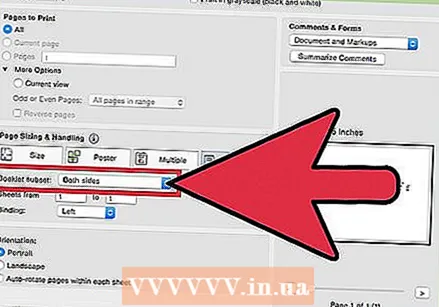 Kahepoolne printimine Macis. Mõlemale küljele printides kasutate lehe mõlemat külge ja säästate paberit.
Kahepoolne printimine Macis. Mõlemale küljele printides kasutate lehe mõlemat külge ja säästate paberit. - Minge "File" ja klõpsake "Print".
- Laiendage printimisdialoogi, vajutades sinist ruutu kasti "Printer" kõrval.
- Laiendage kasti „Lehed“ all olevat rippmenüüd ja valige „Paigutus“.
- Minge kasti "dupleks" ja valige rippmenüüst "Long Edge".
- Dokumendi printimiseks klõpsake nuppu "OK" ja seejärel nuppu "Prindi".
 Kahepoolne printimine ühepoolse printeriga. Kui teie printer ei saa printida paberi mõlemale küljele, võite dokumendi printida käsitsi ka mõlemale poolele.
Kahepoolne printimine ühepoolse printeriga. Kui teie printer ei saa printida paberi mõlemale küljele, võite dokumendi printida käsitsi ka mõlemale poolele. - Minge "File" ja klõpsake "Print".
- Minge jaotisse "Prinditavad lehed". Klõpsake nuppu "Veel valikuid" ja avage rippmenüü "Paaritu või paaris leht". Valige "Ainult paarislehed".
- Märkige ruut "Lehe vastupidine järjestus".
- Dokumendi printimiseks klõpsake nuppu "Prindi".
- Eemaldage printerist prinditud lehed. Kui dokumendis on paaritu arv lehti, lisage veel üks tühi leht.
- Sisestage paberivirn paberisalve. Paarikad lehed peaksid olema allservas ja lehe ülaosa peaks olema suunatud printerile (s.t. kui printerisse esmalt sisenete).
- Valige Fail> Prindi> Prinditavad lehed> Veel valikuid> Ainult paarituid lehti> Pöördlehtede järjekord> Prindi.