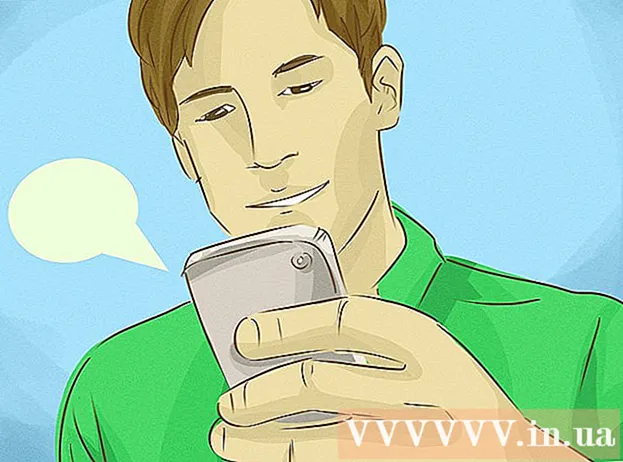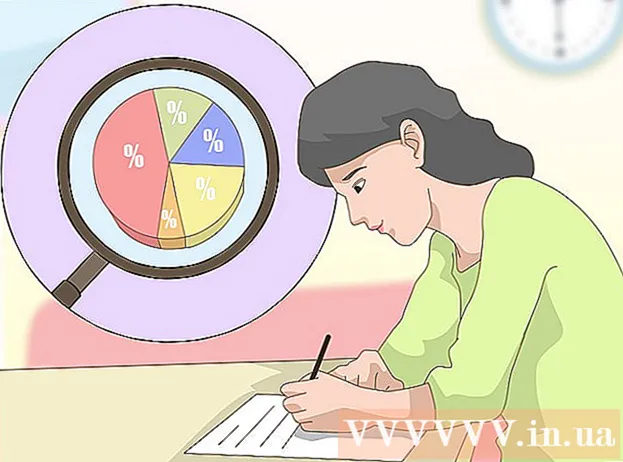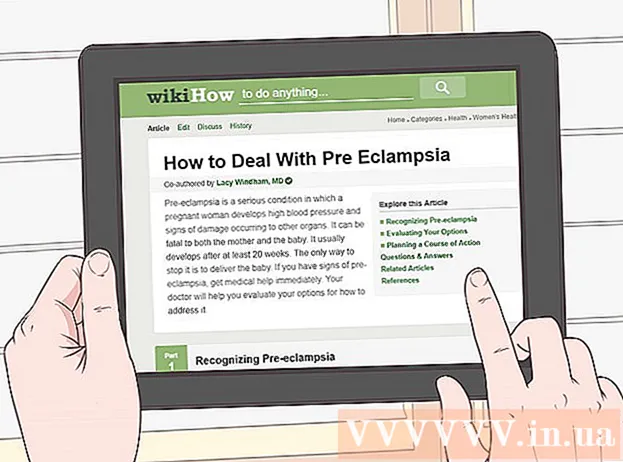Autor:
Morris Wright
Loomise Kuupäev:
23 Aprill 2021
Värskenduse Kuupäev:
1 Juuli 2024

Sisu
- Astuda
- 1. meetod 5-st: kasutage ruuteri vaikeparooli
- 2. meetod 5-st: saate Windowsis parooli teada
- 3. meetod 5-st: leiate Macis parooli
- 4. meetod 5-st: ruuteri lehe kasutamine
- 5. meetod 5-st: lähtestage ruuter
- Näpunäited
- Hoiatused
See wikiHow õpetab teid unustatud Wi-Fi parooli taastamiseks Windowsi arvutis või Macis. Seda saate teha arvuti seadete abil või ruuteri seadete lehelt. Kui miski ei toimi, saate tehase parooli taastamiseks ruuteri lähtestada. Mobiilseadmest ei saa oma võrgu parooli teada.
Astuda
1. meetod 5-st: kasutage ruuteri vaikeparooli
 Kontrollige, kas kasutasite ruuteri vaikeparooli. Kui kasutasite traadita võrgu seadistamisel ruuteriga saadud parooli, leiate parooli tavaliselt ruuterist endast või kasutusjuhendist.
Kontrollige, kas kasutasite ruuteri vaikeparooli. Kui kasutasite traadita võrgu seadistamisel ruuteriga saadud parooli, leiate parooli tavaliselt ruuterist endast või kasutusjuhendist. - Kui olete ruuteri saamisest alates korra ise ruuteri parooli muutnud, peate kasutama muud meetodit.
 Parooli leidmiseks vaadake ruuterit. Enamik tootjaid asetavad ruuteriga tagaküljele või põhjale parooliga kleebise.
Parooli leidmiseks vaadake ruuterit. Enamik tootjaid asetavad ruuteriga tagaküljele või põhjale parooliga kleebise. - Parool asub tavaliselt pealkirja "SSID" lähedal.
- Enamasti koosneb parool pikast tähe- ja numbristringist, mis on kirjutatud nii väikeste kui ka väikeste tähtedega.
 Otsige parooli ruuteri kasutusjuhendist või kastist. Ebatõenäolisel juhul, kui hoidsite ruuteri originaalpakendit ja kasutusjuhendit, võite paroolikleebise koopia leida pakendist või kasutusjuhendist. Parool võib olla ka kaardil, mille te ruuteriga saite. See samm on vajalik ainult siis, kui te ei leia ruuterist endast vaikeparooli.
Otsige parooli ruuteri kasutusjuhendist või kastist. Ebatõenäolisel juhul, kui hoidsite ruuteri originaalpakendit ja kasutusjuhendit, võite paroolikleebise koopia leida pakendist või kasutusjuhendist. Parool võib olla ka kaardil, mille te ruuteriga saite. See samm on vajalik ainult siis, kui te ei leia ruuterist endast vaikeparooli. - Kahjuks ei saa te oma ruuteri kasutusjuhendit Internetist otsida, kuna ruuteri parool on kordumatu ja varieerub mudeliti.
 Kaaluge Interneti-ühenduse loomiseks ruuteri alternatiivset meetodit. Enamik ruutereid võimaldab teil Interneti-ühenduse luua, vajutades ruuteri tagaküljel nuppu "WPS" ja valides seejärel arvuti, mobiilseadme, konsooli või meediumiboksi võrgu. Kui valite võrgu 30 sekundi jooksul, saate oma arvutis või muus seadmes ühenduse luua ilma parooli kasutamata.
Kaaluge Interneti-ühenduse loomiseks ruuteri alternatiivset meetodit. Enamik ruutereid võimaldab teil Interneti-ühenduse luua, vajutades ruuteri tagaküljel nuppu "WPS" ja valides seejärel arvuti, mobiilseadme, konsooli või meediumiboksi võrgu. Kui valite võrgu 30 sekundi jooksul, saate oma arvutis või muus seadmes ühenduse luua ilma parooli kasutamata. - Kõigil ruuteritel pole seda funktsiooni, seega lugege oma ruuteri mudeli kasutusjuhendit, et näha, kas sellel on funktsioon WPS (Wi-Fi Protected Setup).
- See samm ei aita teil Wi-Fi parooli teada saada, kuid see võimaldab teil ühendatud seadmes Interneti-ühenduse luua. See aitab teil parooli teada saada, kasutades ühte allpool toodud meetoditest.
2. meetod 5-st: saate Windowsis parooli teada
 Klõpsake WiFi ikoonil
Klõpsake WiFi ikoonil  kliki Võrgu- ja Interneti-seaded. See link asub WiFi menüü allosas.
kliki Võrgu- ja Interneti-seaded. See link asub WiFi menüü allosas.  Klõpsake vahekaarti Wifi. See asub akna Seaded vasakul küljel.
Klõpsake vahekaarti Wifi. See asub akna Seaded vasakul küljel.  kliki Muutke adapteri valikuid. See link asub WiFi-lehe paremas ülanurgas, pealkirja „Seotud seaded” all. Sellel klõpsates avaneb juhtpaneeliga sarnane leht.
kliki Muutke adapteri valikuid. See link asub WiFi-lehe paremas ülanurgas, pealkirja „Seotud seaded” all. Sellel klõpsates avaneb juhtpaneeliga sarnane leht.  Klõpsake oma praegusel WiFi-võrgul. Sellel lehel peaksite nägema monitorikujulist ikooni, mille kõrval on rohelised ribad. See on teie praegune võrk.
Klõpsake oma praegusel WiFi-võrgul. Sellel lehel peaksite nägema monitorikujulist ikooni, mille kõrval on rohelised ribad. See on teie praegune võrk.  kliki Vaadake selle ühenduse olekut. See on menüüvalik akna "Võrguühendused" ülaosas aadressiriba all.
kliki Vaadake selle ühenduse olekut. See on menüüvalik akna "Võrguühendused" ülaosas aadressiriba all.  kliki Ühenduse omadused. See valik asub akna keskel.
kliki Ühenduse omadused. See valik asub akna keskel.  Klõpsake vahekaarti Turvalisus. See vahekaart asub akna ülaosas. Sellel klõpsates avaneb leht, mille keskel on ruut "Network Security Key". Siin on teie parool salvestatud.
Klõpsake vahekaarti Turvalisus. See vahekaart asub akna ülaosas. Sellel klõpsates avaneb leht, mille keskel on ruut "Network Security Key". Siin on teie parool salvestatud.  Märkige ruut "Kuva tähemärgid". See on kasti „Võrgu turvavõti” all. Karbi "Võrgu turvavõti" mustad täpid kaovad ja näete oma parooli.
Märkige ruut "Kuva tähemärgid". See on kasti „Võrgu turvavõti” all. Karbi "Võrgu turvavõti" mustad täpid kaovad ja näete oma parooli.
3. meetod 5-st: leiate Macis parooli
 Ava
Ava  kliki Mine. See menüüvalik asub teiste Maci ekraani vasakus ülanurgas olevate menüüvalikutega.
kliki Mine. See menüüvalik asub teiste Maci ekraani vasakus ülanurgas olevate menüüvalikutega.  kliki Utiliidid. See on rippmenüüs, mida näete klõpsates Mine klikke.
kliki Utiliidid. See on rippmenüüs, mida näete klõpsates Mine klikke.  Topeltklõpsake Juurdepääs võtmehoidjale. See on rakendus võtme kujul kaustas Utilities.
Topeltklõpsake Juurdepääs võtmehoidjale. See on rakendus võtme kujul kaustas Utilities.  Leidke oma võrgu nimi ja topeltklõpsake sellel. Seda nime näete, kui teie Mac loob ühenduse traadita võrguga.
Leidke oma võrgu nimi ja topeltklõpsake sellel. Seda nime näete, kui teie Mac loob ühenduse traadita võrguga. - Saate loendi sortida tähestiku järgi kategooriate kaupa Nimi võtmehoidja akna ülaosas.
 Märkige ruut "Kuva parool". See asub võrguakna allosas.
Märkige ruut "Kuva parool". See asub võrguakna allosas.  Sisestage küsimisel administraatori parool. See on parool, mida kasutate oma Maci sisselogimiseks. Selle parooli õigesti sisestades kuvatakse paroolikastis WiFi-võrgu parool.
Sisestage küsimisel administraatori parool. See on parool, mida kasutate oma Maci sisselogimiseks. Selle parooli õigesti sisestades kuvatakse paroolikastis WiFi-võrgu parool.
4. meetod 5-st: ruuteri lehe kasutamine
 Ühendage arvuti Etherneti kaudu ruuteriga. Kui te ei tea oma Wi-Fi parooli ja kõnesolev arvuti pole Internetiga ühendatud, on ainus viis ühenduse loomiseks Ethernet.
Ühendage arvuti Etherneti kaudu ruuteriga. Kui te ei tea oma Wi-Fi parooli ja kõnesolev arvuti pole Internetiga ühendatud, on ainus viis ühenduse loomiseks Ethernet. - Macis on enne Ethernet-kaabli ühendamist tõenäoliselt vaja Ethernet-USB-C-adapterit (või Thunderbolt 3-adapterit).
- Kui Ethernet pole valik, peate ruuteri lähtestama tehaseseadetele.
 Leidke oma ruuteri IP-aadress. Ruuteri lehe kuvamiseks peate teadma ruuteri IP-aadressi:
Leidke oma ruuteri IP-aadress. Ruuteri lehe kuvamiseks peate teadma ruuteri IP-aadressi: - Windows - Avatud Alusta, kliki Seaded, kliki Võrk ja internet, kliki Kuva võrgu atribuudid ja vaadake aadressi "Vaikelüüsi" kõrval.
- Mac - Ava see Apple menüü, kliki Süsteemi eelistused, kliki Võrk, kliki Täpsem, klõpsake vahekaarti TCP / IP ja otsige ruuterist paremal asuvat numbrit.
- Tavalised ruuteri aadressid hõlmavad järgmist 192.168.0.1, 192.168.1.1 ja 192.168.2.1, just nagu 10.0.0.1 Applerouteri jaoks.
- Mõnel ruuteril on ruuteri küljel oleval kleebisel IP-aadress.
 Minge oma ruuteri lehele. Avage eelistatud brauser ja sisestage oma ruuteri IP-aadress oma brauseri aadressiribale.
Minge oma ruuteri lehele. Avage eelistatud brauser ja sisestage oma ruuteri IP-aadress oma brauseri aadressiribale. - Selles etapis saate kasutada peaaegu kõiki veebibrausereid.
 Logige ruuteri lehele sisse. Pärast õige aadressi sisestamist võidakse teil paluda sisestada kasutajanimi ja parool. Kui jah, sisestage ruuteri mandaat. Need on tavaliselt erinevad sisselogimisandmed kui see, mida kasutate traadita võrguga ühenduse loomiseks.
Logige ruuteri lehele sisse. Pärast õige aadressi sisestamist võidakse teil paluda sisestada kasutajanimi ja parool. Kui jah, sisestage ruuteri mandaat. Need on tavaliselt erinevad sisselogimisandmed kui see, mida kasutate traadita võrguga ühenduse loomiseks. - Vaikimisi kasutajanimi on tavaliselt admin ja vaikeparool on tavaliselt admin, parool või mitte midagi. Enamik inimesi muudab seda teavet pärast ruuteri seadistamist. Kui te ei mäleta kasutajanime ja parooli, peate tõenäoliselt ruuteri lähtestama.
- Kui te pole vaikimisi kasutajanime ja parooli muutnud, peaksid need olema kasutusjuhendis või ruuteris endas.
 Minge jaotisse "Traadita ühendus". Kui olete ruuterisse sisse logitud, otsige jaotist "Traadita" või "Wifi". Tavaliselt saate seda jaotist vaadata, klõpsates lehe ülaosas vahekaardil või otsides seda navigeerimismenüüst.
Minge jaotisse "Traadita ühendus". Kui olete ruuterisse sisse logitud, otsige jaotist "Traadita" või "Wifi". Tavaliselt saate seda jaotist vaadata, klõpsates lehe ülaosas vahekaardil või otsides seda navigeerimismenüüst. - Igal ruuteril on erinev leht ja menüü ning peate võib-olla mõnda menüüd läbi klõpsama.
- Teie ruuteri parool võib olla ka avalehe ülaosas.
 Leidke parool. Lehel "Traadita" näete oma traadita võrgu (SSID) nime, samuti turva- või krüptimistüüpi (näiteks WEP, WPA, WPA2 või WPA / WPA2). Turvavalikute läheduses peaks olema kast "Parool". See on teie WiFi parool.
Leidke parool. Lehel "Traadita" näete oma traadita võrgu (SSID) nime, samuti turva- või krüptimistüüpi (näiteks WEP, WPA, WPA2 või WPA / WPA2). Turvavalikute läheduses peaks olema kast "Parool". See on teie WiFi parool.
5. meetod 5-st: lähtestage ruuter
 Mõista, millal seda meetodit kasutada. Kui teil pole õnnestunud ruuteri parooli mõne ülaltoodud meetodi abil kätte saada, ei saa teie WiFi-parooli alla laadida ja peate lähtestama ruuteri tehaseseaded.
Mõista, millal seda meetodit kasutada. Kui teil pole õnnestunud ruuteri parooli mõne ülaltoodud meetodi abil kätte saada, ei saa teie WiFi-parooli alla laadida ja peate lähtestama ruuteri tehaseseaded. - Kui lähtestate ruuteri tehaseseaded, ei tea te praegust parooli, kuid ruuteri parool muudetakse tagasi tehase parooliks, mis on ruuteri põhjas või taga.
- Ruuteri lähtestamine katkestab ka kõik teie ruuteriga ühendatud seadmed. Seega peaks ruuteri lähtestamine olema teie viimane võimalus.
 Leidke ruuteri lähtestamisnupp. See nupp asub tavaliselt ruuteri tagaküljel. Lähtestamisnupu vajutamiseks vajate tõenäoliselt kirjaklambrit või nõela.
Leidke ruuteri lähtestamisnupp. See nupp asub tavaliselt ruuteri tagaküljel. Lähtestamisnupu vajutamiseks vajate tõenäoliselt kirjaklambrit või nõela.  Hoidke lähtestusnuppu all. Tehke seda vähemalt 30 sekundit, et tagada ruuteri täielik lähtestamine.
Hoidke lähtestusnuppu all. Tehke seda vähemalt 30 sekundit, et tagada ruuteri täielik lähtestamine. - Kui ruuter on täielikult lähtestatud, peaksid ruuteri tuled vilkuma või korraks välja lülituma.
 Otsige ruuteri vaikimisi mandaate. See teave asub tavaliselt ruuteri põhjas, kust leiate järgmist:
Otsige ruuteri vaikimisi mandaate. See teave asub tavaliselt ruuteri põhjas, kust leiate järgmist: - Võrgu nimi või SSID - teie võrgu tehase nimi, mis on loetletud WiFi menüüs.
- parool või Võti - teie võrgu vaikeparool.
 Looge ühendus oma võrguga. Parooli sisestamisel kasutage ruuteri põhjas olevat tehaseparooli.
Looge ühendus oma võrguga. Parooli sisestamisel kasutage ruuteri põhjas olevat tehaseparooli. - Enne Interneti-ühenduse loomist võidakse teile anda võimalus parooli muuta.
Näpunäited
- Parooli lähtestamisel veenduge, et teil oleks jõuline tähtedest, numbritest ja sümbolitest koosnev parool. Veenduge, et parool ei põhine teie isiklikel andmetel.
Hoiatused
- Ärge proovige välja selgitada selle võrgu parooli, mida te ei peaks kasutama.
- Mobiilseadmest pole võimalik oma WiFi parooli teada saada.