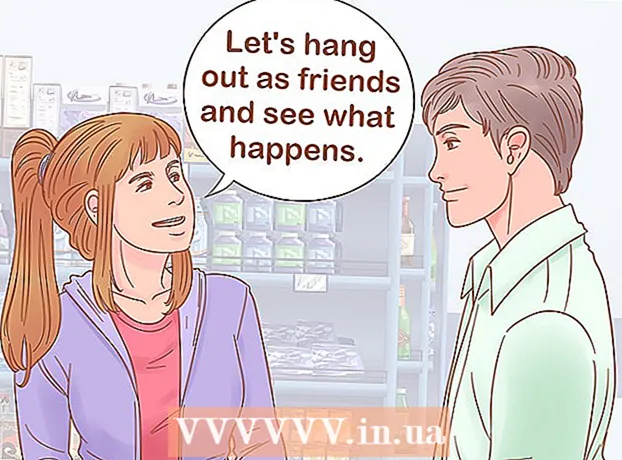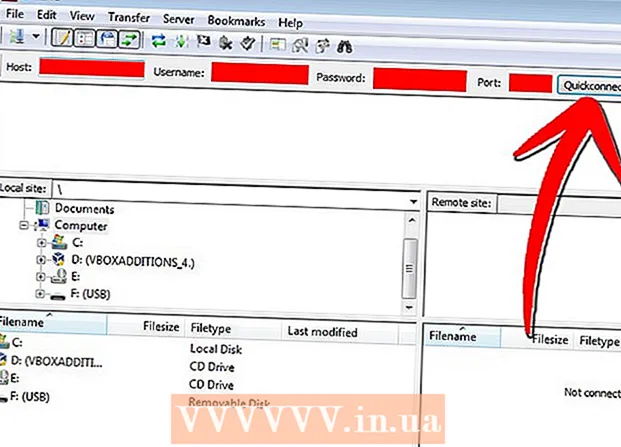Autor:
John Pratt
Loomise Kuupäev:
17 Veebruar 2021
Värskenduse Kuupäev:
1 Juuli 2024
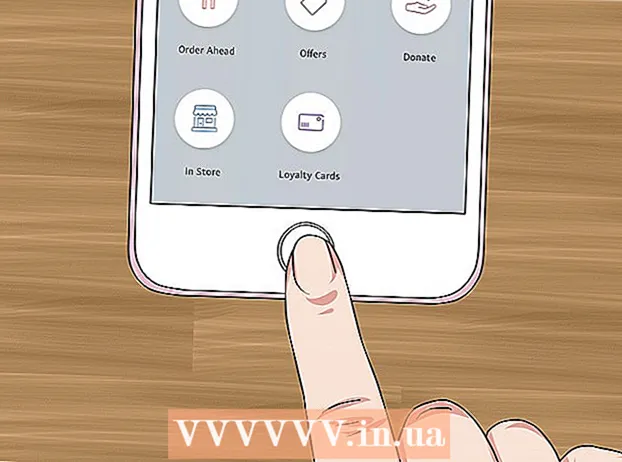
Sisu
Selles artiklis õpetatakse, kuidas iPhone'is või iPadis PayPali abil poodi sisseoste teha. PayPali rakendusega saate maksta paljudes poodides või kui kasutate Apple Payd, saate PayPali lisada Apple Payi.
Astuda
1. meetod 2-st: PayPali rakenduse kasutamine
 Avage oma iPhone'is või iPadis PayPal. See on sinine ikoon, mille sees on valge "P". Tavaliselt on see avakuval.
Avage oma iPhone'is või iPadis PayPal. See on sinine ikoon, mille sees on valge "P". Tavaliselt on see avakuval. - Kõik kauplused ei aktsepteeri PayPali.
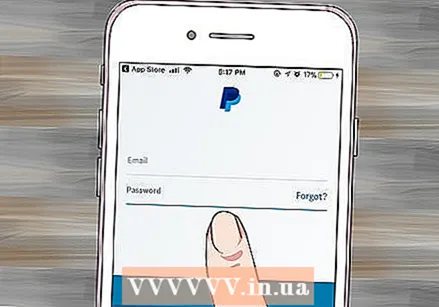 Logige sisse oma kontole. Sisestage oma sisselogimisandmed (või kinnitage oma PIN-kood) ja vajutage nuppu "Logi sisse".
Logige sisse oma kontole. Sisestage oma sisselogimisandmed (või kinnitage oma PIN-kood) ja vajutage nuppu "Logi sisse". 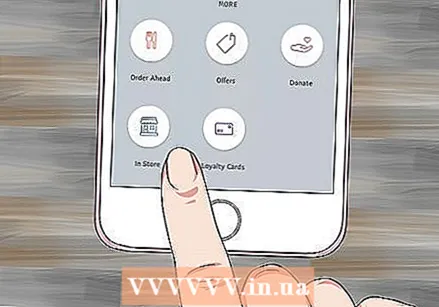 Kerige alla ja vajutage Laos. See on sinise vaateakna kontuuriga ikoon.
Kerige alla ja vajutage Laos. See on sinise vaateakna kontuuriga ikoon. - Kui kasutate PayPali poes esimest korda, vajutage viiba korral nuppu "Start".
- Kui te pole PayPali seadistanud asukohateenuste kasutamiseks, peate järgima ekraanil kuvatavaid juhiseid ja tegema seda kohe.
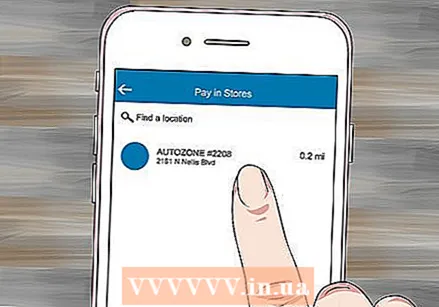 Valige pood. Sisestage poe nimi sõnumi ülaosas olevale väljale "Leia asukoht", seejärel puudutage otsingutulemites asukohta.
Valige pood. Sisestage poe nimi sõnumi ülaosas olevale väljale "Leia asukoht", seejärel puudutage otsingutulemites asukohta. - Kui poodi pole loendis, ei aktsepteeri see PayPali poe kaudu makseid.
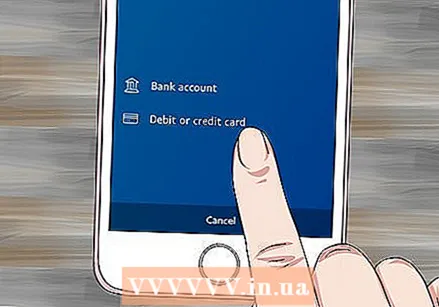 Valige makseviis. Kui te ei soovi vaikemakse meetodit kasutada, puudutage menüü avamiseks seda meetodit ja valige mõni teine meetod.
Valige makseviis. Kui te ei soovi vaikemakse meetodit kasutada, puudutage menüü avamiseks seda meetodit ja valige mõni teine meetod.  Näidake kassale maksekoodi isikule. Seejärel kinnitab kassas olev inimene teie makse töötlemiseks koodi.
Näidake kassale maksekoodi isikule. Seejärel kinnitab kassas olev inimene teie makse töötlemiseks koodi.
2. meetod 2-st: lisage PayPal Apple Payi
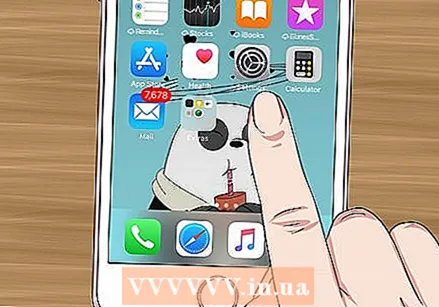 Avage oma iPhone'is Seaded. See rakendus on tavaliselt avaekraanil. See meetod õpetab teid ühendama PayPali Apple Payga, nii et Apple Pay kaudu tehtud ostud arvestatakse teie PayPali kontolt maha.
Avage oma iPhone'is Seaded. See rakendus on tavaliselt avaekraanil. See meetod õpetab teid ühendama PayPali Apple Payga, nii et Apple Pay kaudu tehtud ostud arvestatakse teie PayPali kontolt maha. - Mitte kõik kauplused ei aktsepteeri Apple Payd.
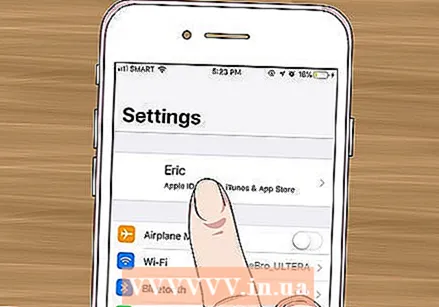 Puudutage menüü ülaosas oma nime.
Puudutage menüü ülaosas oma nime.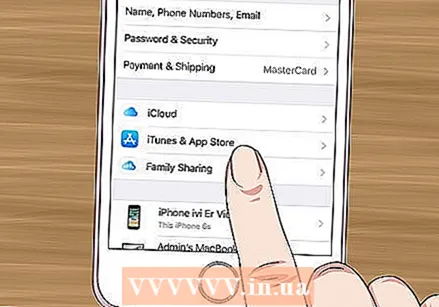 Vajutage iTunes ja App Store.
Vajutage iTunes ja App Store.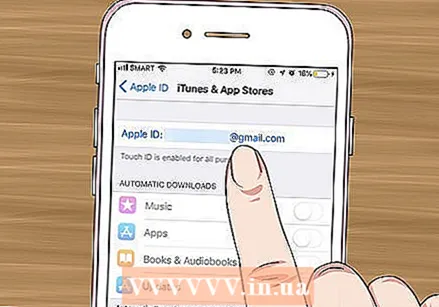 Puudutage menüü ülaosas oma Apple ID-d. Ilmub menüü.
Puudutage menüü ülaosas oma Apple ID-d. Ilmub menüü. 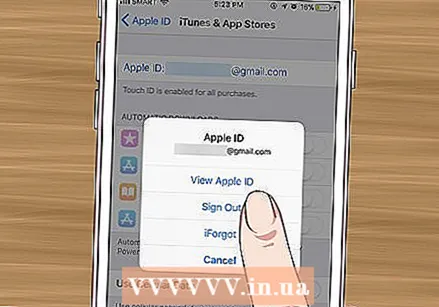 Vajutage Kuva Apple ID. See on esimene võimalus.
Vajutage Kuva Apple ID. See on esimene võimalus. 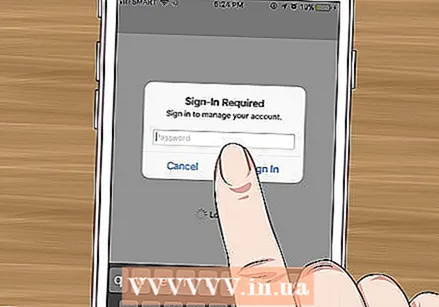 Sisestage oma turvakood või kasutage Touch ID-d. Kui teie turvakood on kinnitatud, näete ekraani Konto.
Sisestage oma turvakood või kasutage Touch ID-d. Kui teie turvakood on kinnitatud, näete ekraani Konto.  Vajutage Makseteave. Ilmub makseviiside loend.
Vajutage Makseteave. Ilmub makseviiside loend. 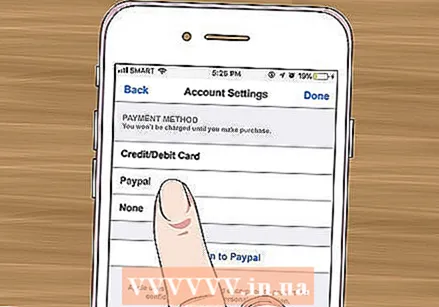 Vajutage PayPal. See on jaotises „Makseviis”.
Vajutage PayPal. See on jaotises „Makseviis”. 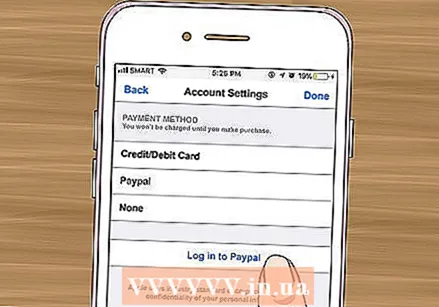 Vajutage Logige sisse PayPali.
Vajutage Logige sisse PayPali.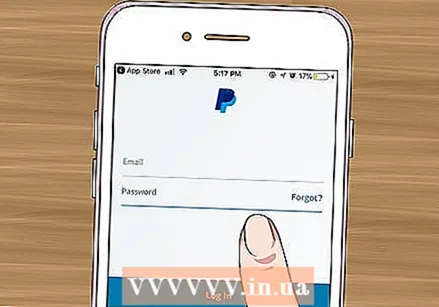 PayPali konto autentimiseks ja lisamiseks järgige ekraanil kuvatavaid juhiseid. See lisab PayPali Apple Pay vaikimisi makseviisiks.
PayPali konto autentimiseks ja lisamiseks järgige ekraanil kuvatavaid juhiseid. See lisab PayPali Apple Pay vaikimisi makseviisiks. 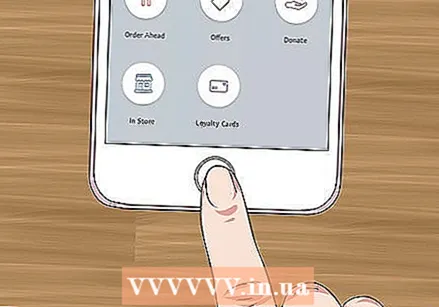 PayPali makse sooritamiseks kasutage poes Apple Payi. Toimingud erinevad sõltuvalt teie iPhone'ist:
PayPali makse sooritamiseks kasutage poes Apple Payi. Toimingud erinevad sõltuvalt teie iPhone'ist: - „IPhone 8 ja varasemad”: asetage sõrm puute-ID-le ja hoidke seejärel iPhone'i ülaosa tolli kaugusel Apple Pay lugejast. Kui teie tavaline konto (PayPal) on arveldatud, näete ekraanil teadet „Valmis”.
- "IPhone X": topeltklõpsake küljel asuvat nuppu, logige sisse oma pääsukoodiga (või kasutage näotuvastust) ja hoidke telefoni Apple Pay lugejast vähem kui tolli kaugusel. Kui teie tavaline konto (PayPal) on arveldatud, näete ekraanil teadet „Valmis”.