Autor:
Judy Howell
Loomise Kuupäev:
5 Juuli 2021
Värskenduse Kuupäev:
1 Juuli 2024
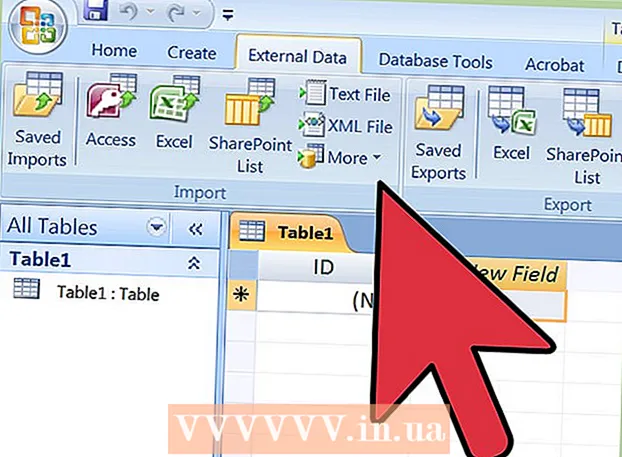
Sisu
- Astuda
- 1. osa 3-st: Exceli importimine Accessi (ettevalmistus)
- 2. osa 3-st: Exceli importimine Accessi
- 3. osa 3-st: viisardi kasutamine impordi lõpuleviimiseks
- Hoiatused
Access on relatsiooniline andmebaasihaldur, mis võimaldab teil importida ühte või mitut Exceli andmebaasi, et saaksite tavalisi välju võrrelda. Kuna üks Access-fail võib sisaldada mitut Exceli arvutustabelit, on programm ka suurepärane viis suurte andmete kogumiseks või analüüsimiseks. Kõigepealt peate siiski Exceli töölehe importima Accessi.
Astuda
1. osa 3-st: Exceli importimine Accessi (ettevalmistus)
 Avage arvutis mõlemad programmid. Peate ostma ja alla laadima nii Exceli kui ka Accessiga Microsoft Office'i komplekti. Seda saate teha veebis Microsofti veebisaidilt.
Avage arvutis mõlemad programmid. Peate ostma ja alla laadima nii Exceli kui ka Accessiga Microsoft Office'i komplekti. Seda saate teha veebis Microsofti veebisaidilt. - Kui programmid on alla laaditud, klõpsake Windowsis nuppu "Start" ja valige "Kõik programmid".
- Klõpsake nuppu "Microsoft Office" ja valige rippmenüüst "Juurdepääs" (või "Excel"). Teil võib juba olla Exceli arvutustabel, mille keegi teile saatis või mille mujalt alla laadisite. Selle saate avada oma arvutis Office'i abil.
 Enne Excelisse importimist puhastage oma Exceli tööleht. See on lihtsam, kui läbite enne Exceli töölehe Accessi importimist mõned lihtsad toimingud. Asi on selles, et teie andmed on imporditud töölehtede vahel järjepidevad.
Enne Excelisse importimist puhastage oma Exceli tööleht. See on lihtsam, kui läbite enne Exceli töölehe Accessi importimist mõned lihtsad toimingud. Asi on selles, et teie andmed on imporditud töölehtede vahel järjepidevad. - Hea mõte on veenduda, et Exceli töölehe esimene rida sisaldab teie veerupäiseid (või väljade nimesid) ning et need on väga selged ja hõlpsasti mõistetavad. Näiteks inimeste perekonnanimede veeru jaoks võite veeru päise / välja nimeks nimetada "Perekonnanimi". Olge selge ja täpne, kuna see hõlbustab kahe Exceli töölehe veerupäiste võrdlemist.
- Accessis saate linkida vastavad väljad kahe või enama töölehe vahel. Oletame, et teil on Exceli leht palgateabega. See sisaldab inimeste ees- ja perekonnanimesid, aadresse ja palku. Oletame näiteks, et soovite võrrelda seda Accessi töölehte teise Exceli töölehega, mis sisaldab teavet kampaania rahalise panuse kohta. See teine tööleht sisaldab inimeste nimesid, aadresse ja annetusi. Accessiga saate teha erinevaid veerupäiseid omavahel. Nime päised saate linkida, et näha, kus on sama nimega inimesed mõlemas andmebaasis.
- Kontrollige Exceli töölehti veendumaks, et igat tüüpi andmeid töödeldakse ühesugusena, ja puhastage need enne Accessi importimist. Need peavad olema, nagu Access seda nimetab, "suhtelised". Näiteks kui hüpoteetiline palgatabel sisaldab ühes veerus eesnime, perekonnanime ja keskmist initsiaali, kuid teine tabel sisaldab ainult eraldi veergudes olevat eesnime ja perekonnanime, registreerib Access selle vasteteta. Päiste / veergude väljad peavad olema samad.
 Jagage teave Exceli veerus. Selle probleemi lahendamiseks võite andmed Exceli veerus jagada nii, et neid ei märgitaks Accessis "vasteta".
Jagage teave Exceli veerus. Selle probleemi lahendamiseks võite andmed Exceli veerus jagada nii, et neid ei märgitaks Accessis "vasteta". - Näiteks võite jagada eesnime oma veergu, keskmise initsiaali oma veerus ja perekonnanime oma veerus. Kui seda tehakse teises töölehel samamoodi, peaks link, näiteks Accessis perekonnanime ja perekonnanime vahel, looma vaste, kui nimed on samad.
- Exceli veeru jagamiseks tõstke esile andmete veerg, mida soovite jagada. Klõpsake Exceli peamenüüs valikut "Andmed". Klõpsake nuppu "Tekst veergudesse". Üldiselt valite valiku "Lahutatud". Klõpsake nuppu Edasi.
 Jätkake ühendatud veergude jagamist viisardiga. Nüüd olete valmis lõpetama ühendatud veergude andmete jagamise ühes veerus mitmeks veeruks.
Jätkake ühendatud veergude jagamist viisardiga. Nüüd olete valmis lõpetama ühendatud veergude andmete jagamise ühes veerus mitmeks veeruks. - Valige, kuidas veerus olevad andmed "eraldatakse". See tähendab, et iga veerus olev informatsioon on millegagi eraldatud. Kõige tavalisemad valikud on tühik, koma või semikoolon. Teavet eraldab sageli ainult tühik. Nagu järgmises näites: ühes veerus kuvatakse nimi "John A. Doe". Eesnime John eraldab keskmisest esimesest A-st tühik. Perekonnanime Doe eraldab keskmisest esimesest A-st tühik. Nii et valige viisardis eraldajana oma ruum.
- Klõpsake nuppu Edasi. Klõpsake nuppu Lõpeta. Programm jagab John, A. ja Doe kolme veergu. Seejärel saate anda uutele veergudele uued päisenimed, et näidata, milliseid andmeid need sisaldavad (perekonnanimi, eesnimi jne). Enne seda on mõistlik luua mitu tühja veergu jagatavatest andmetest paremale, kuna see lükkab andmed uutesse tühjadesse veergudesse (juba andmeid sisaldavate veergude asemel).
2. osa 3-st: Exceli importimine Accessi
 Avage arvutis programm Access. Minge menüüsse Start, valige Microsoft Office ja klõpsake nuppu Microsoft Access. Exceli töölehe sinna importimiseks peate avama uue tühja Accessi andmebaasi.
Avage arvutis programm Access. Minge menüüsse Start, valige Microsoft Office ja klõpsake nuppu Microsoft Access. Exceli töölehe sinna importimiseks peate avama uue tühja Accessi andmebaasi. - Uue andmebaasi loomiseks programmist Access valige "Tühi töölaua andmebaas".
- Kui soovite, nimetage see ümber. Klõpsake nuppu "Loo".
 Exceli töölehe importimine Accessi. Järgmine samm on Exceli töölehe (või mitme) hankimine Accessi andmebaasi.
Exceli töölehe importimine Accessi. Järgmine samm on Exceli töölehe (või mitme) hankimine Accessi andmebaasi. - Klõpsake Accessi andmebaasihalduri tööriistaribal nuppu "Välised andmed". Valige "Excel". Mõnes Accessi versioonis leiate selle funktsiooni, klõpsates peamenüüs nuppu "Fail" ja "Hangi välised andmed".
- Kui kuvatakse "Faili nimi", klõpsake nuppu "Sirvi". See võimaldab teil oma arvutist leida Exceli töölehe.
- Jätke märkeruut "Impordi lähteandmed uude tabelisse praeguses andmebaasis". See on vaikimisi märgitud.
- Kui leiate Exceli töölehe, mille soovite arvutisse importida, klõpsake seda. Klõpsake nuppu "OK". Avaneb Exceli juurdepääsuviisard.
3. osa 3-st: viisardi kasutamine impordi lõpuleviimiseks
 Järgige Accessi viisardi juhiseid. Töölehe importimise lõpetamiseks peate läbima viisardi juhised.
Järgige Accessi viisardi juhiseid. Töölehe importimise lõpetamiseks peate läbima viisardi juhised. - Valige Exceli töövihikus tööleht, mille soovite importida. Mõnikord on see lihtne, kuna Exceli tööleht on ainult üks leht. Kuid mõnikord loovad inimesed ühes Exceli töölehes mitu töölehte, mida saate vaadata, klõpsates töölehe allosas olevaid vahelehti. Sel juhul peaksite Access-viisardile ütlema, milline arvutustabel valida. Klõpsake nuppu Edasi.
- Järgmisel lehel on kast, mis küsib, kas Exceli lehe esimesel real on veerupäised. See on töölehe rida, mis tuvastab igas veerus olevad andmed (näiteks perekonnanimi, aadress, palk jne). Kõigepealt on hea puhastada Exceli tööleht, veendumaks, et veerupäiste esimesel real on selged veerupäised. Seejärel kontrollige "Jah", et esimene rida sisaldab veerupäiseid. See on kõige lihtsam lähenemine. Klõpsake nuppu Edasi.
- Kui esimene rida ei sisalda veerupäiseid, küsib järgmine aken, kas soovite Accessi väljad ümber nimetada (need on veerupäised). Kui te pole igale väljale enne importimist veel selget ja hõlpsasti tuvastatavat nime andnud (soovitatav), saate seda teha siin.
 Viige import lõpule. Impordi osas on vaja teha veel paar sammu. Nõustaja järgmine aken küsib, kas soovite määrata esmase võtme.
Viige import lõpule. Impordi osas on vaja teha veel paar sammu. Nõustaja järgmine aken küsib, kas soovite määrata esmase võtme. - Te ei pea seda tegema, kuid see on võimalik. Esmane võti tähendab, et Access määrab igale andmereale unikaalse numbri. See võib olla kasulik andmete sortimisel hiljem. Klõpsake nuppu Edasi.
- Viisardi viimasel ekraanil on vaikenime koht. Imporditava Exceli lehe nime saate muuta (kui importimine on lõpetatud, saab sellest lehe vasakul küljel Accessi "tabel").
- Klõpsake nuppu "Impordi". Klõpsake nuppu "Sule". Näete oma tabelit ekraani vasakus servas. Nüüd imporditakse see Accessi.
- Kui soovite linkida mitme andmefondiga, korrake seda protsessi teise või mitme Exceli töölehega. Nüüd olete valmis Accessi töölehtede andmeid võrdlema.
Hoiatused
- Kui Exceli fail pärineb mõnest muust Office'i versioonist kui Access, võite märgata probleeme failide sujuva importimisega.
- Seda ei saa piisavalt alla kriipsutada: enne selle importimist peate oma Exceli töölehe puhastama. See tähendab osaliselt teie probleemide analüüsimist.
- Hoidke alati oma algsete arvutustabelite koopia, nii et kui teete segadust, saate protsessi korrata.
- Accessisse ei saa importida rohkem kui 255 välja.



