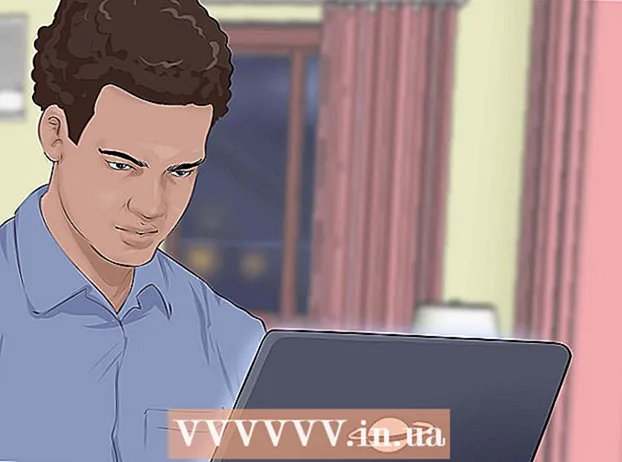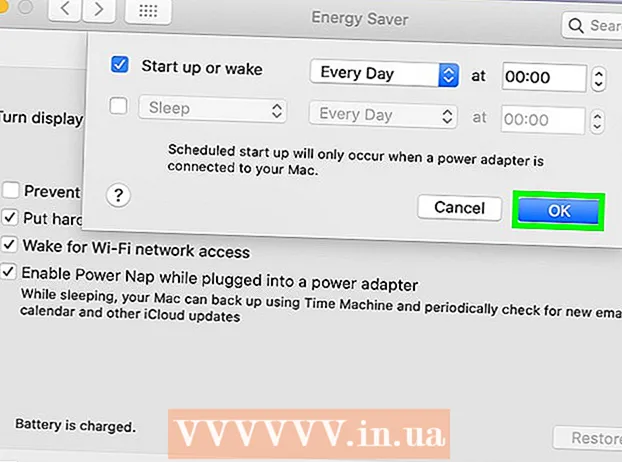Autor:
Frank Hunt
Loomise Kuupäev:
12 Märts 2021
Värskenduse Kuupäev:
1 Juuli 2024
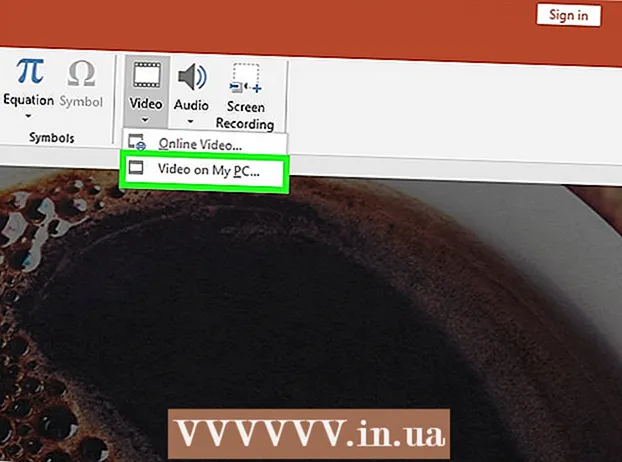
Sisu
- Astuda
- 1. meetod 3-st: teksti või objektide animeerimine
- 2. meetod 3-st: lisage lehe üleminekutele animatsioon
- Meetod 3/3: animeeritud piltide ja videote lisamine esitlusele
- Näpunäited
PowerPointi animatsioone saab kasutada esitluste natuke huvitavamaks muutmiseks. Saate slaidil nii teksti kui ka objekte teisaldada ja lehtede vahel üleminekuid luua. Kõigepealt peate valima objekti, millest soovite animatsiooni teha, seejärel valige vahekaardilt "Animatsioonid" animatsioon ja kohandage selle sätted oma maitse järgi. Slaidide üleminekud seatakse samamoodi vahekaardi "Üleminekud" kaudu. PowerPoint toetab ka slaidile animatsioonide või videote lisamist vahekaardi "Lisa" kaudu.
Astuda
1. meetod 3-st: teksti või objektide animeerimine
 Avage PowerPoint. Need meetodid töötavad ka sarnase tasuta tarkvaraga, näiteks Google Slides või OpenOffice Impress, kuid nuppude paigutus ja valikud võivad erineda.
Avage PowerPoint. Need meetodid töötavad ka sarnase tasuta tarkvaraga, näiteks Google Slides või OpenOffice Impress, kuid nuppude paigutus ja valikud võivad erineda.  Klõpsake objektil, millele soovite animatsiooni lisada. Animatsioonide lisamiseks klõpsake tekstil või pildil.
Klõpsake objektil, millele soovite animatsiooni lisada. Animatsioonide lisamiseks klõpsake tekstil või pildil. - Selle valimiseks klõpsake tekstivälja äärel. PowerPoint suudab automaatselt eristada lõigu või täppidega eraldatud teksti.
- Kui teie PowerPointi esitluses pole objekte, kuhu animatsiooni lisada, peate need kõigepealt lisama.
 Minge vahekaardile "Animatsioonid". Selle leiate peamenüüst ja see näitab mitmeid erinevaid animatsioonivalikuid ja juhtnuppe.
Minge vahekaardile "Animatsioonid". Selle leiate peamenüüst ja see näitab mitmeid erinevaid animatsioonivalikuid ja juhtnuppe.  Valige animatsioon, mis teile meeldib. Need on jagatud nelja kategooriasse: algus, rõhuasetus, lõpp, animatsioonirajad. Viimati valitud animatsioon lingitakse selle objektiga ja lisatakse animatsioonipaanile.
Valige animatsioon, mis teile meeldib. Need on jagatud nelja kategooriasse: algus, rõhuasetus, lõpp, animatsioonirajad. Viimati valitud animatsioon lingitakse selle objektiga ja lisatakse animatsioonipaanile. - Demonstratsiooni saamiseks saate animatsioonide kaudu klõpsata ja rohkem animatsioone vaadata, kerides noolenuppudega kastist Animatsioonid paremal.
- Animatsioonide käivitamine muudab objekti slaidil kuvamise viisi.
- Lõppanimatsioonid muudavad objekti slaidilt väljumist.
- Esiletõstmiseks lisavad rõhuanimatsioonid liikumist või rõhku.
- Animatsioonirajad tähistavad kindlat rada, mida mööda objekt slaidil liigub.
 Objektile täiendavate animatsioonide lisamiseks klõpsake nuppu "Lisa animatsioon". Valige rippmenüüst animatsiooniefekt. Kui proovite lisada animatsiooni ilma nuppu "Lisa animatsioon" klõpsamata, asendatakse olemasolev animatsioon selle lisamise asemel.
Objektile täiendavate animatsioonide lisamiseks klõpsake nuppu "Lisa animatsioon". Valige rippmenüüst animatsiooniefekt. Kui proovite lisada animatsiooni ilma nuppu "Lisa animatsioon" klõpsamata, asendatakse olemasolev animatsioon selle lisamise asemel. - Seda sammu saab mitu korda korrata, et lisada objektile nii palju animatsioone kui soovite.
 Klõpsake nuppu "Animatsioonipaneel" (valikuline). See nupp asub vahekaardi "Animatsioonid" grupis "Täpsem animatsioon" ja kuvab akna paremas servas paani, milles kuvatakse valitud animatsioone.
Klõpsake nuppu "Animatsioonipaneel" (valikuline). See nupp asub vahekaardi "Animatsioonid" grupis "Täpsem animatsioon" ja kuvab akna paremas servas paani, milles kuvatakse valitud animatsioone. - See võib olla kasulik tööriist asjade korrastamiseks mitme animatsiooniga töötamisel.
 Valige animatsiooni jaoks aktiveerimisvalik. Valige rühma Täpsemad animatsioonid paremal asuvas rühmas "Ajaseaded" rippmenüüst "Start" üks valikutest: "Klõpsamisel", "Eelmisega" või "Pärast eelmist".
Valige animatsiooni jaoks aktiveerimisvalik. Valige rühma Täpsemad animatsioonid paremal asuvas rühmas "Ajaseaded" rippmenüüst "Start" üks valikutest: "Klõpsamisel", "Eelmisega" või "Pärast eelmist". - "On Click" käivitab animatsiooni seni, kuni klõpsate hiirt.
- "Pärast eelmist" käivitab animatsiooni automaatselt pärast eelmist animatsiooni (või kui kuvatakse liugur, kui muid animatsioone pole).
- "Eelmisega" alustab animatsiooni samaaegselt selle slaidi eelmise animatsiooniga.
 Reguleerige animatsiooni viivitust. Animatsiooni alguse viivituse suuruse muutmiseks klõpsake rühmas "Ajaseaded" nupu "Viivitus" kõrval üles- ja allanoolt.
Reguleerige animatsiooni viivitust. Animatsiooni alguse viivituse suuruse muutmiseks klõpsake rühmas "Ajaseaded" nupu "Viivitus" kõrval üles- ja allanoolt. - Viivitus algab pärast valitud animatsiooni. Nii et kui valitud on "On click", algab viivitus esimesest klõpsust.
 Korrigeerige animatsiooni kestust. Animatsiooni kiiruse reguleerimiseks klõpsake rühmas „Ajaseaded“ rühma „Kestus“ kõrval üles ja alla noolt. Kõrgema kestusega seade tähendab, et animatsioon mängib aeglasemalt.
Korrigeerige animatsiooni kestust. Animatsiooni kiiruse reguleerimiseks klõpsake rühmas „Ajaseaded“ rühma „Kestus“ kõrval üles ja alla noolt. Kõrgema kestusega seade tähendab, et animatsioon mängib aeglasemalt.  Muutke animatsioonide järjekorda. Animatsiooni liigutamiseks reast varem või hiljem kasutage noolte rühmas "Ajaseaded" jaotise "Muuda animatsiooni järjekorda" all.
Muutke animatsioonide järjekorda. Animatsiooni liigutamiseks reast varem või hiljem kasutage noolte rühmas "Ajaseaded" jaotise "Muuda animatsiooni järjekorda" all. - Samuti saate animatsioonipaanil klõpsata ja lohistada animatsioonide loendit.
 Lisage animatsioonile heliefekt. Klõpsake animatsioonipaanil animatsiooni kõrval olevat allanoolt ja valige otseteemenüüst "Efektivalikud". Minge ilmuvas aknas vahekaardile "Efekt" ja valige jaotises "Laiendused" heliloone valimine loendist või käsitsi lisamine.
Lisage animatsioonile heliefekt. Klõpsake animatsioonipaanil animatsiooni kõrval olevat allanoolt ja valige otseteemenüüst "Efektivalikud". Minge ilmuvas aknas vahekaardile "Efekt" ja valige jaotises "Laiendused" heliloone valimine loendist või käsitsi lisamine. - Kui otsustate heli käsitsi lisada, avaneb uurimisaken, et otsida arvutis helifaile, seega on helifailide ettevalmistamisest abi.
 Klõpsake nuppu "Eelvaade". See nupp asub vahekaardi Animatsioonid paremas servas ja mängib kõiki valitud slaidi animatsioone.
Klõpsake nuppu "Eelvaade". See nupp asub vahekaardi Animatsioonid paremas servas ja mängib kõiki valitud slaidi animatsioone.
2. meetod 3-st: lisage lehe üleminekutele animatsioon
 Avage Powerpoint. See meetod töötab ka sarnase tasuta tarkvaraga, näiteks Google Slides või OpenOffice Impress, kuid nuppude ja valikute paigutus võib erineda.
Avage Powerpoint. See meetod töötab ka sarnase tasuta tarkvaraga, näiteks Google Slides või OpenOffice Impress, kuid nuppude ja valikute paigutus võib erineda.  Minge vahekaardile "Üleminekud". Selle leiate peamenüüst ja see näitab erinevaid üleminekuid koos animatsioonide ja juhtnuppudega.
Minge vahekaardile "Üleminekud". Selle leiate peamenüüst ja see näitab erinevaid üleminekuid koos animatsioonide ja juhtnuppudega.  Valige slaid, millele soovite ülemineku lisada. Teie slaidid kuvatakse peaakna vasakus servas asuvas paneelis. Valitud slaidil on rõhutatud ääris.
Valige slaid, millele soovite ülemineku lisada. Teie slaidid kuvatakse peaakna vasakus servas asuvas paneelis. Valitud slaidil on rõhutatud ääris.  Valige üleminekuefekt. Selle valimisel kuvatakse üleminekuefekti eelvaade.
Valige üleminekuefekt. Selle valimisel kuvatakse üleminekuefekti eelvaade. - Valitud ülemineku kustutamiseks valige vasakul "Puudub".
- Slaidil ei saa korraga olla rohkem kui üks üleminek.
 Klõpsake nuppu "Efektivalikud". See nupp asub üleminekuloendist paremal ja näitab nende efektide võimalike sätete loendit, mida saate lisada ülemineku gradiendile (näiteks efekti nurk või suund).
Klõpsake nuppu "Efektivalikud". See nupp asub üleminekuloendist paremal ja näitab nende efektide võimalike sätete loendit, mida saate lisada ülemineku gradiendile (näiteks efekti nurk või suund).  Valige või tühistage valik "Hiireklõpsul". See märkeruut asub jaotisest „Siirdumine sellele slaidile” paremal ja rühmas „Ajad”. Kui see on valitud, ei toimu järgmisele slaidile üleminekut enne, kui klõpsate slaidide vahetamiseks hiirt.
Valige või tühistage valik "Hiireklõpsul". See märkeruut asub jaotisest „Siirdumine sellele slaidile” paremal ja rühmas „Ajad”. Kui see on valitud, ei toimu järgmisele slaidile üleminekut enne, kui klõpsate slaidide vahetamiseks hiirt. - Vaikimisi on valitud "Hiireklõpsul".
 Reguleerige ülemineku kestust. Ülemineku kiiruse reguleerimiseks klõpsake rühmas „Ajaseaded” rippmenüü „Kestus“ kõrval üles või alla noolt.
Reguleerige ülemineku kestust. Ülemineku kiiruse reguleerimiseks klõpsake rühmas „Ajaseaded” rippmenüü „Kestus“ kõrval üles või alla noolt. - Kestuse suurendamine muudab ülemineku aeglasemaks.
- See säte reguleerib ainult ülemineku kestust, mitte slaidi ennast.
 Valige heliefekt. Üleminekuefekti ajal esitatava heliefekti lisamiseks klõpsake jaotise "Efektivalikud" paremal asuvat rippmenüüd "Heli".
Valige heliefekt. Üleminekuefekti ajal esitatava heliefekti lisamiseks klõpsake jaotise "Efektivalikud" paremal asuvat rippmenüüd "Heli". - Lisatud heliefekti eemaldamiseks valige samast menüüst "Heli puudub".
 Klõpsake nuppu "Eelvaade". See nupp asub vahekaardi Üleminekud paremas servas ja mängib üleminekut koos valitud slaidi kõigi lisatud efektidega.
Klõpsake nuppu "Eelvaade". See nupp asub vahekaardi Üleminekud paremas servas ja mängib üleminekut koos valitud slaidi kõigi lisatud efektidega.
Meetod 3/3: animeeritud piltide ja videote lisamine esitlusele
 Avage PowerPoint. Need meetodid töötavad ka sarnase tasuta tarkvaraga, näiteks Google Slides või OpenOffice Impress, kuid nuppude ja valikute paigutus võib erineda.
Avage PowerPoint. Need meetodid töötavad ka sarnase tasuta tarkvaraga, näiteks Google Slides või OpenOffice Impress, kuid nuppude ja valikute paigutus võib erineda.  Minge vahekaardile "Lisa". Selle leiate peamenüüst ja see näitab mitmeid erinevaid võimalusi slaidile sisu lisamiseks.
Minge vahekaardile "Lisa". Selle leiate peamenüüst ja see näitab mitmeid erinevaid võimalusi slaidile sisu lisamiseks.  Klõpsake nuppu "Pildid". See nupp asub menüü "Lisa" grupis "Pildid" ja avab akna, et teie arvutist pilti sirvida. Otsige üles .gif või mõni muu animeeritud pilt.
Klõpsake nuppu "Pildid". See nupp asub menüü "Lisa" grupis "Pildid" ja avab akna, et teie arvutist pilti sirvida. Otsige üles .gif või mõni muu animeeritud pilt. - Pärast selle lisamist saate klõpsata ja lohistada pilti, et see lisamisel slaidil ringi liikuda.
 Klõpsake nuppu "Online Images". See nupp asub menüü "Lisa" rühmas "Pildid" ja avab otsinguribaga akna piltide otsimiseks veebis.
Klõpsake nuppu "Online Images". See nupp asub menüü "Lisa" rühmas "Pildid" ja avab otsinguribaga akna piltide otsimiseks veebis. - Objektide võrgus kuvamiseks peate oma esitluse ajal olema ühendatud Internetiga.
 Klõpsake nuppu "Video". See nupp asub menüü „Lisa” rühmas „Meedium” ja avab menüü, kus on valikud videofailide sirvimiseks arvutis või veebis.
Klõpsake nuppu "Video". See nupp asub menüü „Lisa” rühmas „Meedium” ja avab menüü, kus on valikud videofailide sirvimiseks arvutis või veebis.  Valige "Veebivideod". Ilmub aken YouTube'i otsimiseks või manustatud videolingi lisamiseks. Mõlemad valikud lisavad slaidile manustatud videoakna.
Valige "Veebivideod". Ilmub aken YouTube'i otsimiseks või manustatud videolingi lisamiseks. Mõlemad valikud lisavad slaidile manustatud videoakna. - Manustatud videoid saab esitada ainult siis, kui olete esitluse ajal Interneti-ühendusega.
 Valige "Video minu arvutis". See avab akna videofailide otsimiseks teie arvutis. Kui see on valitud, saate video lohistada slaidil õigesse kohta.
Valige "Video minu arvutis". See avab akna videofailide otsimiseks teie arvutis. Kui see on valitud, saate video lohistada slaidil õigesse kohta.
Näpunäited
- Päästiku, aja seadistamise ja kestuse suvanditele pääseb juurde ka animatsioonipaanilt, klõpsates allanoolel näidatud animatsioonini ja valides menüüst suvandi.
- Valitud ülemineku rakendamiseks esitluse kõigile slaididele klõpsake rühma "Ajad" vahekaardil "Üleminekud" "Rakenda kõigile".