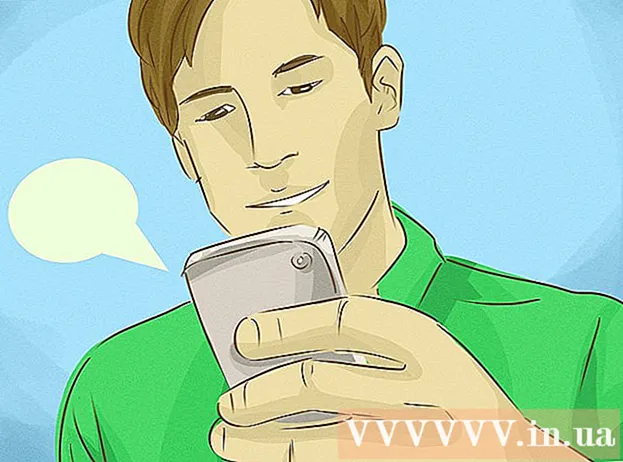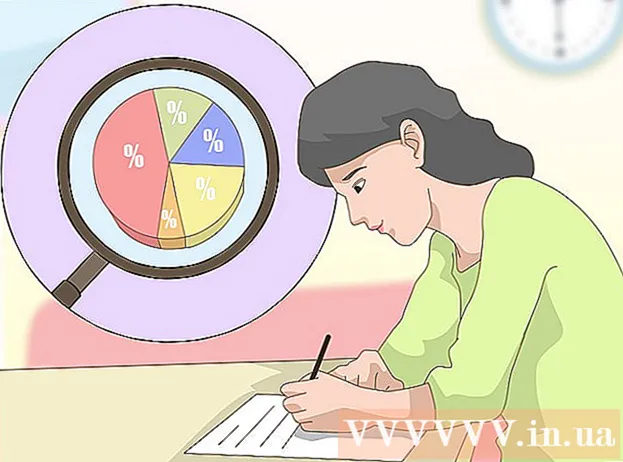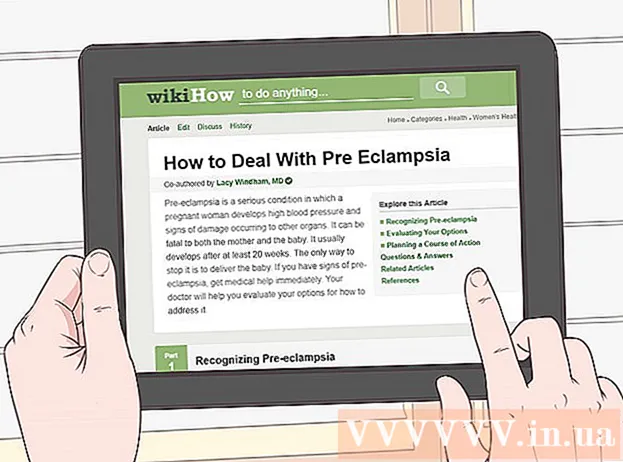Autor:
Roger Morrison
Loomise Kuupäev:
4 September 2021
Värskenduse Kuupäev:
1 Juuli 2024
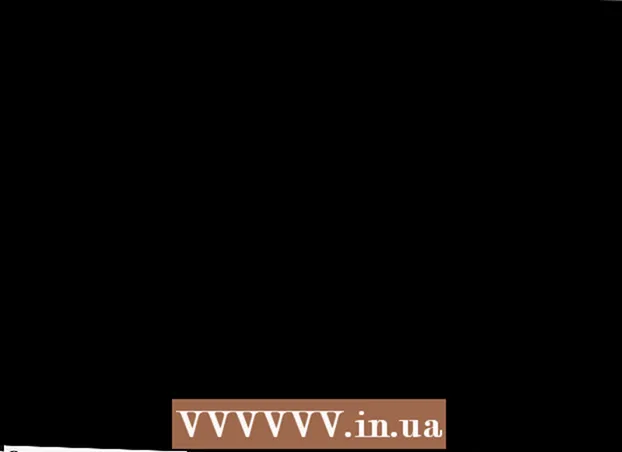
Sisu
See wikiHow näitab teile, kuidas oma Windows 10 töölaual või sülearvutis teist monitori ühendada ja seadistada. Teise monitori toetamiseks peab arvutil olema vähemalt üks tasuta videoport.
Astuda
 Veenduge, et teie arvuti toetab teist kuvarit. Kuigi Windows 10 seaded lubavad mitut kuvarit, ei toeta kõik graafikakaardid korraga rohkem kui ühte kuvarit. Videoühendusi vaadates saate kiiresti kindlaks teha, kas teie töölaud või sülearvuti toetab teist monitori.
Veenduge, et teie arvuti toetab teist kuvarit. Kuigi Windows 10 seaded lubavad mitut kuvarit, ei toeta kõik graafikakaardid korraga rohkem kui ühte kuvarit. Videoühendusi vaadates saate kiiresti kindlaks teha, kas teie töölaud või sülearvuti toetab teist monitori. - Töölaud - Otsige arvuti korpuse tagaküljelt tasuta videoport. Kui näete ühte peamise kuvari jaoks praegu kasutatava pordi kõrval või otse selle kohal, saate ühendada teise monitori.
- Sülearvuti - Iga videoportiga sülearvuti (nt HDMI, DisplayPort või USB-C) võib toetada teist monitori.
 Määrake teise monitori jaoks vajalik ühendus. Enamikul kaasaegsetest arvutitest ja monitoridest on HDMI- või DisplayPort-ühendus. Kui teil on vanem arvuti või monitor, võib olla VGA-pistik, värvilise trapetsikujulise väljundiga pistik.
Määrake teise monitori jaoks vajalik ühendus. Enamikul kaasaegsetest arvutitest ja monitoridest on HDMI- või DisplayPort-ühendus. Kui teil on vanem arvuti või monitor, võib olla VGA-pistik, värvilise trapetsikujulise väljundiga pistik. - Kui teil on tasuta videoväljund, mis sobib teise monitori tagaküljel olevasse pesasse, on parem kasutada kaablit, mis sobib mõlemale pesale.
- Kui teie arvuti kasutab monitorist erinevat ühendust, võite osta adapterikaabli (nt USB-C-HDMI) või seadme (nt VGA-HDMI).
 Asetage teine monitor. Kui soovite oma peamist kuvarit laiendada, et kasutada teist ekraani ekraani lisaruumina, peate teise monitori paigutama oma põhimonitorist paremale.
Asetage teine monitor. Kui soovite oma peamist kuvarit laiendada, et kasutada teist ekraani ekraani lisaruumina, peate teise monitori paigutama oma põhimonitorist paremale. - Kui kopeerite esmase monitori, pole vahet, kuhu te teise kuvari asetate.
 Ühendage teine monitor arvutiga. Ühendage videokaabli (nt HDMI) üks ots arvuti videoväljundisse ja seejärel ühendage kaabli teine ots teise monitori videosisendiga.
Ühendage teine monitor arvutiga. Ühendage videokaabli (nt HDMI) üks ots arvuti videoväljundisse ja seejärel ühendage kaabli teine ots teise monitori videosisendiga. - Kui kasutate adapterit, peate enne monitori arvutiga ühendamist ühendama mõlemad kaablid adapteriga ja / või adapteri toiteallikaga.
 Lülitage teine monitor sisse. Vajutage "sisse / välja" nuppu
Lülitage teine monitor sisse. Vajutage "sisse / välja" nuppu  Avage Start
Avage Start  Avage Seaded
Avage Seaded  kliki Süsteem. See on sülearvuti kujuline ikoon seadete aknas.
kliki Süsteem. See on sülearvuti kujuline ikoon seadete aknas.  Klõpsake vahekaarti Kuva. Selle leiate akna Kuva vasakust ülanurgast.
Klõpsake vahekaarti Kuva. Selle leiate akna Kuva vasakust ülanurgast.  Klõpsake rippmenüüd "Mitu kuvamist". See asub akna allosas.
Klõpsake rippmenüüd "Mitu kuvamist". See asub akna allosas.  Valige kuvamisvalik. Enamikul juhtudel valite Laiendage neid kuvasid kasutada teist ekraani põhiekraani laiendina, mis annab teile rohkem ruumi töölaua vasakul küljel. Vajadusel saate valida ka ühe järgmistest võimalustest:
Valige kuvamisvalik. Enamikul juhtudel valite Laiendage neid kuvasid kasutada teist ekraani põhiekraani laiendina, mis annab teile rohkem ruumi töölaua vasakul küljel. Vajadusel saate valida ka ühe järgmistest võimalustest: - Kopeerige need kuvad - Kopeerib arvuti põhiekraanil olevad andmed teisele kuvarile.
- Kuva ainult 1 - Teine monitor on pimendatud ja ainult peamine monitor kuvab pilti.
- Kuva ainult 2 - Lülitab teie peamise kuvari välja ja kuvab pilte ainult teisel kuvaril.
- Olenevalt teisest kuvarist võivad teil siin olla lisavõimalused.
 Salvestage muudatused. kliki Taotlema ja siis edasi Hoidke muudatused alles kui on näidatud. Nii tehes palutakse arvutil hakata teist ekraani vastavalt juhistele kasutama.
Salvestage muudatused. kliki Taotlema ja siis edasi Hoidke muudatused alles kui on näidatud. Nii tehes palutakse arvutil hakata teist ekraani vastavalt juhistele kasutama.  Kasutage oma teist monitori. Ekraani laiendades saate liigutada hiirt paremale ja lõpuks oma põhiekraanilt teisele kuvale minna.
Kasutage oma teist monitori. Ekraani laiendades saate liigutada hiirt paremale ja lõpuks oma põhiekraanilt teisele kuvale minna.
Näpunäited
- Ekraani laiendamise ajal ekraanipildi tegemine toob kaasa kogu töölaua panoraamvõtte.
- Teise monitorina saate kasutada HDTV-d.
Hoiatused
- Kui teie arvuti ei toeta teist kuvarit, ei saa te teist kuvarit kasutada ilma uue graafikakaardi esmase installimiseta.
- Kaablite seadmetega ühendamisel ärge kasutage liiga palju jõudu.