Autor:
Eugene Taylor
Loomise Kuupäev:
13 August 2021
Värskenduse Kuupäev:
1 Juuli 2024
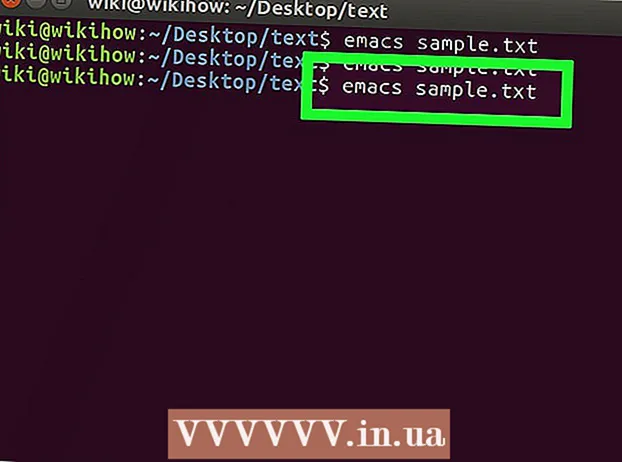
Sisu
- Astuda
- 1. osa 4-st: Terminali avamine
- 2. osa 4-st: lihtsa tekstifaili loomine
- 3. osa 4-st: Vimi kasutamine
- 4. osa 4-st: Emacsi kasutamine
- Näpunäited
- Hoiatused
See wikiHow õpetab teid tekstifaili loomiseks Linuxis rakendust Terminal kasutada. Seejärel saate failis muudatuste tegemiseks kasutada mõnda Linuxi tekstiredaktorit.
Astuda
1. osa 4-st: Terminali avamine
 Avage terminal. kliki Menüü ja leidke rakendus Terminal - must aken, milles on valge "> _" - ja klõpsake sellel. Tavaliselt leiate terminali menüüakna vasakul küljel asuvast kastist.
Avage terminal. kliki Menüü ja leidke rakendus Terminal - must aken, milles on valge "> _" - ja klõpsake sellel. Tavaliselt leiate terminali menüüakna vasakul küljel asuvast kastist. - Võite ka klõpsata menüüakna ülaosas oleval otsinguribal ja näete terminal selle otsimiseks.
 Tüüp ls seejärel vajutage ↵ Sisestage. Terminal avaneb teie kodukataloogis, kuid käsk ls näitab kõiki teie praeguse kataloogi kaustu. Tekstifaili loomiseks ühes neist kataloogidest peate muutma praegust kataloogi.
Tüüp ls seejärel vajutage ↵ Sisestage. Terminal avaneb teie kodukataloogis, kuid käsk ls näitab kõiki teie praeguse kataloogi kaustu. Tekstifaili loomiseks ühes neist kataloogidest peate muutma praegust kataloogi.  Leidke kataloog, kuhu soovite tekstifaili luua. Mis tahes katalooginimi, mis pärast lsnäidatud käsk (nt "Töölaud") on koht, kuhu saate navigeerida.
Leidke kataloog, kuhu soovite tekstifaili luua. Mis tahes katalooginimi, mis pärast lsnäidatud käsk (nt "Töölaud") on koht, kuhu saate navigeerida.  Tüüp cd kataloog. Asendate "kataloogi" oma eelistatud katalooginimega. See käsk nihutab terminali fookuse praegusest kataloogist määratud kataloogi.
Tüüp cd kataloog. Asendate "kataloogi" oma eelistatud katalooginimega. See käsk nihutab terminali fookuse praegusest kataloogist määratud kataloogi. - Näiteks tippige cd töölaud et minna terminali kaudu kataloogi Desktop.
- Tekstifaili loomiseks valitud kataloogis kindlas kaustas asetage kataloogi järele "/" ja tippige seejärel kausta nimi. Näiteks kataloogis Dokumendid kausta nimega "Muu" sisestamiseks tippige cd dokumendid / muud.
 Vajutage ↵ Sisestage. Nüüd käivitage käsk, mis sunnib terminali edaspidi määrama teie määratud sihtkataloogi, mitte enam kodukataloogi.
Vajutage ↵ Sisestage. Nüüd käivitage käsk, mis sunnib terminali edaspidi määrama teie määratud sihtkataloogi, mitte enam kodukataloogi.  Valige tekstiredaktor. Saate kiiresti luua lihtsa tekstifaili või kasutada Vimi või kasutada Emacsi keerukama faili loomiseks ja muutmiseks. Nüüd, kui olete kataloogis, kuhu soovite tekstifaili paigutada, on aeg see tegelikult luua.
Valige tekstiredaktor. Saate kiiresti luua lihtsa tekstifaili või kasutada Vimi või kasutada Emacsi keerukama faili loomiseks ja muutmiseks. Nüüd, kui olete kataloogis, kuhu soovite tekstifaili paigutada, on aeg see tegelikult luua.
2. osa 4-st: lihtsa tekstifaili loomine
 Tüüp kass> failinimi.txt terminalis. Asendage "failinimi" soovitud failinimega (nt "proov").
Tüüp kass> failinimi.txt terminalis. Asendage "failinimi" soovitud failinimega (nt "proov"). - Näiteks kui loote faili nimega "kitty", tippige kass> kitty.txt.
 Vajutage ↵ Sisestage. See loob teie praeguses kataloogis uue tekstifaili, millel on määratud nimi. Teie kursor kuvatakse terminali tühjal real.
Vajutage ↵ Sisestage. See loob teie praeguses kataloogis uue tekstifaili, millel on määratud nimi. Teie kursor kuvatakse terminali tühjal real.  Sisestage oma dokumendi tekst. Võite lihtsalt hakata kirjutama nii, nagu olete harjunud mõnes muus tekstidokumendis. Praeguse tekstirea salvestamiseks ja järgmisele reale liikumiseks vajutage ↵ Sisestage.
Sisestage oma dokumendi tekst. Võite lihtsalt hakata kirjutama nii, nagu olete harjunud mõnes muus tekstidokumendis. Praeguse tekstirea salvestamiseks ja järgmisele reale liikumiseks vajutage ↵ Sisestage. - Kui tekstifaili kataloog on avatud, võite ka topeltklõpsata tekstifailil, kui see ilmub selle toimingu sooritamiseks.
 Vajutage Ctrl+Z. See klahvikombinatsioon salvestab teie töö ja naaseb käsureale Terminal, et saaksite jätkata käskude sisestamist.
Vajutage Ctrl+Z. See klahvikombinatsioon salvestab teie töö ja naaseb käsureale Terminal, et saaksite jätkata käskude sisestamist.  Tüüp ls -l failinimi.txt terminalis. Asendage "failinimi" tekstifaili nimega. See käsk otsib teie faili, nii et saate selle kindlasti õigesse kataloogi salvestada.
Tüüp ls -l failinimi.txt terminalis. Asendage "failinimi" tekstifaili nimega. See käsk otsib teie faili, nii et saate selle kindlasti õigesse kataloogi salvestada. - Näiteks: faili "textfile" avamiseks tippige ls -l textfile.txt.
- Selle koodi tähed on väikesed, mitte suured L-tähed.
 Vajutage ↵ Sisestage. See peaks järgmisel real näitama teie faili kellaaega, kuupäeva ja nime, mis näitab, et see on loodud ja salvestatud valitud kataloogi.
Vajutage ↵ Sisestage. See peaks järgmisel real näitama teie faili kellaaega, kuupäeva ja nime, mis näitab, et see on loodud ja salvestatud valitud kataloogi.
3. osa 4-st: Vimi kasutamine
 Tüüp vi failinimi.txt terminalis. Selle käsu osa "vi" valib kasutatava programmina tekstiredaktori Vim. Asendage failinimi nimega, mille soovite uuele failile määrata.
Tüüp vi failinimi.txt terminalis. Selle käsu osa "vi" valib kasutatava programmina tekstiredaktori Vim. Asendage failinimi nimega, mille soovite uuele failile määrata. - Näiteks faili nimega "tamiinid" tippige vi tamins.txt.
- Kui teie praegune kataloog sisaldab juba samanimelist faili, avab see käsk selle faili.
 Vajutage ↵ Sisestage. See loob uue faili ja avab selle redaktoris Vim. Peaksite nägema tühja terminaliakent, mille igal real oleks (~), ja akna allservas olevat tekstifaili nime.
Vajutage ↵ Sisestage. See loob uue faili ja avab selle redaktoris Vim. Peaksite nägema tühja terminaliakent, mille igal real oleks (~), ja akna allservas olevat tekstifaili nime.  Vajutage nuppu Mina arvutist. See viib teie dokumendi režiimi "Sisesta", kuhu saate teksti soovi korral sisestada.
Vajutage nuppu Mina arvutist. See viib teie dokumendi režiimi "Sisesta", kuhu saate teksti soovi korral sisestada. - Sa peaksid nägema - Sisesta - klahvi vajutamisel kuvatakse akna allservas Mina pressid.
 Sisestage oma dokumendi tekst. Võite tippida nagu iga muu tekstidokument. Praeguse tekstirea salvestamiseks ja järgmisele reale liikumiseks vajutage ↵ Sisestage.
Sisestage oma dokumendi tekst. Võite tippida nagu iga muu tekstidokument. Praeguse tekstirea salvestamiseks ja järgmisele reale liikumiseks vajutage ↵ Sisestage.  Vajutage nuppu Esc. Tavaliselt leiate selle oma klaviatuuri vasakust ülanurgast. See võti paneb Vimi režiimi "Käsu".
Vajutage nuppu Esc. Tavaliselt leiate selle oma klaviatuuri vasakust ülanurgast. See võti paneb Vimi režiimi "Käsu". - Nüüd peaksite nägema kursorit akna allservas.
 Tüüp : w terminalis ja vajutage ↵ Sisestage. See käsk salvestab teie dokumendi sellisena, nagu see praegu on.
Tüüp : w terminalis ja vajutage ↵ Sisestage. See käsk salvestab teie dokumendi sellisena, nagu see praegu on.  Tüüp : q terminalis ja vajutage ↵ Sisestage. See väljub Vimist ja naaseb terminali peaaknasse. Teie tekstifail asub nüüd teie määratud kataloogis.
Tüüp : q terminalis ja vajutage ↵ Sisestage. See väljub Vimist ja naaseb terminali peaaknasse. Teie tekstifail asub nüüd teie määratud kataloogis. - Käsuga saate kontrollida, kas tekstifail on olemas ls > ↵ Sisestage terminalis, mille järel otsite failinime.
- Sa saad ka : wq tippige, et salvestada ja väljuda ühe käsuga.
 Avage fail akna Terminal kaudu uuesti. Samamoodi, nagu lõite faili, saate ka vi failinimi.txt faili avamiseks. Seekord peaksite faili avades nägema kõiki teie tehtud salvestatud muudatusi.
Avage fail akna Terminal kaudu uuesti. Samamoodi, nagu lõite faili, saate ka vi failinimi.txt faili avamiseks. Seekord peaksite faili avades nägema kõiki teie tehtud salvestatud muudatusi.
4. osa 4-st: Emacsi kasutamine
 Tüüp emacs failinimi.txt terminalis. Asendage failinimi eelistatud tekstifaili nimega.
Tüüp emacs failinimi.txt terminalis. Asendage failinimi eelistatud tekstifaili nimega.  Vajutage ↵ Sisestage. Kui tekstifaili nimi ei ole teie praeguses kataloogis olemasoleva tekstifaili duplikaat, avab see käsk uue tekstifaili Emacsi redaktoris.
Vajutage ↵ Sisestage. Kui tekstifaili nimi ei ole teie praeguses kataloogis olemasoleva tekstifaili duplikaat, avab see käsk uue tekstifaili Emacsi redaktoris. - Näiteks fail nimega "newfile" nõuab teie emacs newfile.txt siseneb.
- Kui sisestasite tekstifailile olemasoleva nime, avab see käsk sobiva faili.
 Õppige tundma Emacsi käske. Emacsi komplektis on hulgaliselt võimsaid käske, mis võimaldavad teil dokumendis navigeerida, otsida seotud või abiteavet, manipuleerida tekstiga ja mõista koodi. Neid käske saab jagada kahte tüüpi: juhtkäsklused ja metakäsklused.
Õppige tundma Emacsi käske. Emacsi komplektis on hulgaliselt võimsaid käske, mis võimaldavad teil dokumendis navigeerida, otsida seotud või abiteavet, manipuleerida tekstiga ja mõista koodi. Neid käske saab jagada kahte tüüpi: juhtkäsklused ja metakäsklused. - Juhtkäsklused on järgmine vorm: C-täht>. Control-käsu käivitamiseks hoidke all Ctrl ja vajutage samaaegselt märgitud täheklahvi (nt Ctrl ja a).
- Meta (või Põgeneda) käsud kirjutatakse järgmiselt: M-täht> või ESC-täht>. "M" tähistab Altnupp või Escvõti, sest kõigil arvutitel pole a Altvõti.
- Käsk nagu Takso (või M-a b) nõuab teid Ctrl (või Alt või Esc), vajutades samal ajal esimest klahvi (s.t. a seejärel vabastage mõlemad klahvid ja vajutage kohe teist klahvi (st b).
 Sisestage oma dokumendi tekst. Võite tippida samamoodi nagu mis tahes muu tekstidokumendiga. Seejärel salvestage praegune tekstirida ja minge järgmisele reale ↵ Sisestage.
Sisestage oma dokumendi tekst. Võite tippida samamoodi nagu mis tahes muu tekstidokumendiga. Seejärel salvestage praegune tekstirida ja minge järgmisele reale ↵ Sisestage.  Vajutage Ctrl+X ja siis edasi S.. See salvestab faili.
Vajutage Ctrl+X ja siis edasi S.. See salvestab faili.  Vajutage Ctrl+X ja siis edasi Ctrl+C.. See sulgeb Emacsi tekstiredaktori ja naaseb teie terminali kataloogi. Tekstifail tuleks nüüd sellesse kataloogi salvestada määratud nime all.
Vajutage Ctrl+X ja siis edasi Ctrl+C.. See sulgeb Emacsi tekstiredaktori ja naaseb teie terminali kataloogi. Tekstifail tuleks nüüd sellesse kataloogi salvestada määratud nime all.  Avage oma tekstifail uuesti. Teete seda kirjutades emacs failinimi.txt terminalis. Niikaua kui olete failiga samas kataloogis, avab see teie tekstifaili Emacsis, mille järel saate seda oma äranägemise järgi jätkata.
Avage oma tekstifail uuesti. Teete seda kirjutades emacs failinimi.txt terminalis. Niikaua kui olete failiga samas kataloogis, avab see teie tekstifaili Emacsis, mille järel saate seda oma äranägemise järgi jätkata.
Näpunäited
- Vim on üldiselt olemas igas Linuxi versioonis, samas kui Emacs on arenenum redaktor, mida algajatele võib olla lihtsam kasutada.
- Emacsi akna "Abi" saate avada Ctrl+H., vabastage mõlemad klahvid ja vajutage T. pressid. Menüüs Abi kuvatakse nüüd redaktori Emacs täiendavad võtmekäsklused ja muud funktsioonid, mis aitavad teil kirjutada.
Hoiatused
- Kui unustate dokumendi enne selle sulgemist salvestada, ei pruugi te hoiatust saada, eriti Vimi redaktorite puhul. Enne selle sulgemist salvestage dokument alati.



