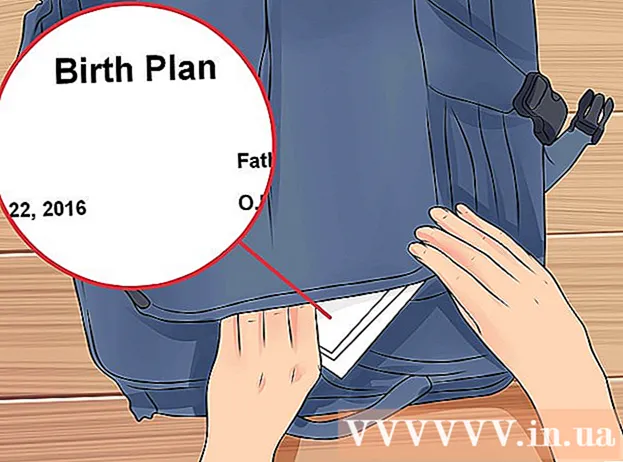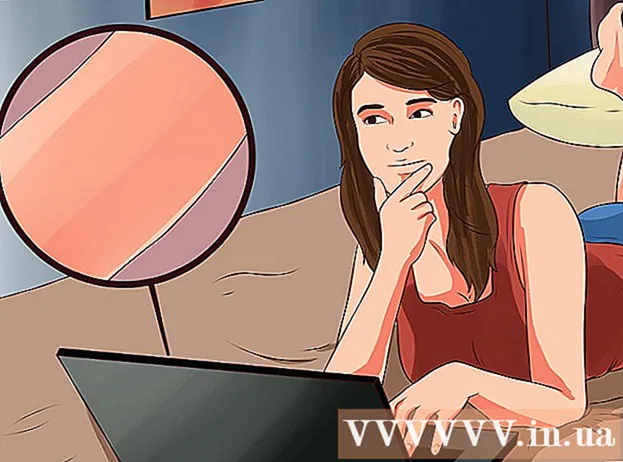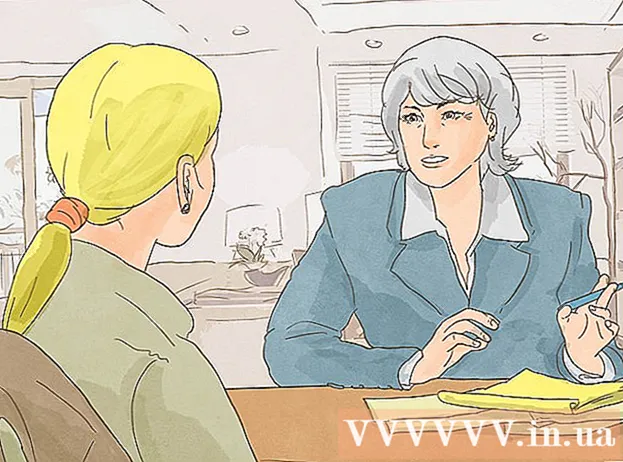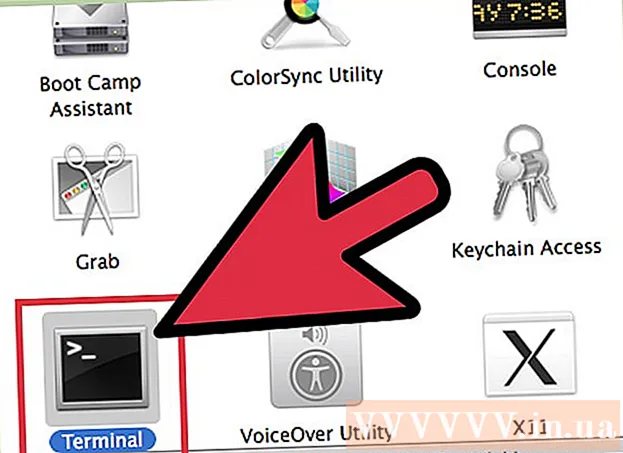Autor:
John Pratt
Loomise Kuupäev:
11 Veebruar 2021
Värskenduse Kuupäev:
1 Juuli 2024

Sisu
- Astuda
- 1. meetod 3-st: kujundage kontseptsioon
- 2. meetod 3-st: looge Excelis vooskeem
- Meetod 3/3: looge voos Word
Voodiagramm on abivahend raskesti mõistetava protsessi jaotamiseks mitmeks kättesaadavaks mõisteks. Eduka vooskeemi loomine hõlmab tasakaalu edastatava teabe ja selle esitamise lihtsuse vahel. Excelis aurudiagrammi loomiseks peate looma ruudustiku, ühendama menüüs Kujud kujundid ja lisama teksti. Wordis vooskeemi loomiseks peate looma lõuendi, aktiveerima ruudustiku, looma ja siduma menüü Kujud kujundid ning lisama teksti.
Astuda
1. meetod 3-st: kujundage kontseptsioon
 Pange kirja oma peamised mõisted. Eduka vooskeemi võti on loetavus. Veenduge, et teie põhimõisted on lihtsad ja üleminek mõistmisest mõistmisele on selgitatud lihtsate sammudega.
Pange kirja oma peamised mõisted. Eduka vooskeemi võti on loetavus. Veenduge, et teie põhimõisted on lihtsad ja üleminek mõistmisest mõistmisele on selgitatud lihtsate sammudega. - Veenduge, et teil oleks graafiku jaoks selgelt eristatud lõpp-punkt. See aitab suurendada loetavust.
 Otsustage tavalise või ujumiskoha paigutuse vahel. Standardne vooskeem jagab protsessi oma põhimõisteteks ja vajalikeks toiminguteks. Kui teil on protsessis mitu rühma, nagu näitab vooskeem, võib ujumiskoha paigutus näidata, kes mida tegema peaks. Iga vooskeem paigutatakse konkreetse ülesande (turundus, müük, personalijuhtimine jne) täitmise eest vastutava rühma töösse.
Otsustage tavalise või ujumiskoha paigutuse vahel. Standardne vooskeem jagab protsessi oma põhimõisteteks ja vajalikeks toiminguteks. Kui teil on protsessis mitu rühma, nagu näitab vooskeem, võib ujumiskoha paigutus näidata, kes mida tegema peaks. Iga vooskeem paigutatakse konkreetse ülesande (turundus, müük, personalijuhtimine jne) täitmise eest vastutava rühma töösse. - Swimlane'i graafikud on tavaliselt paigutatud horisontaalselt või vertikaalselt. Lähtepunkt on graafiku ülemine vasak nurk.
- Swimlane'i skeeme võib olla keeruline kujundada, kui teil on erinevate osakondade vahel vahetatud mitu mõistet. See toob kaasa segased skeemid.
 Paigutage oma vooskeem. Enne kui hakkate oma vooskeemi tarkvaraga kujundama, töötage see paberil välja. Asetage algmõisted ülaossa ja laiendage allpool olevat skeemi veelgi.
Paigutage oma vooskeem. Enne kui hakkate oma vooskeemi tarkvaraga kujundama, töötage see paberil välja. Asetage algmõisted ülaossa ja laiendage allpool olevat skeemi veelgi. - Enamik vooskeeme töötab lihtsal binaarsel põhimõttel. Protsessi nendes punktides, kus esinevad variatsioonid, esitatakse lugejale jah või ei. Vastus viib lugeja õige arusaamani.
- Erinevat tüüpi mõistete või otsuste esindamiseks kasutage erinevaid kujundeid. Visuaalsete vihjete lisamine aitab suurendada loetavust ja arusaadavust.
 Jagage keerulised protsessid laiali. Kui teie vooskeemi osad saavad liiga täis, asetage alamprotsess uude vooskeemi. Lisage tekstikast alamprotsessi paigutamiseks algsesse vooskeemi ja lugeja saab laienduse ülevaatamisel selle juurde tagasi pöörduda.
Jagage keerulised protsessid laiali. Kui teie vooskeemi osad saavad liiga täis, asetage alamprotsess uude vooskeemi. Lisage tekstikast alamprotsessi paigutamiseks algsesse vooskeemi ja lugeja saab laienduse ülevaatamisel selle juurde tagasi pöörduda.
2. meetod 3-st: looge Excelis vooskeem
 Loo võrk. Exceli arvutustabelites on lahtrid, mis on vaikimisi pikemad. Ühtlase vooskeemi loomiseks peate lahtri ruudutama. Selleks klõpsake arvutustabeli vasakus ülanurgas nuppu Vali kõik lahtrid.
Loo võrk. Exceli arvutustabelites on lahtrid, mis on vaikimisi pikemad. Ühtlase vooskeemi loomiseks peate lahtri ruudutama. Selleks klõpsake arvutustabeli vasakus ülanurgas nuppu Vali kõik lahtrid. - Paremklõpsake mis tahes veeru pealkirja ja valige menüüst Veeru laius. Sisestage väljale 2.14 ja vajutage sisestusklahvi. See teeb kõigi lahtrite ruudud.
- Lülitage vahekaardil Lehekülje paigutus joondusmenüüst (grupp Korrasta) sisse Snap to Grid. See suurendab teie loodud objektide suurust võrku sobitamiseks, muutes kujundid ühtlaseks.
 Määrake veerised. Kui soovite eksportida arvutustabeli Wordi või mõnda muusse programmi, veenduge, et veerised oleksid samad. Reguleerige vahekaardil Lehekülje paigutus veerus Marginaalid (grupis Lehekülje seadistamine) veeriseid, et need vastaksid programmile, kuhu seda ekspordite.
Määrake veerised. Kui soovite eksportida arvutustabeli Wordi või mõnda muusse programmi, veenduge, et veerised oleksid samad. Reguleerige vahekaardil Lehekülje paigutus veerus Marginaalid (grupis Lehekülje seadistamine) veeriseid, et need vastaksid programmile, kuhu seda ekspordite. - Dokumendi suunda (vertikaalset või horisontaalset) saate reguleerida vahekaardil Lehekülje paigutus (Orientation) (grupis Lehekülje häälestus). Voolukaartide lugemine vasakult paremale peaks olema maastikuasendis.
 Tehke kujundid. Klõpsake vahekaarti Lisa ja valige menüü Kujud (grupis Illustratsioonid). Valige kuju, mida soovite kasutada, ja joonistage hiirega kasti suurus. Kui olete kujundi loonud, saate selle värvi ja kontuuri reguleerida avatava vahekaardi Vorming tööriistade abil.
Tehke kujundid. Klõpsake vahekaarti Lisa ja valige menüü Kujud (grupis Illustratsioonid). Valige kuju, mida soovite kasutada, ja joonistage hiirega kasti suurus. Kui olete kujundi loonud, saate selle värvi ja kontuuri reguleerida avatava vahekaardi Vorming tööriistade abil.  Lisage tekst. Kujunditele teksti lisamiseks klõpsake kuju keskel ja alustage tippimist. Fonti ja stiili saate reguleerida vahekaardil Avaleht. Hoidke tekst lühike ja täpne ning veenduge, et see oleks loetav.
Lisage tekst. Kujunditele teksti lisamiseks klõpsake kuju keskel ja alustage tippimist. Fonti ja stiili saate reguleerida vahekaardil Avaleht. Hoidke tekst lühike ja täpne ning veenduge, et see oleks loetav.  Ühendage kujundid. Avage vahekaardil Lisa menüü Kujundid. Valige joone stiil, mis sobib kõige paremini teie vajadustega. Hõljutage kursorit esimese kuju kohal. Piirile ilmub väike punane ruut, mis näitab, kuhu jooneid saab ühendada.
Ühendage kujundid. Avage vahekaardil Lisa menüü Kujundid. Valige joone stiil, mis sobib kõige paremini teie vajadustega. Hõljutage kursorit esimese kuju kohal. Piirile ilmub väike punane ruut, mis näitab, kuhu jooneid saab ühendada. - Alustage joont punases kastis ja lohistage see teisele kujule.
- Punased kastid ilmuvad ka teisele kujule. Asetage joone lõpp-punkt ühele neist punastest ruutudest.
- Kujud on nüüd omavahel ühendatud. Ühe kujundi teisaldamisel jääb joon teise kujuga ühendatuks ja nurk muutub vastavalt.
- Lisage ühendusjoontele pealkiri, lisades väljale Tekst, mis asub vahekaardil Lisa.
 Laadige mall alla. Selle asemel, et vooskeem nullist üles seada, on veebis kasutamiseks saadaval mitmeid erinevaid Exceli malle ja võlureid, nii tasuta kui ka ärilisi. Paljud neist võtavad vooskeemi loomisel suurema osa tööst ära.
Laadige mall alla. Selle asemel, et vooskeem nullist üles seada, on veebis kasutamiseks saadaval mitmeid erinevaid Exceli malle ja võlureid, nii tasuta kui ka ärilisi. Paljud neist võtavad vooskeemi loomisel suurema osa tööst ära.
Meetod 3/3: looge voos Word
 Lisage joonistamise lõuend. Lihtsaim viis Wordis vooskeemi loomiseks on kõigepealt joonistamise lõuendi loomine. Lõuendi joonistamine pakub kujunditega töötamisel rohkem vabadust ja võimaldab paljusid funktsioone, mis tavaliselt pole saadaval, näiteks ühendusjooni.
Lisage joonistamise lõuend. Lihtsaim viis Wordis vooskeemi loomiseks on kõigepealt joonistamise lõuendi loomine. Lõuendi joonistamine pakub kujunditega töötamisel rohkem vabadust ja võimaldab paljusid funktsioone, mis tavaliselt pole saadaval, näiteks ühendusjooni. - Klõpsake peamenüüs käsku Sisesta. Valige rühmast Illustratsioonid Kujundid ja klõpsake siis menüü allosas uut lõuendit. Teie dokumendis kuvatakse lõuendi aken. Nurkasid lohistades saate lõuendi suurust muuta.
 Aktiveerige ruudustik. Võrgu abil saate teha võrdse suurusega kujundeid. Aktiveerige see lõuendil klõpsates. Klõpsake vahekaardil Vorming suvandit Joonda ja valige Võrguseaded. Märkige ruudud ruudujoonte kuvamiseks ja objektide ruudustikule joondamiseks.
Aktiveerige ruudustik. Võrgu abil saate teha võrdse suurusega kujundeid. Aktiveerige see lõuendil klõpsates. Klõpsake vahekaardil Vorming suvandit Joonda ja valige Võrguseaded. Märkige ruudud ruudujoonte kuvamiseks ja objektide ruudustikule joondamiseks.  Tehke kujundid. Veenduge, et lõuend oleks aktiivne. Klõpsake vahekaarti Lisa ja valige menüü Kujud (grupis Illustratsioonid). Valige lisatav kuju ja joonistage hiirega kasti suurus. Kui olete kujundi loonud, saate selle värvi ja kontuuri reguleerida avatava vahekaardi Vorming tööriistade abil.
Tehke kujundid. Veenduge, et lõuend oleks aktiivne. Klõpsake vahekaarti Lisa ja valige menüü Kujud (grupis Illustratsioonid). Valige lisatav kuju ja joonistage hiirega kasti suurus. Kui olete kujundi loonud, saate selle värvi ja kontuuri reguleerida avatava vahekaardi Vorming tööriistade abil.  Lisage tekst. Kujule teksti lisamiseks Word 2007-s paremklõpsake kujundil ja valige menüüst Lisa tekst. Klõpsake rakenduses Word 2010/2013 kuju ja alustage tippimist. Fonti ja stiili saate reguleerida vahekaardil Avaleht.
Lisage tekst. Kujule teksti lisamiseks Word 2007-s paremklõpsake kujundil ja valige menüüst Lisa tekst. Klõpsake rakenduses Word 2010/2013 kuju ja alustage tippimist. Fonti ja stiili saate reguleerida vahekaardil Avaleht.  Ühendage kujundid. Avage vahekaardil Lisa menüü Kujundid. Valige joone stiil, mis sobib kõige paremini teie vajadustega. Hõljutage kursorit esimese kuju kohal. Teie väikesed punased ruudud ilmuvad piirile, mis näitavad, kuhu jooneid saab ühendada.
Ühendage kujundid. Avage vahekaardil Lisa menüü Kujundid. Valige joone stiil, mis sobib kõige paremini teie vajadustega. Hõljutage kursorit esimese kuju kohal. Teie väikesed punased ruudud ilmuvad piirile, mis näitavad, kuhu jooneid saab ühendada. - Alustage joont punases kastis ja lohistage see teisele kujule.
- Punased kastid ilmuvad ka teisele kujule. Asetage joone lõpp-punkt ühele neist punastest ruutudest.
- Kujud on nüüd omavahel ühendatud. Ühe kujundi teisaldamisel jääb joon teise kujuga ühendatuks ja nurk muutub vastavalt.
- Lisage ühendusjoontele pealkiri, lisades väljale Tekst, mis asub vahekaardil Lisa.