Autor:
Christy White
Loomise Kuupäev:
12 Mai 2021
Värskenduse Kuupäev:
1 Juuli 2024

Sisu
- Astuda
- 1. osa 3-st: kontrollige emaplaadi ühilduvust
- 2. osa 3-st: vana protsessori eemaldamine
- 3. osa 3-st: uue protsessori installimine
Protsessor, tuntud ka kui "protsessor", on teie arvuti kesknärvisüsteem. Sarnaselt teiste arvutikomponentidega võivad protsessorid kiiresti vananeda või neid ei toetata ning turule tulevad regulaarselt võimsamad uued versioonid. Protsessori uuendamine on üks kallimaid "täiendusi", mida saate teha, kuid see võib oluliselt kiirendada arvutit. Enne täienduse ostmist kontrollige hoolikalt, millised protsessorid teie arvutisse sobivad.
Astuda
1. osa 3-st: kontrollige emaplaadi ühilduvust
 Leidke oma emaplaadi dokumentatsioon. Kõige olulisem tegur teie installitavate protsessorite määramisel on teie emaplaadi pistikupesa tüüp. AMD ja Intel kasutavad erinevaid pistikupesasid ning mõlemad tootjad kasutavad olenevalt protsessorist erinevaid pistikupesade tüüpe. Emaplaadi dokumentatsioonist leiate vajaliku teabe sokli tüübi kohta.
Leidke oma emaplaadi dokumentatsioon. Kõige olulisem tegur teie installitavate protsessorite määramisel on teie emaplaadi pistikupesa tüüp. AMD ja Intel kasutavad erinevaid pistikupesasid ning mõlemad tootjad kasutavad olenevalt protsessorist erinevaid pistikupesade tüüpe. Emaplaadi dokumentatsioonist leiate vajaliku teabe sokli tüübi kohta. - Te ei saa kunagi installida Inteli protsessorit AMD emaplaadile või vastupidi.
- Kõik sama tootja protsessorid ei kasuta sama pistikupesa.
- Protsessorit ei saa sülearvutiga uuendada.
 Kasutage programmi "CPU-Z", et määrata, milline pistikupesa teil on. CPU-Z on tasuta utiliit, mis võimaldab kindlaks teha, mis riistvara teie arvutis on. See on lihtsaim programm emaplaadi sokli tüübi määramiseks.
Kasutage programmi "CPU-Z", et määrata, milline pistikupesa teil on. CPU-Z on tasuta utiliit, mis võimaldab kindlaks teha, mis riistvara teie arvutis on. See on lihtsaim programm emaplaadi sokli tüübi määramiseks. - CPU-Z laadige alla ja installige sellelt veebisaidilt: www.cpuid.com.
- Käivitage protsessor-Z.
- Klõpsake vahekaarti "CPU" ja tehke märkus, mis kuvatakse väljal "Package".
 Kontrollige visuaalselt emaplaati, kui te ei leia dokumentatsiooni. Avage arvuti, leidke oma emaplaadi tüübinumber ja otsige seda veebis.
Kontrollige visuaalselt emaplaati, kui te ei leia dokumentatsiooni. Avage arvuti, leidke oma emaplaadi tüübinumber ja otsige seda veebis. - Emaplaadi visuaalse kontrollimise üksikasjalike juhiste saamiseks klõpsake siin.
 Kui te ei saa aru, mis see on, viige oma vana protsessor arvutipoodi. Kui te ei tea endiselt pistikupesa tüüpi, eemaldage vana protsessor ja viige see spetsiaalsesse arvutipoodi. Seal töötavad tehnikud saavad teile öelda, mis on pistikupesa tüüp, ja anda soovitusi, millised protsessorid on head asendajad.
Kui te ei saa aru, mis see on, viige oma vana protsessor arvutipoodi. Kui te ei tea endiselt pistikupesa tüüpi, eemaldage vana protsessor ja viige see spetsiaalsesse arvutipoodi. Seal töötavad tehnikud saavad teile öelda, mis on pistikupesa tüüp, ja anda soovitusi, millised protsessorid on head asendajad. 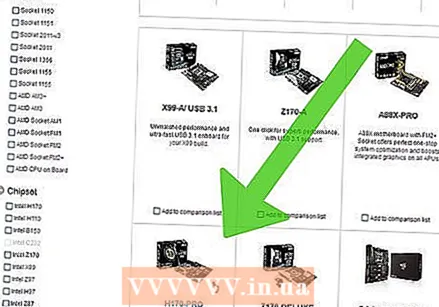 Kaaluge uue emaplaadi ostmist, kui soovite uuendada. Kui soovite uue protsessori paigutada vanasse arvutisse, on hea võimalus, et pistikupesa tüübid ei ühti. Mida vanem arvuti, seda väiksem on tõenäosus, et saate osta just selle pesa tüüpi protsessoreid. Uue emaplaadi ostmine uue protsessoriga on sageli parem valik.
Kaaluge uue emaplaadi ostmist, kui soovite uuendada. Kui soovite uue protsessori paigutada vanasse arvutisse, on hea võimalus, et pistikupesa tüübid ei ühti. Mida vanem arvuti, seda väiksem on tõenäosus, et saate osta just selle pesa tüüpi protsessoreid. Uue emaplaadi ostmine uue protsessoriga on sageli parem valik. - Märkus. Kui ostate uue emaplaadi, peaksite ostma ka uue RAM-i, sest vana RAM ei sobi sageli uutele emaplaatidele.
2. osa 3-st: vana protsessori eemaldamine
 Avage arvuti korpus. Protsessorile juurdepääsu saamiseks peate korpuse avama. Lülitage arvuti välja ja eemaldage kõik kaablid. Pange arvuti küljele ja tagaküljel olevad pistikud lauaplaadile kõige lähemal. Eemaldage külgpaneel Phillipsi kruvikeerajaga või vabastades käsikruvid.
Avage arvuti korpus. Protsessorile juurdepääsu saamiseks peate korpuse avama. Lülitage arvuti välja ja eemaldage kõik kaablid. Pange arvuti küljele ja tagaküljel olevad pistikud lauaplaadile kõige lähemal. Eemaldage külgpaneel Phillipsi kruvikeerajaga või vabastades käsikruvid. - Siit saate teada, kuidas arvuti korpust avada.
 Veenduge, et olete maandatud. Enne arvuti sees töötamist peaksite alati olema korralikult maandatud. Kinnitage antistaatiline randmerihm arvuti korpuse metalli külge või puudutage metallist veekraani.
Veenduge, et olete maandatud. Enne arvuti sees töötamist peaksite alati olema korralikult maandatud. Kinnitage antistaatiline randmerihm arvuti korpuse metalli külge või puudutage metallist veekraani.  Leidke protsessori jahutusala. Peaaegu kõigil protsessoritel on ülaosale paigaldatud jahutussektsioon. See on metallist jahutusradiaator, mille külge on püsivalt paigaldatud ventilaator. Protsessorile juurdepääsu saamiseks peate selle eemaldama.
Leidke protsessori jahutusala. Peaaegu kõigil protsessoritel on ülaosale paigaldatud jahutussektsioon. See on metallist jahutusradiaator, mille külge on püsivalt paigaldatud ventilaator. Protsessorile juurdepääsu saamiseks peate selle eemaldama.  Eemaldage protsessorile juurdepääsu takistavad kaablid ja komponendid. Arvuti sees võib see olla väga pakitud, sageli on igasuguseid kaableid ja komponente, mis blokeerivad juurdepääsu protsessori jahutussektsioonile. Eemaldage kõik protsessori juurde pääsemiseks vajalik, kuid pidage kindlasti meeles, mis kuhu läheb.
Eemaldage protsessorile juurdepääsu takistavad kaablid ja komponendid. Arvuti sees võib see olla väga pakitud, sageli on igasuguseid kaableid ja komponente, mis blokeerivad juurdepääsu protsessori jahutussektsioonile. Eemaldage kõik protsessori juurde pääsemiseks vajalik, kuid pidage kindlasti meeles, mis kuhu läheb.  Eemaldage jahuti CPU-st. Eemaldage jahutusruum emaplaadilt ja eemaldage see. Enamik jahutussektsioone on kinnitatud nelja haruga, mida saate sõrmede või lameda kruvikeeraja abil lahti keerata. Mõnes jahutussektsioonis on emaplaadi tagaküljel sulg, mis tuleb kõigepealt eemaldada.
Eemaldage jahuti CPU-st. Eemaldage jahutusruum emaplaadilt ja eemaldage see. Enamik jahutussektsioone on kinnitatud nelja haruga, mida saate sõrmede või lameda kruvikeeraja abil lahti keerata. Mõnes jahutussektsioonis on emaplaadi tagaküljel sulg, mis tuleb kõigepealt eemaldada. - Kui lahutasite jahutuskambri emaplaadist, on see ikkagi termopastaga protsessori külge kinnitatud. Liigutage jahutusradikaatorit ettevaatlikult edasi-tagasi, kuni see protsessorist eraldub.
- Kui kavatsete jahutit uuesti oma uue protsessoriga taaskasutada, pühkige jahutusradiaatori põhjast üleliigne termopasta pisut hõõruva alkoholiga.
 Vabastage protsessori pistikupesa kaane küljel asuv kang. See tõstab katet ja nüüd saate protsessori eemaldada.
Vabastage protsessori pistikupesa kaane küljel asuv kang. See tõstab katet ja nüüd saate protsessori eemaldada.  Tõstke keskseade ettevaatlikult otse üles. Haarake CPU külgedest ja veenduge, et liigutaksite protsessorit otse ülespoole, nii et te ei kahjustaks purunevaid tihvte. Võimalik, et peate kaane alt välja saamiseks protsessorit veidi keerama, kuid ärge tehke seda enne, kui tihvtid on vabad.
Tõstke keskseade ettevaatlikult otse üles. Haarake CPU külgedest ja veenduge, et liigutaksite protsessorit otse ülespoole, nii et te ei kahjustaks purunevaid tihvte. Võimalik, et peate kaane alt välja saamiseks protsessorit veidi keerama, kuid ärge tehke seda enne, kui tihvtid on vabad. - Kui soovite protsessorit alles jätta, pange see antistaatilisse kotti. Lisaks, kui kavatsete salvestada AMD protsessorit, proovige suruda protsessori tihvtid antistaatilisse vahtu, et vältida tihvtide kahjustamist.
3. osa 3-st: uue protsessori installimine
 Installige oma uus emaplaat (vajadusel). Kui asendate ka oma emaplaadi, peate seda kõigepealt tegema. Eemaldage kõik komponendid ja kaablid vanalt emaplaadilt ning seejärel eemaldage emaplaat korpusest. Paigaldage uus emaplaat korpusesse, kasutades tõenäoliselt uusi polte.
Installige oma uus emaplaat (vajadusel). Kui asendate ka oma emaplaadi, peate seda kõigepealt tegema. Eemaldage kõik komponendid ja kaablid vanalt emaplaadilt ning seejärel eemaldage emaplaat korpusest. Paigaldage uus emaplaat korpusesse, kasutades tõenäoliselt uusi polte. - Siit saate teada, kuidas emaplaati installida.
 Veenduge, et olete maandatud. Enne uue protsessori pakendist eemaldamist kontrollige veel kord, et olete korralikult maandatud. Elektrostaatiline tühjendus võib protsessori põletada, muutes selle kasutuskõlbmatuks.
Veenduge, et olete maandatud. Enne uue protsessori pakendist eemaldamist kontrollige veel kord, et olete korralikult maandatud. Elektrostaatiline tühjendus võib protsessori põletada, muutes selle kasutuskõlbmatuks. - Kui te pole selles kindel, puudutage metallist veekraani uuesti.
 Eemaldage uus protsessor kaitsekotist. Haarake seda servadest ja proovige tihvte ega kontakte mitte puudutada.
Eemaldage uus protsessor kaitsekotist. Haarake seda servadest ja proovige tihvte ega kontakte mitte puudutada.  Võrrelge protsessori sälke või kolmnurka pistikupesaga. Sõltuvalt protsessorist ja pistikupesast näete servades erinevaid sälke või väikest kolmnurka. Seda selleks, et näha, millises asendis protsessor peaks olema paigaldatud.
Võrrelge protsessori sälke või kolmnurka pistikupesaga. Sõltuvalt protsessorist ja pistikupesast näete servades erinevaid sälke või väikest kolmnurka. Seda selleks, et näha, millises asendis protsessor peaks olema paigaldatud.  Sisestage protsessor ettevaatlikult pistikupessa. Kui olete kindel, et protsessor on õiges asendis, sisestage protsessor ettevaatlikult otse pistikupessa. See peab olema sirge, mitte kaldus.
Sisestage protsessor ettevaatlikult pistikupessa. Kui olete kindel, et protsessor on õiges asendis, sisestage protsessor ettevaatlikult otse pistikupessa. See peab olema sirge, mitte kaldus. - Protsessori paika saamiseks ei pea te kunagi jõudu kasutama.Jõu kasutamisel võivad tihvtid puruneda või painutada ja võite protsessori minema visata.
 Pange pistikupesa kate tagasi. Kui protsessor on korralikult paigas, võite pesa kaane tagasi panna ja kangi pingutada, nii et protsessor jääb kindlalt oma kohale.
Pange pistikupesa kate tagasi. Kui protsessor on korralikult paigas, võite pesa kaane tagasi panna ja kangi pingutada, nii et protsessor jääb kindlalt oma kohale.  Pange protsessorile termopasta. Enne jahutusradiaatori paigaldamist kandke keskseadme ülaosale õhuke kiht termopastat. See tagab, et protsessori soojus suunatakse jahutusradiaatorisse, eemaldades ebatasasused kontaktpindadelt.
Pange protsessorile termopasta. Enne jahutusradiaatori paigaldamist kandke keskseadme ülaosale õhuke kiht termopastat. See tagab, et protsessori soojus suunatakse jahutusradiaatorisse, eemaldades ebatasasused kontaktpindadelt. - Siit saate teada, kuidas termopastat oma protsessorile rakendada.
 Kindlustage protsessori jahutusradiaator. Protsess on jahutuselemendi tüübi järgi erinev. Inteli jahutusradiaatorid on emaplaadiga ühendatud nelja haruga, samal ajal kui AMD jahutusradiaatorid tuleb metallraami nurga all kinnitada.
Kindlustage protsessori jahutusradiaator. Protsess on jahutuselemendi tüübi järgi erinev. Inteli jahutusradiaatorid on emaplaadiga ühendatud nelja haruga, samal ajal kui AMD jahutusradiaatorid tuleb metallraami nurga all kinnitada. - Ühendage jahutusradiaator CPU_FANemaplaadi pistik. See annab jahutusradiaatori ventilaatorile voolu.
 Kinnitage uuesti kõik, mida varem lahti tegite. Enne arvuti uuesti sulgemist veenduge, et kõik oleks uuesti ühendatud nii, nagu peaks, kõik, mis te protsessori juurde pääsemiseks lahti ühendasite, tuleb uuesti ühendada.
Kinnitage uuesti kõik, mida varem lahti tegite. Enne arvuti uuesti sulgemist veenduge, et kõik oleks uuesti ühendatud nii, nagu peaks, kõik, mis te protsessori juurde pääsemiseks lahti ühendasite, tuleb uuesti ühendada.  Sulgege korpus. Asetage külgpaneel tagasi ja kinnitage see kruvidega. Asetage arvuti uuesti oma laua alla ja ühendage kõik kaablid tagaküljel.
Sulgege korpus. Asetage külgpaneel tagasi ja kinnitage see kruvidega. Asetage arvuti uuesti oma laua alla ja ühendage kõik kaablid tagaküljel.  Proovige arvuti sisse lülitada. Kui vahetasite ainult protsessori, mitte emaplaadi, saate tõenäoliselt lihtsalt oma arvuti käivitada. Avage CPU-Z või aken "Süsteemi atribuudid" (⊞ Võida+Paus) veendumaks, et teie uus protsessor on tunnustatud.
Proovige arvuti sisse lülitada. Kui vahetasite ainult protsessori, mitte emaplaadi, saate tõenäoliselt lihtsalt oma arvuti käivitada. Avage CPU-Z või aken "Süsteemi atribuudid" (⊞ Võida+Paus) veendumaks, et teie uus protsessor on tunnustatud.  Installige oma operatsioonisüsteem uuesti (vajadusel). Kui installisite uue emaplaadi või kui protsessor erineb teie vanast protsessorist, peate tõenäoliselt oma operatsioonisüsteemi uuesti installima. Kui teil on pärast uue protsessori installimist käivitamisprobleeme, on lahendus operatsioonisüsteemi uuesti installimine.
Installige oma operatsioonisüsteem uuesti (vajadusel). Kui installisite uue emaplaadi või kui protsessor erineb teie vanast protsessorist, peate tõenäoliselt oma operatsioonisüsteemi uuesti installima. Kui teil on pärast uue protsessori installimist käivitamisprobleeme, on lahendus operatsioonisüsteemi uuesti installimine. - Installige Windows 7 uuesti
- Installige Windows Vista uuesti
- Installige Windows XP uuesti
- Installige Ubuntu Linux uuesti
- Installige Windows 8 uuesti
- Installige Windows 10 uuesti



