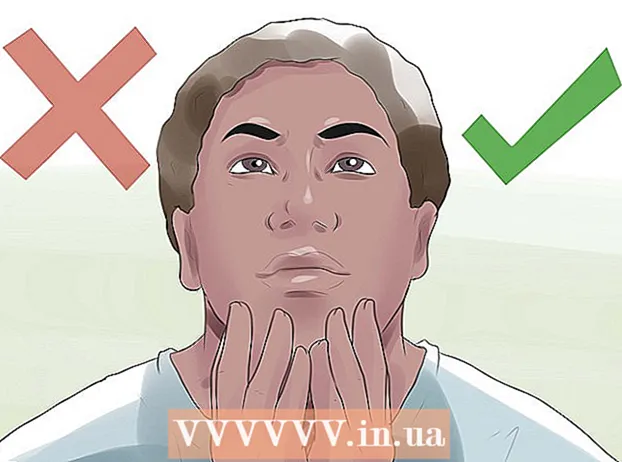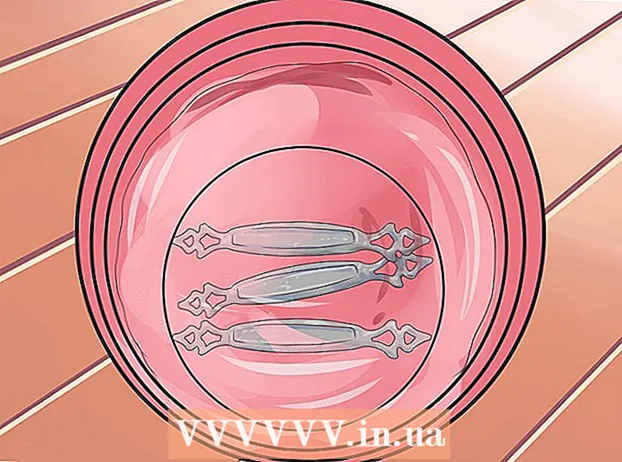Autor:
Frank Hunt
Loomise Kuupäev:
11 Märts 2021
Värskenduse Kuupäev:
1 Juuli 2024

Sisu
- Astuda
- 1. osa 3-st: taastage oma kaardil olevad andmed
- 2. osa 3-st: Mälukaardi parandamine Windowsis
- 3. osa 3-st: Mälukaardi parandamine Macis
- Näpunäited
- Hoiatused
Selles artiklis õpetame teile, kuidas fotosid või muid andmeid mittetöötavalt mälukaardilt taastada. Samuti õpetame teile, kuidas mälukaarti uuesti vormindada, et saaksite seda pärast kaardi parandamist jätkata.
Astuda
1. osa 3-st: taastage oma kaardil olevad andmed
 Lõpetage kohe kaardi kasutamine. Kui teie kaameras kuvatakse tõrketeade "Kaardiviga", "Lugemisviga" vms, lülitage kaamera välja ja eemaldage kaart. Kui jätkate kaardi proovimist, väheneb andmete taastamise võimalus.
Lõpetage kohe kaardi kasutamine. Kui teie kaameras kuvatakse tõrketeade "Kaardiviga", "Lugemisviga" vms, lülitage kaamera välja ja eemaldage kaart. Kui jätkate kaardi proovimist, väheneb andmete taastamise võimalus.  Otsige üles andmete taastamise programm. Teie kaart ei pruugi olla päästetav, kuid võite selle andmed taastada. Siin on mõned populaarsed tasuta programmid, mis aitavad teil andmeid taastada:
Otsige üles andmete taastamise programm. Teie kaart ei pruugi olla päästetav, kuid võite selle andmed taastada. Siin on mõned populaarsed tasuta programmid, mis aitavad teil andmeid taastada: - Recuva - pärast kõvaketta (antud juhul teie SD-kaardi) asukoha valimist ja valiku "Fotod" kontrollimist proovib Recuva teie andmed taustal taastada. Soovitatav enamikele kasutajatele.
- CardRecovery - pärast programmi seadistamist alustab CardRecovery manustatud SD-kaarte. Kui demonstratsiooniperiood on lõppenud, peate teenuste kasutamise eest maksma.
- Photo Rec - sellel programmil on lihtne liides ja see nõuab mõningaid põhiteadmisi käsuviiba programmist, seega pole see algajatele soovitatav.
 Laadige alla ja installige valitud andmete taastamise programm. Teete seda, minnes kõnealuse programmi veebilehele, klõpsates nuppu "Laadi alla" ja topeltklõpsates allalaaditud installerit.
Laadige alla ja installige valitud andmete taastamise programm. Teete seda, minnes kõnealuse programmi veebilehele, klõpsates nuppu "Laadi alla" ja topeltklõpsates allalaaditud installerit. - Programmi allalaadimiseks nupu asukoht on saiditi erinev. Kui te nuppu kohe ei näe, vaadake veebisaidi ülaosa või serva.
 Sisestage mälukaart arvutisse. Enamikul arvutitest on õhuke ristkülikukujuline SD-kaardi pesa. Tavaliselt on selle kõrvale kirjutatud "SD". Sülearvuti puhul jääb pesa tõenäoliselt küljele, tavalises arvutis saab otsida USB-porti lähedalt.
Sisestage mälukaart arvutisse. Enamikul arvutitest on õhuke ristkülikukujuline SD-kaardi pesa. Tavaliselt on selle kõrvale kirjutatud "SD". Sülearvuti puhul jääb pesa tõenäoliselt küljele, tavalises arvutis saab otsida USB-porti lähedalt. - Kui teie arvutis või Macis pole SD-pesa, saate osta SD-kaardilugeja, mille ühendate arvuti USB-porti. Need kaardilugejad maksavad sageli mitte rohkem kui 10 eurot.
- Enne kaardi avamist peate võib-olla andma oma arvutis loa SD-kaardi kasutamiseks.
 Avage oma andmete taastamise programm. Programmi leiate kohast, kuhu selle installisite.
Avage oma andmete taastamise programm. Programmi leiate kohast, kuhu selle installisite.  Järgige ekraanil kuvatavaid juhiseid. Tavaliselt peate enne SD-kaardi taastamist alustama skannitava asukohana valima SD-kaardi ja kontrollima kriteeriumides valikut "Fotod".
Järgige ekraanil kuvatavaid juhiseid. Tavaliselt peate enne SD-kaardi taastamist alustama skannitava asukohana valima SD-kaardi ja kontrollima kriteeriumides valikut "Fotod". - Kui skannimine on lõpule jõudnud, antakse teile võimalus taastada või eksportida leitud fotod valitud kohta (nt töölauale).
2. osa 3-st: Mälukaardi parandamine Windowsis
 Sisestage mälukaart arvutisse. Enamikul arvutitest on õhuke ristkülikukujuline SD-kaardi pesa. Tavaliselt on selle kõrval kiri "SD". sülearvuti puhul on pesa küljel, tavalise arvutiga vaatate USB-porti lähedal.
Sisestage mälukaart arvutisse. Enamikul arvutitest on õhuke ristkülikukujuline SD-kaardi pesa. Tavaliselt on selle kõrval kiri "SD". sülearvuti puhul on pesa küljel, tavalise arvutiga vaatate USB-porti lähedal. - Kui teie arvutis pole SD-pesa, saate osta SD-kaardilugeja, mille ühendate arvuti USB-porti. Need kaardilugejad maksavad sageli mitte rohkem kui 10 eurot
- Enne kaardi avamist peate võib-olla andma oma arvutis loa SD-kaardi kasutamiseks.
 kliki ⊞ Võida. Selle leiate ekraani vasakus alanurgas.
kliki ⊞ Võida. Selle leiate ekraani vasakus alanurgas.  Sisestage otsinguväljale „Minu arvuti“. Operatsioonisüsteemides Windows 8 ja 10 nimetatakse seda "See arvuti" või "Minu arvuti", kuid otsingusõnaga "Minu arvuti" leiate õige programmi kõigile Windowsi versioonidele.
Sisestage otsinguväljale „Minu arvuti“. Operatsioonisüsteemides Windows 8 ja 10 nimetatakse seda "See arvuti" või "Minu arvuti", kuid otsingusõnaga "Minu arvuti" leiate õige programmi kõigile Windowsi versioonidele.  Vajutage ↵ Sisestage. Nüüd avaneb aken "See arvuti".
Vajutage ↵ Sisestage. Nüüd avaneb aken "See arvuti".  Vaadake jaotist "Seadmed ja kettaseadmed". See asub akna "See arvuti" alumises osas. Näete draivi sildiga "OS (C :)" (see on teie peamine kõvaketas) ja kõiki ühendatud draive, sealhulgas mälukaarti.
Vaadake jaotist "Seadmed ja kettaseadmed". See asub akna "See arvuti" alumises osas. Näete draivi sildiga "OS (C :)" (see on teie peamine kõvaketas) ja kõiki ühendatud draive, sealhulgas mälukaarti. - Kui te ei tea, milline draiv on mälukaart, ühendage mälukaart lahti ja vaadake, milline draiv loendist kaob. Ärge unustage enne jätkamist kaardi uuesti sisse panna.
 Pange tähele mälukaardi tähte. Teie peamise kõvaketta vaiketäht on "C", seega tähistatakse mälukaarti teise tähega.
Pange tähele mälukaardi tähte. Teie peamise kõvaketta vaiketäht on "C", seega tähistatakse mälukaarti teise tähega.  Vajutage samal ajal ⊞ Võida ja X aastal. Nüüd avaneb ekraani vasakus alanurgas asuva nupu Start kohal Windowsi otseteemenüü.
Vajutage samal ajal ⊞ Võida ja X aastal. Nüüd avaneb ekraani vasakus alanurgas asuva nupu Start kohal Windowsi otseteemenüü. - Menüü saate avada ka paremklõpsates nuppu Alusta suruda.
 Klõpsake käsuviiba (administraator). See avab käsuviiba programmi, millega vormindame SD-kaardi.
Klõpsake käsuviiba (administraator). See avab käsuviiba programmi, millega vormindame SD-kaardi. - Seda saate teha ainult siis, kui olete sisse logitud oma arvuti administraatori kontoga.
 Tüüp chkdsk m:/ r käsuviiba aknas. Asendage "m:" oma mälukaardi kettaseadme tähega (nt "e:"). Funktsioon "chkdsk" kontrollib valitud kettal vigu ja vormindab seejärel parandatavad alad.
Tüüp chkdsk m:/ r käsuviiba aknas. Asendage "m:" oma mälukaardi kettaseadme tähega (nt "e:"). Funktsioon "chkdsk" kontrollib valitud kettal vigu ja vormindab seejärel parandatavad alad. - Märkide "m:" ja "/ r" vahel on ainult üks tühik.
 Vajutage ↵ Sisestage. Nüüd kontrollitakse ketast. Kui käsuviip leiab probleeme, mida saab parandada, parandatakse need kohe.
Vajutage ↵ Sisestage. Nüüd kontrollitakse ketast. Kui käsuviip leiab probleeme, mida saab parandada, parandatakse need kohe. - Kui käsuviip küsib luba, vajutage Sisenema nõusoleku andmiseks.
- Pärast klõpsamist võidakse kuvada viga, öeldes: "Köidet ei saa otsepööramiseks avada" Sisenema pressid. See teade tähendab, et teie draivi pole vaja ümber vormindada (st draiv pole kahjustatud) või et draivi ei saa parandada.
- Mõnel juhul on tõrketeade "Köidet ei saa otsepöördeks avada" põhjuseks see, et viirusetõrjeprogramm blokeeris vormingu. Lülitage viirusetõrjeprogramm ajutiselt välja ja proovige uuesti.
 Eemaldage SD-kaart. Kui protsess on lõpule jõudnud, saate SD-kaardi arvutist hõlpsasti eemaldada ja kaamerasse panna.
Eemaldage SD-kaart. Kui protsess on lõpule jõudnud, saate SD-kaardi arvutist hõlpsasti eemaldada ja kaamerasse panna.
3. osa 3-st: Mälukaardi parandamine Macis
 Sisestage mälukaart arvutisse. Võimalik, et peate ostma SD-kaardi lugeja, kuna kõigil Mac-idel pole SD-kaardi pesa.
Sisestage mälukaart arvutisse. Võimalik, et peate ostma SD-kaardi lugeja, kuna kõigil Mac-idel pole SD-kaardi pesa. - Kui teie Macil on SD-kaart, leiate selle küljelt (sülearvuti) või tagaküljelt (iMac).
- Mõne arvuti puhul peate kõigepealt lubama draivide kasutamist USB kaudu, vastasel juhul ei tunne teie arvuti kaarti ära.
 Avage Finder. See on teie dokis sinise näoga ikoon.
Avage Finder. See on teie dokis sinise näoga ikoon.  Klõpsake nuppu Mine. See asub menüüriba ülaosas.
Klõpsake nuppu Mine. See asub menüüriba ülaosas.  Klõpsake nuppu Utilities. Nüüd avaneb kaust Utilities.
Klõpsake nuppu Utilities. Nüüd avaneb kaust Utilities. - Teine võimalus kausta Utilities avamiseks on klahvikombinatsioon ⇧ Tõstuklahv + ⌘ käsk + SINA.
 Topeltklõpsake Disk Utility. Seda programmi saab tuvastada halli kõvaketta järgi, millel on stetoskoop.
Topeltklõpsake Disk Utility. Seda programmi saab tuvastada halli kõvaketta järgi, millel on stetoskoop.  Valige oma mälukaart. Teie kaart peaks olema nähtav jaotise „Väline” vasakus veerus.
Valige oma mälukaart. Teie kaart peaks olema nähtav jaotise „Väline” vasakus veerus. - Eemaldage kaart ja sisestage see uuesti arvutisse, kui te kaarti ei näe.
 Klõpsake nuppu Ketta esmaabi. Ketta esmaabi tunnete ära stetoskoobi ikooni järgi akna ülaosas.
Klõpsake nuppu Ketta esmaabi. Ketta esmaabi tunnete ära stetoskoobi ikooni järgi akna ülaosas.  Klõpsake käsku Käivita. Kui ilmub hüpikaken, mis ütleb "Teie draiv hakkab läbi saama", ei saa te mälukaarti parandada.
Klõpsake käsku Käivita. Kui ilmub hüpikaken, mis ütleb "Teie draiv hakkab läbi saama", ei saa te mälukaarti parandada.  Oodake oma mälukaardi parandamist. Kui teile kuvatakse teade, et protsess on lõpule jõudnud, saate oma mälukaardi arvutist eemaldada ja kaamerasse tagasi panna.
Oodake oma mälukaardi parandamist. Kui teile kuvatakse teade, et protsess on lõpule jõudnud, saate oma mälukaardi arvutist eemaldada ja kaamerasse tagasi panna. - Võite saada järgmise teate: "Alusülesanne on teatanud veast". Sel juhul saate oma Maci taaskäivitada ja proovida uuesti.
Näpunäited
- Mälukaardi kahjustusi saate vältida mitmel viisil. Ärge kunagi eemaldage kaarti kirjutamise või lugemise ajal, ärge hoidke kaardil midagi, kui aku on tühi, ja lülitage seade enne kaardi eemaldamist võimalusel välja.
- Mälukaardid ei kesta igavesti. Välkmälu eluiga on tavaliselt kümme tuhat kuni kümme miljonit kirjutamis- ja kustutamistsüklit, seetõttu on soovitatav kaart iga paari aasta tagant alati varundada ja vahetada, sõltuvalt sellest, kui palju kaarti kasutatakse.
- Uus 8GB SD-kaart maksab nüüd vähem kui 10 eurot.
Hoiatused
- Isegi kui teie kaart on remonditav, ostke selle vormindamise asemel uus kaart. Probleeme tekitanud kaardid on vähem usaldusväärsed kui uus SD-kaart.