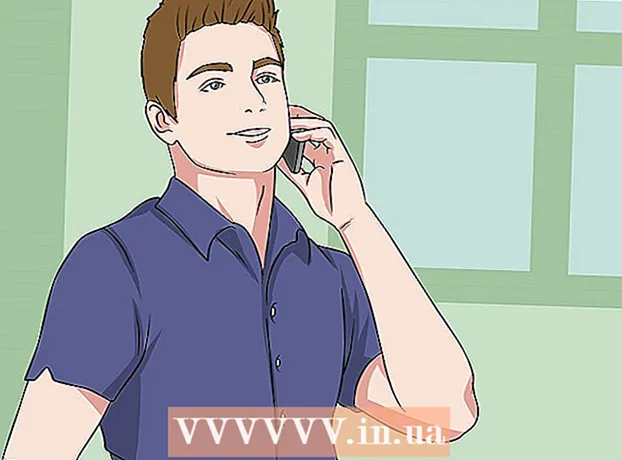Autor:
Tamara Smith
Loomise Kuupäev:
28 Jaanuar 2021
Värskenduse Kuupäev:
1 Juuli 2024

Sisu
- Astuda
- 1. meetod 3-st: Windows
- Jagage konkreetseid kaustu
- Avalike kaustade kasutamine
- 2. meetod 3-st: Mac OS X
- 3. meetod 3-st: Linux
- Juurdepääs ühisele Windowsi kaustale
- Looge jagatud kaust
- Hoiatused
Kas teil on koduvõrku ühendatud mitu arvutit? Jagatud kaustade loomisega saate suurendada tõhusust ja võimaldada hõlpsat jagamist kõigi arvutite vahel. Nendele kaustadele pääsevad seejärel juurde kõik muud võrgus olevad arvutid, kellel on asjakohased õigused, ja see on suurepärane võimalus mujal võrgus vajalikele failidele kiiresti juurde pääseda. Mis tahes operatsioonisüsteemis kaustade jagamise kohta lisateabe saamiseks lugege allpool olevat 1. sammu.
Astuda
1. meetod 3-st: Windows
Jagage konkreetseid kaustu
 Veenduge, et failide ja printerite ühiskasutus oleks sisse lülitatud. Konkreetsete kaustade jagamiseks peab see funktsioon olema lubatud. Selle lubamise meetod erineb veidi sõltuvalt teie kasutatavast Windowsi versioonist. On väga soovitatav mitte lubada kaustade jagamist avalikus võrgus, näiteks koolis või kohvikus.
Veenduge, et failide ja printerite ühiskasutus oleks sisse lülitatud. Konkreetsete kaustade jagamiseks peab see funktsioon olema lubatud. Selle lubamise meetod erineb veidi sõltuvalt teie kasutatavast Windowsi versioonist. On väga soovitatav mitte lubada kaustade jagamist avalikus võrgus, näiteks koolis või kohvikus. - Windows 10 - Avage juhtpaneel ja klõpsake nuppu Võrk ja Internet. Klõpsake nuppu Võrgu- ja ühiskasutuskeskus. Klõpsake oma võrgu nimest vasakul asuval nupul "Muuda täpsemaid jagamisseadeid".
- Windows 8 - Paremklõpsake töölaua vaates oma süsteemses salves Network ikooni ja valige "Network and Sharing Center". Klõpsake linki "Muuda jagamise täpsemaid seadeid". Avage profiil, mida soovite jagada (privaatne või avalik). Lubage nii võrguotsing kui ka failide ja printerite ühiskasutus. Klõpsake nuppu "Salvesta muudatused" ja sisestage vajadusel administraatori parool.
- Windows 7 - Klõpsake nuppu Start, tippige "Juhtpaneel" ja vajutage ↵ Sisestage. Topeltklõpsake ikooni "Võrgu- ja ühiskasutuskeskus". Klõpsake linki "Muuda jagamise täpsemaid seadeid". Avage profiil, mida soovite jagada (kodu / töökoht või avalik). Lubage nii "Network Discovery" kui ka "File and Printer Sharing". Klõpsake nuppu "Salvesta muudatused" ja sisestage vajadusel administraatori parool.
- Windows Vista - Klõpsake menüüd Start ja valige Juhtpaneel. Klõpsake nuppu "Võrk ja Internet" ning seejärel valige "Võrgu- ja ühiskasutuskeskus". Avage rühmas "Jagamine ja avastamine" jaotised "Võrguotsing" ja "Failide ja printerite ühiskasutus". Veenduge, et mõlemad on sisse lülitatud. Klõpsake iga kirje juures nuppu "Salvesta".
- Windows XP - Klõpsake nuppu Start ja valige Juhtpaneel. Avage jaotis "Võrguühendus". Paremklõpsake oma võrguühendusel ja valige Atribuudid. Märkige ruut "Failide ja printerite ühiskasutus Microsofti võrkude jaoks".
 Leidke kaust, mida soovite jagada. Kui „Failide ja printerite ühiskasutus” on sisse lülitatud, saate oma kõvakettal olevaid kaustu teiste oma võrgus olevate inimestega jagada. Exploreri abil navigeerige kausta, mida soovite jagada. Paremklõpsake sellel.
Leidke kaust, mida soovite jagada. Kui „Failide ja printerite ühiskasutus” on sisse lülitatud, saate oma kõvakettal olevaid kaustu teiste oma võrgus olevate inimestega jagada. Exploreri abil navigeerige kausta, mida soovite jagada. Paremklõpsake sellel.  Valige suvand "Jaga". See avab alammenüü Jaga. Võite seda jagada kõigiga oma kodugrupis või valida konkreetsed inimesed, kellega soovite seda jagada.
Valige suvand "Jaga". See avab alammenüü Jaga. Võite seda jagada kõigiga oma kodugrupis või valida konkreetsed inimesed, kellega soovite seda jagada. - Kodurühma valimisel saate lubada teistel kodurühma liikmetel kausta lugeda ja kirjutada või piirduda ainult kirjutuskaitsega.
 Klõpsake valikul "Konkreetsed inimesed", et valida kasutajad, kellega soovite kaustu jagada. See avab uue akna, kus on nimekiri kõigist kasutajatest, kellel on praegu kaustale juurdepääs. Sellesse loendisse saate lisada kasutajaid ja anda neile kausta konkreetsed õigused.
Klõpsake valikul "Konkreetsed inimesed", et valida kasutajad, kellega soovite kaustu jagada. See avab uue akna, kus on nimekiri kõigist kasutajatest, kellel on praegu kaustale juurdepääs. Sellesse loendisse saate lisada kasutajaid ja anda neile kausta konkreetsed õigused. - Kausta kõigile jagamiseks klõpsake ülaosas rippmenüül ja valige „Kõik“. Klõpsake nuppu Lisa.
- Kaustade jagamiseks konkreetsete kasutajatega klõpsake rippmenüül ja valige need või tippige nende nimed ja klõpsake nuppu Lisa.
 Määrake loendis olevate kasutajate õigused. Leidke loendist kasutaja, kelle õigusi soovite muuta. Vaadake õiguste tasemega veergu ja klõpsake olemasolevate õiguste kõrval oleval noolel. Valige loendist uus.
Määrake loendis olevate kasutajate õigused. Leidke loendist kasutaja, kelle õigusi soovite muuta. Vaadake õiguste tasemega veergu ja klõpsake olemasolevate õiguste kõrval oleval noolel. Valige loendist uus. - Loe - kasutaja saab kaustas olevaid faile vaadata, kopeerida ja avada, kuid ei saa uusi faile muuta ega lisada.
- Lugemine / kirjutamine - lisaks samadele õigustele nagu lugemine, saavad kasutajad nüüd ka faile muuta ja uusi faile jagatud kausta lisada. Faile saavad kustutada lugemis- ja kirjutamisõigustega kasutajad.
- Kustuta - eemaldab selle kasutaja õigused ja eemaldab kasutaja loendist.
 Klõpsake nuppu Jaga. Õiguste seaded salvestatakse ja kaust muutub võrgus kättesaadavaks kõigile õigete õigustega kasutajatele.
Klõpsake nuppu Jaga. Õiguste seaded salvestatakse ja kaust muutub võrgus kättesaadavaks kõigile õigete õigustega kasutajatele.
Avalike kaustade kasutamine
 Aktiveerige avalikud kaustad. Avalikud kaustad on kaustad, mida jagatakse alati kõigi võrku ühendatud kasutajatega. Igaüks saab avalikes kaustades lugeda ja nendesse kirjutada ning spetsiaalseid lube pole vaja. Avalikud kaustad on vaikimisi keelatud, välja arvatud kodurühmas.
Aktiveerige avalikud kaustad. Avalikud kaustad on kaustad, mida jagatakse alati kõigi võrku ühendatud kasutajatega. Igaüks saab avalikes kaustades lugeda ja nendesse kirjutada ning spetsiaalseid lube pole vaja. Avalikud kaustad on vaikimisi keelatud, välja arvatud kodurühmas. - Windows 8 - Paremklõpsake töölaua vaates oma süsteemses salves ikooni Võrk ja valige käsk "Võrgu- ja ühiskasutuskeskus". Klõpsake linki "Muuda jagamise täpsemaid seadeid". Avage rühm "Kõik võrgud". Otsige rühma "Avaliku kausta jagamine" ja lubage see. Klõpsake nuppu "Salvesta muudatused".
- Windows 7 - Klõpsake nuppu Start, tippige "Juhtpaneel" ja vajutage ↵ Sisestage. Topeltklõpsake ikooni "Võrgu- ja ühiskasutuskeskus". Klõpsake linki "Muuda jagamise täpsemaid seadeid". Avage profiil, mille jaoks soovite avalikud kaustad lubada (kodu / töökoht või avalik). Otsige üles rühm "Avalike kaustade jagamine" ja lubage see. Klõpsake nuppu "Salvesta muudatused" ja sisestage vajadusel administraatori parool.
- Windows Vista - Klõpsake menüüd Start ja valige Juhtpaneel. Klõpsake nuppu "Võrk ja Internet" ning valige "Võrgu- ja ühiskasutuskeskus". Avage grupis „Jagamine ja avastamine” valik „Avalik kaust”. Lubage funktsioon ja seejärel klõpsake nuppu "Salvesta".
 Lubage või keelake parooliga kaitstud ühiskasutus. Samast kohast, kus leidsite oma avalike kaustade funktsioonid, näete ka parooliga kaitstud jagamisvalikuid. Selle funktsiooni lubades pääsevad avalikule kaustale ainult inimesed, kellel on samas arvutis kasutajakonto ja parool. Kui see on lubatud, ei pääse teiste arvutite kasutajad kaustale juurde.
Lubage või keelake parooliga kaitstud ühiskasutus. Samast kohast, kus leidsite oma avalike kaustade funktsioonid, näete ka parooliga kaitstud jagamisvalikuid. Selle funktsiooni lubades pääsevad avalikule kaustale ainult inimesed, kellel on samas arvutis kasutajakonto ja parool. Kui see on lubatud, ei pääse teiste arvutite kasutajad kaustale juurde.  Leidke oma avalikud kaustad. Kui kaust on lubatud, saate sinna lisada asju, mida soovite kõigiga võrgus jagada. Avalik kaust on osa teegi kuvast ja sellele pääseb veidi erinevalt, sõltuvalt teie Windowsi versioonist. Igas raamatukogus (dokumendid, muusika, pildid ja videod) on avalik kaust.
Leidke oma avalikud kaustad. Kui kaust on lubatud, saate sinna lisada asju, mida soovite kõigiga võrgus jagada. Avalik kaust on osa teegi kuvast ja sellele pääseb veidi erinevalt, sõltuvalt teie Windowsi versioonist. Igas raamatukogus (dokumendid, muusika, pildid ja videod) on avalik kaust. - Windows 8 - Raamatukogusid ei kuvata Windows 8-s vaikimisi. Nende vaatamiseks klõpsake File Exploreri avamiseks nuppu "See arvuti". Klõpsake kuva paanil ja seejärel vasakul vasakul asuval nupul "Navigeerimispaan". Klõpsake valikut "Kuva raamatukogud", et kuvada külgribal kaust Raamatukogud. Avage teek, kuhu soovite faile lisada, ja avage vastav kuvatav avalik kaust.
- Windows 7 - Klõpsake nuppu Start ja valige Dokumendid. Avage vasakpoolsel paanil kaustad Raamatukogud ja dokumendid ning valige Avalikud dokumendid. Teistest raamatukogudest saate valida ka Avalikud kaustad.
- Windows Vista - Klõpsake nuppu Start ja valige Dokumendid. Klõpsake vasakpoolsel paanil rühmas Lemmikute lingid linki Avalik. Kui te seda ei näe, klõpsake nuppu Rohkem ja valige Avalik. Valige kaust Avalik, kuhu soovite faile lisada.
 Lisage faile. Saate lisada ja teisaldada faile avalikesse kaustadesse, nagu ka mis tahes muusse kausta. Saate faile kopeerida ja kleepida või lohistada ja lohistada teistest asukohtadest.
Lisage faile. Saate lisada ja teisaldada faile avalikesse kaustadesse, nagu ka mis tahes muusse kausta. Saate faile kopeerida ja kleepida või lohistada ja lohistada teistest asukohtadest.
2. meetod 3-st: Mac OS X
 Avage süsteemieelistused. Klõpsake menüüd Apple ja valige System Preferences. Veenduge, et olete sisse logitud administraatorina.
Avage süsteemieelistused. Klõpsake menüüd Apple ja valige System Preferences. Veenduge, et olete sisse logitud administraatorina.  Klõpsake nuppu Jaga. Need leiate süsteemieelistuste rühmast "Internet & Wireless". See avab akna Jaga.
Klõpsake nuppu Jaga. Need leiate süsteemieelistuste rühmast "Internet & Wireless". See avab akna Jaga.  Aktiveerige failide jagamine. Märkige vasakpoolses raamis ruut "Failide jagamine". See võimaldab failide jagamist teie Macis ja võimaldab failide ja kaustade jagamist teiste kasutajate ja teiste võrgus olevate arvutitega.
Aktiveerige failide jagamine. Märkige vasakpoolses raamis ruut "Failide jagamine". See võimaldab failide jagamist teie Macis ja võimaldab failide ja kaustade jagamist teiste kasutajate ja teiste võrgus olevate arvutitega.  Lisage kaustad, mida soovite jagada. Finderi akna avamiseks klõpsake nuppu "+". Leidke kaustad, mida soovite jagada. Kui soovite kindlat faili jagada, peate selle jaoks looma spetsiaalse kausta. Kui olete kausta valinud, klõpsake nuppu Lisa.
Lisage kaustad, mida soovite jagada. Finderi akna avamiseks klõpsake nuppu "+". Leidke kaustad, mida soovite jagada. Kui soovite kindlat faili jagada, peate selle jaoks looma spetsiaalse kausta. Kui olete kausta valinud, klõpsake nuppu Lisa.  Jagage kausta Windowsi arvutitega. Vaikimisi on jagatud kaust juurdepääsetav ainult teistele Maci arvutitele. Kui soovite kausta Windowsi kasutajatega jagada, valige jagatud kaustade loendist kaust ja klõpsake nuppu Suvandid. Märkige ruut "Failide ja kaustade jagamine SMB-ga (Windows)" ja klõpsake nuppu Valmis.
Jagage kausta Windowsi arvutitega. Vaikimisi on jagatud kaust juurdepääsetav ainult teistele Maci arvutitele. Kui soovite kausta Windowsi kasutajatega jagada, valige jagatud kaustade loendist kaust ja klõpsake nuppu Suvandid. Märkige ruut "Failide ja kaustade jagamine SMB-ga (Windows)" ja klõpsake nuppu Valmis. - Selle abil saate määrata kausta õigused.
- Määrake kausta õigused. Valige jagatud kaustade loendist kaust. Paremal olev kasutajate loend näitab, millised kasutajad parajasti kausta kasutavad. Klõpsake nuppu "+" või "-" kasutajate lisamiseks või nende eemaldamiseks kasutajate loendist, kellel on juurdepääs.

3. meetod 3-st: Linux
Juurdepääs ühisele Windowsi kaustale
 Installige ühiskausta ühendamiseks tarkvara. Jagatud Windowsi kausta pääsemiseks peate installima SMB-protokollid. Selleks avage terminal (Ctrl+Alt+T.) ja tippige sudo apt-get install cifs-utils.
Installige ühiskausta ühendamiseks tarkvara. Jagatud Windowsi kausta pääsemiseks peate installima SMB-protokollid. Selleks avage terminal (Ctrl+Alt+T.) ja tippige sudo apt-get install cifs-utils.  Looge kaust, mis toimiks jagatud kausta ühendamise asukohana. Looge kaust sinna, kuhu see on hõlpsasti juurdepääsetav. Seda saate teha GUI töölaual või käsust Terminal mkdir. Näiteks töölauale kausta nimega "sharedfolder" loomiseks tippige mkdir ~ / töölaud / jagatud kaust.
Looge kaust, mis toimiks jagatud kausta ühendamise asukohana. Looge kaust sinna, kuhu see on hõlpsasti juurdepääsetav. Seda saate teha GUI töölaual või käsust Terminal mkdir. Näiteks töölauale kausta nimega "sharedfolder" loomiseks tippige mkdir ~ / töölaud / jagatud kaust.  Paigaldage kaust. Kui olete kausta pannud toimima jagatud kausta ühenduskohana, saate selle linkida Linuxi arvutiga. Avage uuesti terminal ja sisestage järgmine käsk (eeldades kausta "sharedfolder" loomise eelmist näidet):
Paigaldage kaust. Kui olete kausta pannud toimima jagatud kausta ühenduskohana, saate selle linkida Linuxi arvutiga. Avage uuesti terminal ja sisestage järgmine käsk (eeldades kausta "sharedfolder" loomise eelmist näidet): - sudo mount.cifs //Windowsiarvuti nimi/Jagatud kaust / Kodu /kasutajanimi/ Töölaud / jagatud kaust -o kasutaja =WindowsUsername
- Teilt küsitakse Linuxi installi juurparooli ja Windowsi kasutajakonto parooli.
 Avatud kaust. Failidele pääsete juurde, kui avate ühendatud kausta. Saate faile lisada ja eemaldada nagu igas muus kaustas. Terminali abil saate ka ühiskasutuses olevale failile juurde pääseda.
Avatud kaust. Failidele pääsete juurde, kui avate ühendatud kausta. Saate faile lisada ja eemaldada nagu igas muus kaustas. Terminali abil saate ka ühiskasutuses olevale failile juurde pääseda.
Looge jagatud kaust
 Installige Samba. Samba on avatud lähtekoodiga tarkvara, mis võimaldab teil kaustu Windowsi kasutajatega jagada. Samba saate installida terminali kaudu käsuga sudo apt-get install samba.
Installige Samba. Samba on avatud lähtekoodiga tarkvara, mis võimaldab teil kaustu Windowsi kasutajatega jagada. Samba saate installida terminali kaudu käsuga sudo apt-get install samba. - Kui Samba on installitud, looge käsuga kasutajanimi smbpasswd -a kasutajanimi. Samuti palutakse teil luua parool.

 Looge kataloog, mida soovite jagada. Võite kasutada mis tahes olemasolevat kataloogi, kuid võib olla kasulik hõlpsasti eristada, milliseid katalooge teiste arvutitega jagatakse. Kasutage käsku mkdir kausta loomiseks.
Looge kataloog, mida soovite jagada. Võite kasutada mis tahes olemasolevat kataloogi, kuid võib olla kasulik hõlpsasti eristada, milliseid katalooge teiste arvutitega jagatakse. Kasutage käsku mkdir kausta loomiseks.  Avage Samba konfiguratsioonifail. Tüüp sudo vi /etc/samba/smb.conf. Võite kasutada mis tahes failiredaktorit, "vi" on vaid näide. Samba konfiguratsioonifail avaneb redaktoris.
Avage Samba konfiguratsioonifail. Tüüp sudo vi /etc/samba/smb.conf. Võite kasutada mis tahes failiredaktorit, "vi" on vaid näide. Samba konfiguratsioonifail avaneb redaktoris. - Kerige faili lõpuni ja lisage järgmised read:
- Vajadusel saate seadeid muuta, näiteks muuta kausta ainult kirjutuskaitstavaks või mitte avalikuks.
- Faili jaoks saate luua mitu kirjet mitme jagatud kausta jaoks.

 Salvestage fail. Salvestage konfiguratsioonifail ja sulgege redaktor. Taaskäivitage SMB teenus käsuga sudo teenuse smbd taaskäivitamine. See laadib konfiguratsioonifaili uuesti ja rakendab sätted jagatud kausta.
Salvestage fail. Salvestage konfiguratsioonifail ja sulgege redaktor. Taaskäivitage SMB teenus käsuga sudo teenuse smbd taaskäivitamine. See laadib konfiguratsioonifaili uuesti ja rakendab sätted jagatud kausta.  Leidke oma IP-aadress. Windowsi kaustaga linkimiseks vajate Linuxi arvuti IP-aadressi. Tüüp ifconfig Terminalis ja kirjutage aadress üles.
Leidke oma IP-aadress. Windowsi kaustaga linkimiseks vajate Linuxi arvuti IP-aadressi. Tüüp ifconfig Terminalis ja kirjutage aadress üles.  Avage kaust Windowsis. Looge oma Windowsi arvutis uus otsetee, klõpsates hiire parema nupuga ja valides Uus → Otsetee. IP-aadressi abil märkige Linuxis loodud kausta asukoht: \IP-aadresskausta nimi. Klõpsake nuppu Edasi, andke otseteele nimi ja klõpsake siis nuppu Lõpeta või Välja. Uue otsetee avamine võimaldab teil vaadata jagatud kausta sisu.
Avage kaust Windowsis. Looge oma Windowsi arvutis uus otsetee, klõpsates hiire parema nupuga ja valides Uus → Otsetee. IP-aadressi abil märkige Linuxis loodud kausta asukoht: \IP-aadresskausta nimi. Klõpsake nuppu Edasi, andke otseteele nimi ja klõpsake siis nuppu Lõpeta või Välja. Uue otsetee avamine võimaldab teil vaadata jagatud kausta sisu.
Hoiatused
- Jälgige, kellele annate juurdepääsu jagatud kaustadele. Kui on sisu, mida te ei soovi, et keegi näeks, muudaks või kustutaks, tühistage kindlasti kausta jagamine õigusi reguleerides.
- Kaitsmata traadita võrgud võimaldavad läheduses asuvate traadita ühendustega kasutajatel juurdepääsu teie kaustadele mitte teada.