Autor:
Frank Hunt
Loomise Kuupäev:
13 Märts 2021
Värskenduse Kuupäev:
27 Juunis 2024

Sisu
- Astuda
- 1. meetod kolmest: näo ID-ga
- 2. meetod 3-st: koodi ja Touch ID-ga
- Meetod 3/3: avage puudega iPad
iPadid sisaldavad mitmesuguseid turvaelemente, mis võimaldavad teil seadme lukustada ja oma andmeid turvaliselt hoida. Kui proovite iPadi liiga palju kordi avada, keelatakse see turvalisuse huvides. Kui see juhtub, saate parooli lähtestada, taastades oma iPadi tehaseseaded. Niikaua kui olete oma iPadi oma arvutis iCloudi varundanud, ei kaota te selle protsessi käigus mingeid andmeid. See artikkel õpetab teile, kuidas oma iPadi ekraan avada ja mida teha, kui teie iPad pärast mitut ebaõnnestunud sisselogimiskatset välja lülitatakse.
Astuda
1. meetod kolmest: näo ID-ga
 Vajutage iPadi ülemist nuppu. See asub tahvelarvuti ülaservas. See äratab ekraani üles.
Vajutage iPadi ülemist nuppu. See asub tahvelarvuti ülaservas. See äratab ekraani üles. - Ekraani saate sisse lülitada ka seda vajutades.
 Vaadake oma iPadi. Hoidke oma iPadist umbes 25–50 cm või käe pikkust.
Vaadake oma iPadi. Hoidke oma iPadist umbes 25–50 cm või käe pikkust. - Kui kannate näomaski, palutakse teil kinnitamiseks sisestada oma parool.
- Ärge katke kaamerat kogemata sõrmega.
 Pühkige ekraani alt üles. Kui teie nägu on tuvastatud, ilmub lukustamata tabaluku ikoon - pühkige ekraani allservast üles, et oma iPad avada.
Pühkige ekraani alt üles. Kui teie nägu on tuvastatud, ilmub lukustamata tabaluku ikoon - pühkige ekraani allservast üles, et oma iPad avada.
2. meetod 3-st: koodi ja Touch ID-ga
 Vajutage nuppu Start või ülemist nuppu. Kui teie iPadil on ekraani allosas suur Kodunupp, vajutage seda. Kui nuppu Start pole, kasutage ülaosas asuvat nuppu.
Vajutage nuppu Start või ülemist nuppu. Kui teie iPadil on ekraani allosas suur Kodunupp, vajutage seda. Kui nuppu Start pole, kasutage ülaosas asuvat nuppu. - Kui teil on lubatud Touch ID, vajutage nupule vajutamiseks Touch ID jaoks kasutatavat sõrme. See avab teie iPadi automaatselt.
- Kui Touch ID ei registreeru, peate selle õigeks lugemiseks võib-olla sõrme pöörama või ümber paigutama.
 Sisestage oma parool. Kui teie parool on aktsepteeritud, avatakse teie iPadi ekraan.
Sisestage oma parool. Kui teie parool on aktsepteeritud, avatakse teie iPadi ekraan. - Kui sisestate koodi 10 korda valesti, on kood vale.
Meetod 3/3: avage puudega iPad
 Vaadake väljalülitamisteadet. Kui näete oma iPadis teadet, mis ütleb, et see on keelatud, on see tingitud sellest, et olete ekraani avamiseks liiga palju kordi ebaõnnestunult proovinud. Kui teil palutakse proovida uuesti pärast määratud aja möödumist (näiteks 1 minut või 15 minutit), ärge paanitsege - proovige lihtsalt pärast seda aega uuesti. Kuid pärast 10 valet katset jääb teie iPad välja lülitatuks, kuni taastate seadme tehaseseaded.
Vaadake väljalülitamisteadet. Kui näete oma iPadis teadet, mis ütleb, et see on keelatud, on see tingitud sellest, et olete ekraani avamiseks liiga palju kordi ebaõnnestunult proovinud. Kui teil palutakse proovida uuesti pärast määratud aja möödumist (näiteks 1 minut või 15 minutit), ärge paanitsege - proovige lihtsalt pärast seda aega uuesti. Kuid pärast 10 valet katset jääb teie iPad välja lülitatuks, kuni taastate seadme tehaseseaded. - Niikaua kui olete iPadist arvutisse iCloudi varundanud, peaksite kõik oma seaded ja failid hõlpsasti oma kohale tagasi saama. Kui te pole varukoopiat teinud, võite need failid ja seaded igaveseks kaotanud.
- Ärge veel oma iPadi arvutiga ühendage - kõigepealt peate iPadi viima taasterežiimi.
 Lülitage oma iPad välja. Need toimingud erinevad sõltuvalt sellest, kas teie iPad kasutab Face ID-d või on sellel nupp Avaleht:
Lülitage oma iPad välja. Need toimingud erinevad sõltuvalt sellest, kas teie iPad kasutab Face ID-d või on sellel nupp Avaleht: - „Kui teie iPadil on nuppu Start”: vajutage ja hoidke all ülemist nuppu ja nuppu Kodu, kuni kuvatakse liugur Toide välja. IPadi väljalülitamiseks lohistage lülitit.
- „Kui teie iPadil pole nuppu Kodu”: vajutage ja hoidke samaaegselt nuppu Kodu ning üht helitugevuse nuppu. Kui ilmub liugur Toide välja, lohistage see iPadi väljalülitamiseks.
 Hoidke ülanuppu (või nuppu Avaleht, kui teil seda on) ja hoidke seda all, kuni iPad arvutiga ühendub. Hoidke seda nuppu all, kuni iPad ühendub välgukaabliga arvutiga. Kui näete oma iPadis taasterežiimi ekraani, saate sõrme nupust vabastada - sellel on arvuti pilt ja laadimiskaabel.
Hoidke ülanuppu (või nuppu Avaleht, kui teil seda on) ja hoidke seda all, kuni iPad arvutiga ühendub. Hoidke seda nuppu all, kuni iPad ühendub välgukaabliga arvutiga. Kui näete oma iPadis taasterežiimi ekraani, saate sõrme nupust vabastada - sellel on arvuti pilt ja laadimiskaabel.  Avage Finder (Mac) või iTunes (Windows). Finder on kahevärviline naeratuse ikoon Maci ekraani allosas asuvas dokis. Kui kasutate Windowsi, avage iTunes - see on Windowsi menüüs.
Avage Finder (Mac) või iTunes (Windows). Finder on kahevärviline naeratuse ikoon Maci ekraani allosas asuvas dokis. Kui kasutate Windowsi, avage iTunes - see on Windowsi menüüs.  Valige oma iPad. Kui kasutate Finderit, klõpsake vasakul paneelil oma iPadi nimel. Kui kasutate iTunesit, klõpsake iTunes'i vasakus ülanurgas ikooni iPad.
Valige oma iPad. Kui kasutate Finderit, klõpsake vasakul paneelil oma iPadi nimel. Kui kasutate iTunesit, klõpsake iTunes'i vasakus ülanurgas ikooni iPad.  kliki Taastuma. See on keskel asuv valik, kui ühendate iPadi taasterežiimis iTunes'i või Finderiga. Taasteprotsessi alustamiseks laadib iTunes või Finder nüüd tarkvara alla. Jätkamiseks järgige ekraanil kuvatavaid juhiseid.
kliki Taastuma. See on keskel asuv valik, kui ühendate iPadi taasterežiimis iTunes'i või Finderiga. Taasteprotsessi alustamiseks laadib iTunes või Finder nüüd tarkvara alla. Jätkamiseks järgige ekraanil kuvatavaid juhiseid. 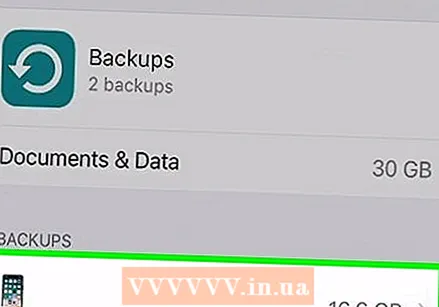 Seadistage oma iPad. Kui iPad on taastatud, peate selle lähtestama, nagu oleks see uus. See võimaldab teil valida uue koodi ja seadistada uued turvafunktsioonid, näiteks Touch ID või Face ID.
Seadistage oma iPad. Kui iPad on taastatud, peate selle lähtestama, nagu oleks see uus. See võimaldab teil valida uue koodi ja seadistada uued turvafunktsioonid, näiteks Touch ID või Face ID. - Installimise ajal küsitakse teilt, kas soovite taastada iCloudi või arvuti varukoopiast - valige kindlasti varundamisest taastamise võimalus, et saaksite oma failid ja seaded tagasi.



