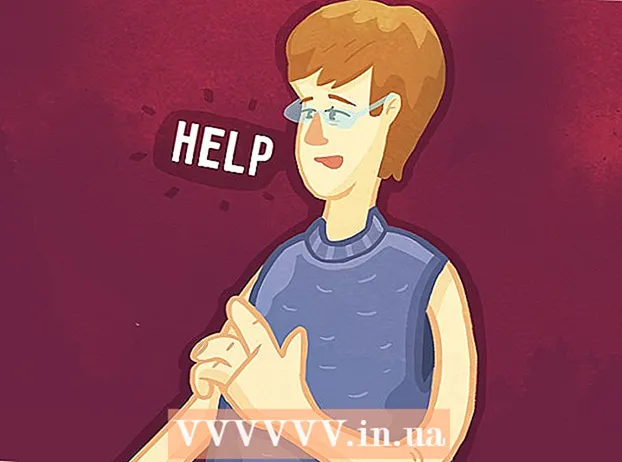Autor:
Tamara Smith
Loomise Kuupäev:
19 Jaanuar 2021
Värskenduse Kuupäev:
1 Juuli 2024
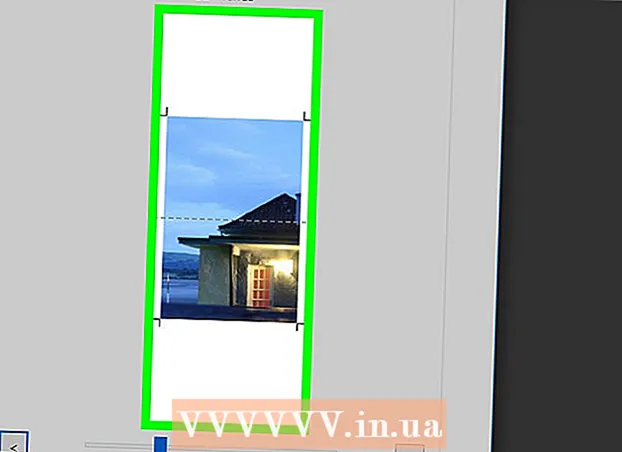
Sisu
See artikkel näitab teile, kuidas arvutisse või Maci printida suur mitmeleheline pilt.
Astuda
1. osa 2-st: Rasterbatori kasutamine pildi suurendamiseks
 Minema https://rasterbator.net/ brauseris. Rasterbator on populaarne veebisait plakati suurusega kunsti loomiseks. See sait töötab nii Windowsi kui ka MacOS-i jaoks.
Minema https://rasterbator.net/ brauseris. Rasterbator on populaarne veebisait plakati suurusega kunsti loomiseks. See sait töötab nii Windowsi kui ka MacOS-i jaoks.  kliki Looge oma plakat.
kliki Looge oma plakat. Valige lähtepilt. Selleks on kolm võimalust:
Valige lähtepilt. Selleks on kolm võimalust: - Kui pilt on võrgus, tippige või kleepige URL tühjale väljale „Laadi URL-ist” ja seejärel klõpsake nuppu Laadi.
- Kui pilt on arvutis, klõpsake arvuti Exploreri avamiseks nuppu "Otsi ...". Valige pilt, klõpsake nuppu "Ava" ja seejärel nuppu "Laadi üles".
- Teine viis pildi arvutist üleslaadimiseks on lohistada see kasti "Lohistage pildifail siia".
 Valige oma paberisätted. Jaotises „Paberisätted“ saate valida soovitud suvandid.
Valige oma paberisätted. Jaotises „Paberisätted“ saate valida soovitud suvandid. - Valige esimesest rippmenüüst prinditava paberi suurus ja formaat, näiteks "A5" või "A4".
- Valige kas vorming „Portree” (suur) või „Maastik” (lai).
- Vaikimisi marginaali suurus on 10 mm, mis peaks enamiku koduprinterite puhul töötama.Veerised on vajalikud, kuna enamik printereid ei prindi paberi servani. Kui veerised on liiga väikesed, jääb osa pildist puudu - kui need on liiga suured, saate ikkagi servi kärpida.
- Kattuvuse abil on veeriste kärpimisel piltide ühendamine lihtne, sest pilt kattub külgnevatel lehtedel kergelt. Parimate tulemuste saamiseks märkige ruut "Kattuvad lehed 5 mm võrra".
 Valige oma plakati suurus. Jaotises "Väljundi suurus" määratakse teie plakati suurus pildi moodustavate lehtede arvu põhjal. Mida suurem on lehtede arv, seda suurem on ka plakati suurus.
Valige oma plakati suurus. Jaotises "Väljundi suurus" määratakse teie plakati suurus pildi moodustavate lehtede arvu põhjal. Mida suurem on lehtede arv, seda suurem on ka plakati suurus. - Sisestage esimesse kasti lehtede arv.
- Valige rippmenüüst "lai" või "kõrge".
- Näiteks kui sisestate kasti 6 lehekülge "ja" lai ", faili laius on 6 lehekülge. Rasterbator arvutab välja, mitu lehekülge peab plakat olema, et see pildile kõige paremini sobiks.
- Kui valite "kõrge", on eelvaate pilt 6 lehekülge kõrge ja Rasterbator määrab pildi suuruse põhjal laiuse.
- Eelvaate ruudustiku read näitavad, mitu lehte te kasutate.
 kliki Jätka.
kliki Jätka. Valige stiil. Rasterbator võimaldab teil valida mitmesuguste stiilide vahel, et lisada oma plakatile kunstilisi efekte. Klõpsake stiilil (pildil kuvatakse eelvaade) või valige selle etapi vahele jätmiseks "No Effects".
Valige stiil. Rasterbator võimaldab teil valida mitmesuguste stiilide vahel, et lisada oma plakatile kunstilisi efekte. Klõpsake stiilil (pildil kuvatakse eelvaade) või valige selle etapi vahele jätmiseks "No Effects". - "Pooltoon" ja "Mustvalge pooltoon" on populaarsed valikud, mis printivad pooltoonis stiilis, mis koosneb paljudest punktidest.
 kliki Jätka.
kliki Jätka. Valige oma värvieelistused. Kui olete stiili valinud, saate valida lõpptoote jaoks lisavõimalused.
Valige oma värvieelistused. Kui olete stiili valinud, saate valida lõpptoote jaoks lisavõimalused. - Kui valisite „Efekte”, ei mõjuta ükski menüüvalik teie plakatit.
 kliki Jätka.
kliki Jätka. Valige oma lõplikud stiilivalikud. Need valikud varieeruvad sõltuvalt teie valitud stiilist.
Valige oma lõplikud stiilivalikud. Need valikud varieeruvad sõltuvalt teie valitud stiilist. - Kui te pole stiili valinud, saate ekraani ülaosas olevast rippmenüüst siiski oma tootele lisafekte lisada. Kui otsustate seda mitte kasutada, valige menüüst "Suurenda".
- Veeriste kärpimise hõlbustamiseks märkige ruut valiku "Lõika märgid" kõrval. See ei ole kohustuslik ja pole vajalik, kui olete lisanud 5 mm kattuvuse.
 kliki Täielik X-lehe plakat!. "X" tähistab lehtede arvu, millele printite. Veebisait loob nüüd teie pildi.
kliki Täielik X-lehe plakat!. "X" tähistab lehtede arvu, millele printite. Veebisait loob nüüd teie pildi.  Laadige alla pdf. Valmis pildi allalaadimiseks klõpsake nuppu "OK" või "Salvesta" (valikud varieeruvad sõltuvalt arvutist ja brauserist).
Laadige alla pdf. Valmis pildi allalaadimiseks klõpsake nuppu "OK" või "Salvesta" (valikud varieeruvad sõltuvalt arvutist ja brauserist).
2. osa 2-st: pildi printimine
 Avage PDF. Topeltklõpsake failil, mille laadisite alla Rasterbatorist, et avada see oma arvuti PDF-vaikelugejaga.
Avage PDF. Topeltklõpsake failil, mille laadisite alla Rasterbatorist, et avada see oma arvuti PDF-vaikelugejaga. - Rasterbator soovitab kasutada Adobe X Readerit, kuid iga lugeja on hea.
 Klõpsake menüüd Fail. Kui kasutate Windowsi, on see menüüriba PDF-lugeri ülaosas. Kui kasutate Maci, on menüüriba ekraani ülaosas.
Klõpsake menüüd Fail. Kui kasutate Windowsi, on see menüüriba PDF-lugeri ülaosas. Kui kasutate Maci, on menüüriba ekraani ülaosas.  kliki Prindi. See avab teie arvuti printimisvalikud.
kliki Prindi. See avab teie arvuti printimisvalikud.  Valige oma printer. Kui printerit, mida soovite kasutada, ei kuvata rippmenüüs „Printer”, klõpsake selle valimiseks rippmenüül.
Valige oma printer. Kui printerit, mida soovite kasutada, ei kuvata rippmenüüs „Printer”, klõpsake selle valimiseks rippmenüül.  Valige paberi formaat. Klõpsake nuppu "Size" või "Paper Size" ja valige seejärel Rastorbatoris valitud suurus.
Valige paberi formaat. Klõpsake nuppu "Size" või "Paper Size" ja valige seejärel Rastorbatoris valitud suurus.  Valige suvand "Sobita skaalale". Kui kasutate Maci, peate printeri suvandite nägemiseks klõpsama nuppu "Kuva üksikasjad".
Valige suvand "Sobita skaalale". Kui kasutate Maci, peate printeri suvandite nägemiseks klõpsama nuppu "Kuva üksikasjad". - MacOS-is peate valima "Fit to Scale".
- Kui kasutate Adobe Readeri Windowsi jaoks, märkige jaotises "Paberi suurus ja käsitsemine" valik "Kohanda".
 Veenduge, et teie printer pole seadistatud printima paberi mõlemale küljele. Kui soovite, et plakatit trükitaks õigesti, tuleb iga leht eraldi printida.
Veenduge, et teie printer pole seadistatud printima paberi mõlemale küljele. Kui soovite, et plakatit trükitaks õigesti, tuleb iga leht eraldi printida. - Kui kasutate Windowsi, veenduge, et "Prindi mõlemale poolele" EI OLE märgitud.
- Kui kasutate macOS-i, valige printeri ekraani keskel olevast rippmenüüst "View" ja veenduge Dupleks "on seatud väärtusele" Puudub ".
 kliki Prindi. See saadab teie plakati printerisse.
kliki Prindi. See saadab teie plakati printerisse.  Paigutage lehed järjekorras. Selleks on kõige parem kasutada suurt pinda. Kui olete printinud pildi mitmele lehele, võib olla keeruline kindlaks teha, milline leht peaks minema. Õnneks on iga lehe paremas alanurgas marker, mis ütleb, kuidas lehti omavahel ühendada.
Paigutage lehed järjekorras. Selleks on kõige parem kasutada suurt pinda. Kui olete printinud pildi mitmele lehele, võib olla keeruline kindlaks teha, milline leht peaks minema. Õnneks on iga lehe paremas alanurgas marker, mis ütleb, kuidas lehti omavahel ühendada.  Kärbi veerised. Kärpimiseks kasutage pildi välisküljel olevaid märgistusi. Sirgeks lõikamiseks on kõige parem kasutada joonlauda ja kasulikku nuga.
Kärbi veerised. Kärpimiseks kasutage pildi välisküljel olevaid märgistusi. Sirgeks lõikamiseks on kõige parem kasutada joonlauda ja kasulikku nuga.  Ühendage oma lehed, et moodustada üks suur pilt. Võite kasutada ükskõik millist meetodit, mis teile meeldib, näiteks linti, liimida see tahvlile või kinnitada iga leht oma seina külge.
Ühendage oma lehed, et moodustada üks suur pilt. Võite kasutada ükskõik millist meetodit, mis teile meeldib, näiteks linti, liimida see tahvlile või kinnitada iga leht oma seina külge. - Kui plakat lamab tagurpidi põrandal, võib olla kasulik kasutada väikest kõrvuti maalriteipi iga külgneva lehe serval. Nii saate kogu asja kergemini liigutada.