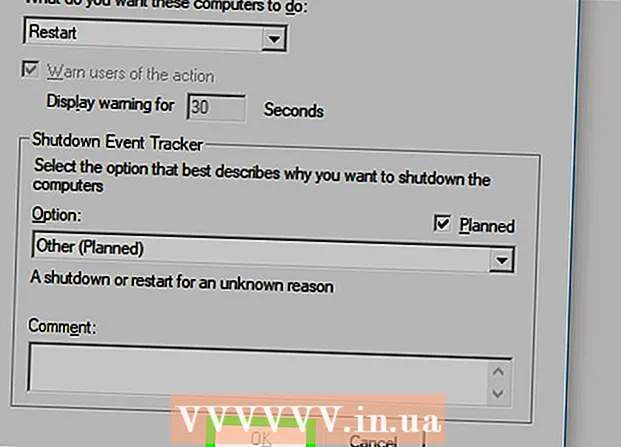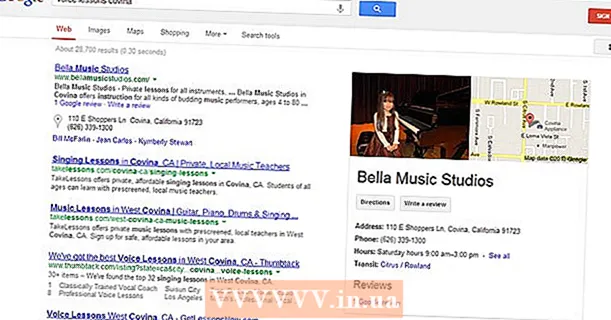Autor:
Roger Morrison
Loomise Kuupäev:
4 September 2021
Värskenduse Kuupäev:
19 Juunis 2024
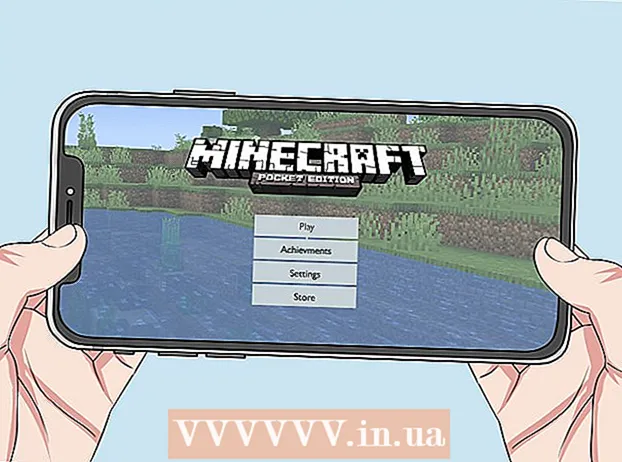
Sisu
Kohandatud kaardid ja mängud on Minecrafti populaarne aspekt. Paljud reklaamid on avaldanud kaarte ja mängurežiime, et mängijad saaksid neid alla laadida ja nendega lõbutseda. Kohandatud kaartide lisamine on Minecrafti arvutiversioonide jaoks üsna lihtne protseduur ja Minecrafti PE jaoks Androidi ja iOS-i puhul natuke keerulisem. Sõltumata versioonist saate uue kaardi mängida mõne minuti jooksul, et seda mängida.
Astuda
1. meetod 3-st: PC, Mac ja Linux
 Laadige alla kaardifail. Erinevate Minecrafti fännisaitide kaudu on veebis saadaval arvukalt kasutajakaarte. Otsige lihtsalt "maps minecraft", et leida rohkem kaarte, kui jõuate kunagi mängida. Enamikul kaardiloenditel on sirvimiseks kasutajate hinnangud ja kommentaarid, nii et väikese otsimisega leiate sobivaima kaardi proovimiseks.
Laadige alla kaardifail. Erinevate Minecrafti fännisaitide kaudu on veebis saadaval arvukalt kasutajakaarte. Otsige lihtsalt "maps minecraft", et leida rohkem kaarte, kui jõuate kunagi mängida. Enamikul kaardiloenditel on sirvimiseks kasutajate hinnangud ja kommentaarid, nii et väikese otsimisega leiate sobivaima kaardi proovimiseks. - Kaardid on tavaliselt ZIP- või rar-vormingus. Zip-faile saab avada ilma täiendava tarkvarata, kuid rar nõuab eraldi programmi. Võite kasutada WinRARi tasuta prooviversiooni (rarlab.com) Windowsis või avatud lähtekoodiga programmis 7-Zip (7-zip.org). Macis saate kasutada tasuta rakendust Unarchiver, mis on saadaval Mac App Store'ist. Lisateabe saamiseks lugege artikleid rar-failide avamise kohta.
- Mõelge Minecrafti versioonile, milleks kaart on mõeldud. Enne mängu alustamist saate käivitusprogrammis muuta oma Minecrafti versiooni, et saaksite mängida vanemate versioonide jaoks loodud kaarte.
 Väljavõtke kaardifail. Paremklõpsake allalaaditud kaardifailil ja valige "Extract File", et failid uude kausta ekstraktida. Kausta nimi on sama nagu allalaaditud kaardifail.
Väljavõtke kaardifail. Paremklõpsake allalaaditud kaardifailil ja valige "Extract File", et failid uude kausta ekstraktida. Kausta nimi on sama nagu allalaaditud kaardifail.  Avage eraldatud kaust. Avage äsja loodud kaust, tõmmates kaardifail välja. Tavaliselt näete a _MACOSXkaust ja kaust, millel on sama nimi kui kaardifailil. Jätke see aken kõigepealt avatuks.
Avage eraldatud kaust. Avage äsja loodud kaust, tõmmates kaardifail välja. Tavaliselt näete a _MACOSXkaust ja kaust, millel on sama nimi kui kaardifailil. Jätke see aken kõigepealt avatuks. - Kui avate kaardi nimega kausta, näete mitut faili ja kausta, sealhulgas ühe level.dat, andmedkaust ja mõned muud failid. Pärast failide olemasolu kontrollimist naaske eelmisesse kausta.
 Avage kaust säästab alates Minecraftist. Asukoht sõltub kasutatavast operatsioonisüsteemist:
Avage kaust säästab alates Minecraftist. Asukoht sõltub kasutatavast operatsioonisüsteemist: - Windows - Vajutage ⊞ Võida või klõpsake menüü Start avamiseks nuppu Start. Sisestage "% appdata%" ja vajutage ↵ Sisestage. Ava .minecraftkaust, mis asub rakenduse loendi ülaosas % äppiandmed%kaust on olemas. Avage kaust säästab. Näete kõigi salvestatud mängude kaustade loendit.
- Mac - Hoidke klahvi ⌥ variant ja klõpsake menüüd Mine. Valige menüüst Mine valik „Teek”. Topeltklõpsake kaustal Rakenduse tugi ja avage kaust Minecraft. Lõpuks avage kaust säästab. Kõik salvestatud maailmad on siin eraldi kaustades loetletud.
- Linux - Avage kaust Kasutaja (teie nimi) ja seejärel .minecraft. Topeltklõpsake kaustal säästab. Näete kõigi salvestatud maailmade loendit.
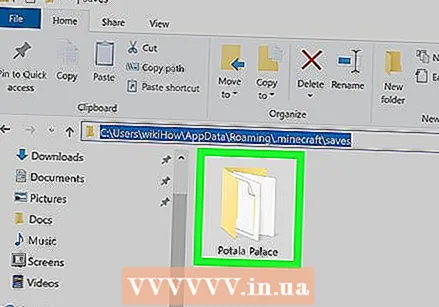 Kopeerige kausta kaust kausta säästab. Kopeerige faili sisaldav kaardikaust level.dat ja kausta andmed kausta teisest aknast säästab.
Kopeerige kausta kaust kausta säästab. Kopeerige faili sisaldav kaardikaust level.dat ja kausta andmed kausta teisest aknast säästab. 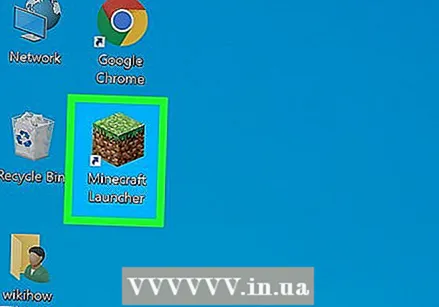 Käivitage Minecraft. Pärast kaardifailide kopeerimist võite hakata mängima! Käivitage Minecrafti käivitaja ja alustage mängu.
Käivitage Minecraft. Pärast kaardifailide kopeerimist võite hakata mängima! Käivitage Minecrafti käivitaja ja alustage mängu. - Kui proovite mängida kaarti vanemast versioonist, muutke enne mängimist kindlasti oma profiili. Klõpsake käivitusprogrammis nuppu "Muuda profiili", seejärel klõpsake menüü "Kasuta versiooni", et laadida mängude versioon, mida soovite mängida.
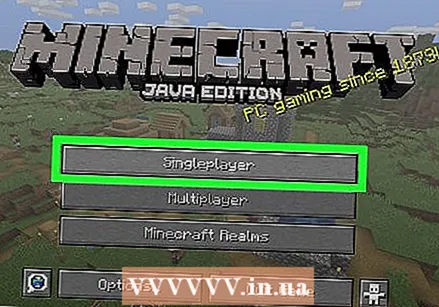 Avage ühe mängija menüü. See annab teile ülevaate kõigist teie salvestatud maailmadest. Teie uus kaart on selles loendis. Seejärel saate failist "salvestused" kustutada teised maailmad.
Avage ühe mängija menüü. See annab teile ülevaate kõigist teie salvestatud maailmadest. Teie uus kaart on selles loendis. Seejärel saate failist "salvestused" kustutada teised maailmad.  Leidke ja laadige oma uus kaart. Sageli on uus kaart nimekirja lõpus, kuid see pole alati nii. Sirvige loendit, kuni leiate kaardi, seejärel topeltklõpsake seda kaardi laadimiseks.
Leidke ja laadige oma uus kaart. Sageli on uus kaart nimekirja lõpus, kuid see pole alati nii. Sirvige loendit, kuni leiate kaardi, seejärel topeltklõpsake seda kaardi laadimiseks.
2. meetod 3-st: Android
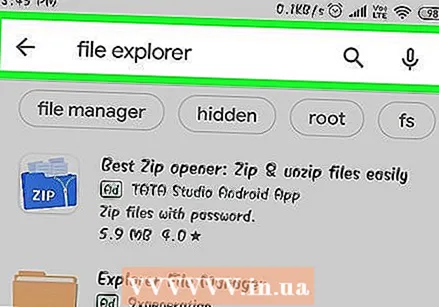 Laadige alla ja installige failihalduri rakendus, mis toetab arhiivifaile. Teil on vaja failihaldurit, mis võimaldab ZIP-faile avada. Kasutate seda rakendust kaardifailide väljavõtmiseks ja seejärel oma Minecrafti PE maailmakaardile kopeerimiseks.
Laadige alla ja installige failihalduri rakendus, mis toetab arhiivifaile. Teil on vaja failihaldurit, mis võimaldab ZIP-faile avada. Kasutate seda rakendust kaardifailide väljavõtmiseks ja seejärel oma Minecrafti PE maailmakaardile kopeerimiseks. - Selle jaoks on üks populaarsemaid failihaldureid ASTRO, mis on tasuta saadaval Google Play poest. Võite kasutada ka failihaldurit nagu ES File Explorer, mis on samuti tasuta.
 Laadige alla kaardifail. Veenduge, et kaardifail ühilduks Minecraft PE-ga, mitte arvuti versiooniga. Valige kindlasti kaart, mis sobib teie Minecraft PE versiooniga, kuna versiooni pole nii lihtne muuta kui arvutis.
Laadige alla kaardifail. Veenduge, et kaardifail ühilduks Minecraft PE-ga, mitte arvuti versiooniga. Valige kindlasti kaart, mis sobib teie Minecraft PE versiooniga, kuna versiooni pole nii lihtne muuta kui arvutis. - Oma Minecrafti versiooni näete Minecraft PE peamenüüs.
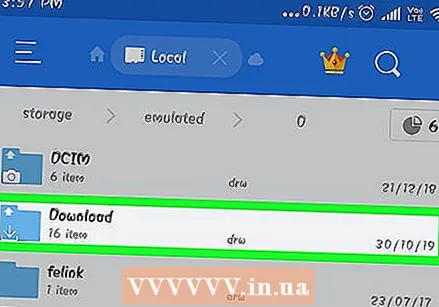 Avage kaust Allalaadimised failihalduri rakenduses. Teie failihaldur kuvab kõik teie Android-seadme kaustad. Leiate Allalaadimisedkaust juurkataloogis.
Avage kaust Allalaadimised failihalduri rakenduses. Teie failihaldur kuvab kõik teie Android-seadme kaustad. Leiate Allalaadimisedkaust juurkataloogis. 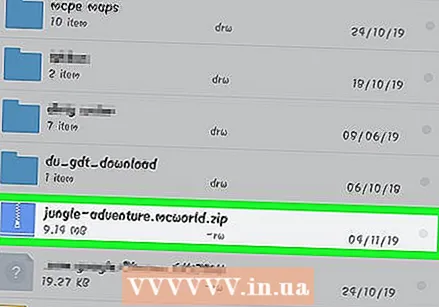 Puudutage selle avamiseks allalaaditud kaarti. Puudutage kaardi ZIP-faili, et selle sisu vaadata. Te peaksite nägema kausta allalaaditud kaardi nimega.
Puudutage selle avamiseks allalaaditud kaarti. Puudutage kaardi ZIP-faili, et selle sisu vaadata. Te peaksite nägema kausta allalaaditud kaardi nimega.  Hoidke arhiivifailis kausta all. See avab menüü kausta suvanditega.
Hoidke arhiivifailis kausta all. See avab menüü kausta suvanditega.  Valige menüüst "Kopeeri". See kopeerib kausta, nii et saate selle mujale kleepida.
Valige menüüst "Kopeeri". See kopeerib kausta, nii et saate selle mujale kleepida.  Navigeerige kausta mängud. Selle leiate oma peakataloogist kaustaga samas asukohas Allalaadimised.
Navigeerige kausta mängud. Selle leiate oma peakataloogist kaustaga samas asukohas Allalaadimised.  Avage kaust com.mojangja siis minecraftWorldskausta. See sisaldab kaarti iga teie salvestatud maailma kohta.
Avage kaust com.mojangja siis minecraftWorldskausta. See sisaldab kaarti iga teie salvestatud maailma kohta.  Puudutage ja hoidke tühja ruumi ning valige käsk "Kleebi". See kleebib uue kaardikausta kausta minecraftWorlds.
Puudutage ja hoidke tühja ruumi ning valige käsk "Kleebi". See kleebib uue kaardikausta kausta minecraftWorlds. 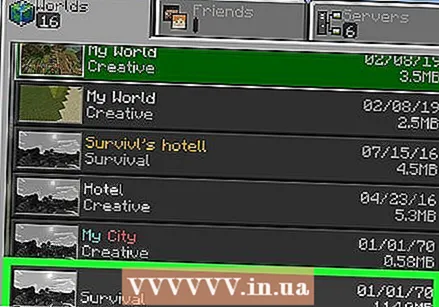 Käivitage Minecraft PE ja valige uus kaart. Teie uus kaart on salvestatud maailmade loendis. See on tavaliselt lõpus, kuid seda võib leida ka mujalt loendist.
Käivitage Minecraft PE ja valige uus kaart. Teie uus kaart on salvestatud maailmade loendis. See on tavaliselt lõpus, kuid seda võib leida ka mujalt loendist.
3. meetod 3-st: iOS
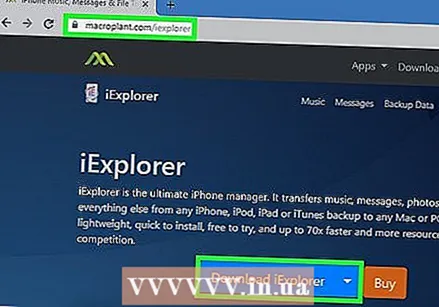 Installige iExplorer arvutisse. IExplorer tasuta versioon võimaldab kopeerida allalaaditud Minecrafti PE-kaarte oma iOS-i seadmesse. Tasuta versiooni saate alla laadida aadressilt macroplant.com/iexplorer/.
Installige iExplorer arvutisse. IExplorer tasuta versioon võimaldab kopeerida allalaaditud Minecrafti PE-kaarte oma iOS-i seadmesse. Tasuta versiooni saate alla laadida aadressilt macroplant.com/iexplorer/. - Minecraft PE iOS-i versiooni kasutajakaartide installimiseks vajate arvutit. Ainus viis sellest pääseda on see, kui teil on seade purustatud, nii et saate Cydiast installida failihalduri rakenduse nagu iFile.
 Laadige alla ja tõmmake kaardifail oma arvutisse. Laadige alla kaardifail, mille soovite oma iOS-i seadmesse installida. Veenduge, et see ühilduks teie käitatava Minecrafti PE versiooniga. Minecraft PE peamenüüs näete, milline versioon teil on.
Laadige alla ja tõmmake kaardifail oma arvutisse. Laadige alla kaardifail, mille soovite oma iOS-i seadmesse installida. Veenduge, et see ühilduks teie käitatava Minecrafti PE versiooniga. Minecraft PE peamenüüs näete, milline versioon teil on. - Paremklõpsake allalaaditud failil ja valige käsk "Extract files". See loob uue kausta kaustaga, mille nimi on sama mis kaardi nimi.
 Ühendage oma iOS-seade arvutiga USB kaudu. Kui see avaneb iOS-i seadme ühendamisel, sulgege iTunes.
Ühendage oma iOS-seade arvutiga USB kaudu. Kui see avaneb iOS-i seadme ühendamisel, sulgege iTunes.  Käivitage iExplorer. Näete, et teie seade ilmub iExplorer'i vasakusse kaadrisse.
Käivitage iExplorer. Näete, et teie seade ilmub iExplorer'i vasakusse kaadrisse.  Avage oma seadme jaotis „Rakendused”. See annab teile ülevaate kõigist teie seadmesse installitud rakendustest.
Avage oma seadme jaotis „Rakendused”. See annab teile ülevaate kõigist teie seadmesse installitud rakendustest. 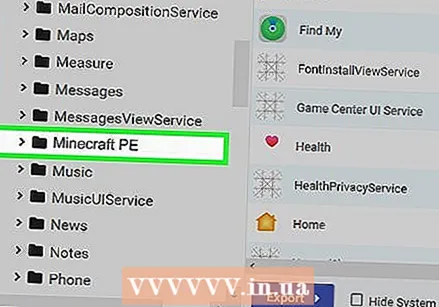 Leidke ja valige "Minecraft PE". Kaustad kuvatakse iExplorer parempoolses kaadris.
Leidke ja valige "Minecraft PE". Kaustad kuvatakse iExplorer parempoolses kaadris. 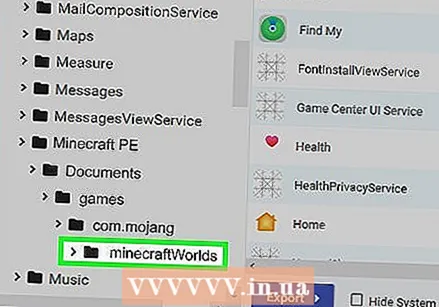 Navigeerige Dokumendid → mängud → com.mojang → minecraftWorlds. Kaart minecraftWorlds sisaldab kõiki teie salvestatud maailmade kaarte.
Navigeerige Dokumendid → mängud → com.mojang → minecraftWorlds. Kaart minecraftWorlds sisaldab kõiki teie salvestatud maailmade kaarte.  Lohistage oma uus kaust kausta minecraftWorlds. Kopeerimine peaks toimuma kiiresti. Kui kopeerimine on tehtud, saate oma iOS-seadme ühenduse katkestada ja iExplorer sulgeda.
Lohistage oma uus kaust kausta minecraftWorlds. Kopeerimine peaks toimuma kiiresti. Kui kopeerimine on tehtud, saate oma iOS-seadme ühenduse katkestada ja iExplorer sulgeda. 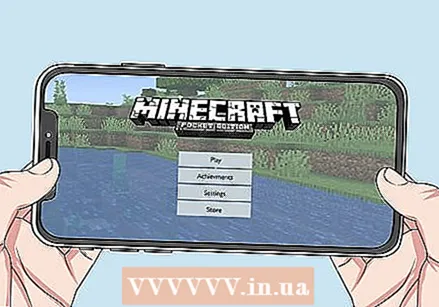 Mängige oma uut kaarti Minecrafti PE-s. Uue kaardi leiate salvestatud mängude loendist. See ilmub pärast lisamist loendi ülaosas või mujal.
Mängige oma uut kaarti Minecrafti PE-s. Uue kaardi leiate salvestatud mängude loendist. See ilmub pärast lisamist loendi ülaosas või mujal.
Näpunäited
- Kui teate rakendust Minecrafti kaartide seadmesse installimiseks, kasutage seda.