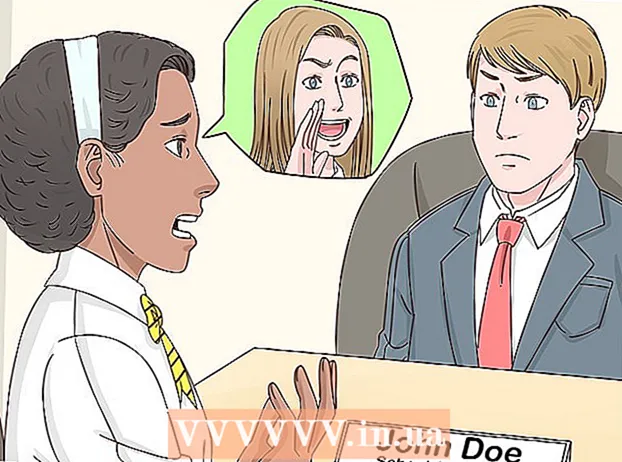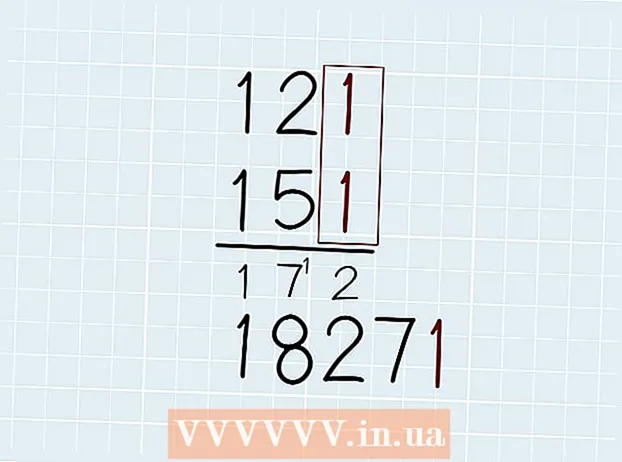Autor:
Judy Howell
Loomise Kuupäev:
25 Juuli 2021
Värskenduse Kuupäev:
1 Juuli 2024
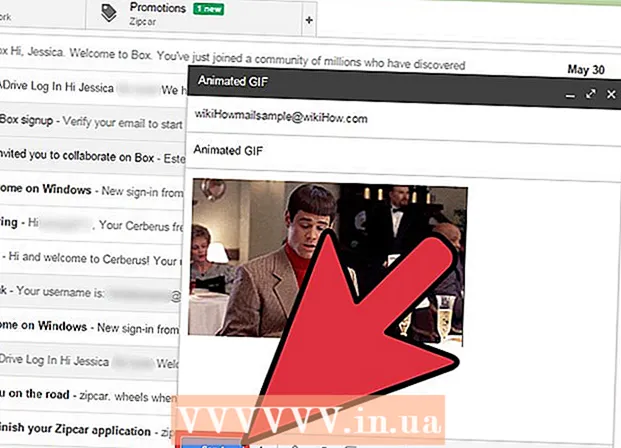
Sisu
Kui kontoris või teie sõprusringkonnas on edasi-tagasi saadetud palju lõbusaid animeeritud GIF-e, võiksite ühe neist animeeritud GIF-idest lisada ka Gmaili sõnumile. Kui kopeerite GIF-i oma sõnumisse, siis animatsioon ei tööta ja kui lisate selle manusena, peavad adressaadid selle nägemiseks manuse avama. Kuidas lisada liikuv GIF otse Gmaili meilile?
Astuda
 Kirjutage oma e-posti aadress. Sa tead, kuidas see töötab; logige sisse oma Gmaili kontole, klõpsake käsul Koosta või Vasta ja kirjutage oma e-kiri nii, nagu soovite. Seda saate teha ka pärast GIF-i sisestamist, valik on teie!
Kirjutage oma e-posti aadress. Sa tead, kuidas see töötab; logige sisse oma Gmaili kontole, klõpsake käsul Koosta või Vasta ja kirjutage oma e-kiri nii, nagu soovite. Seda saate teha ka pärast GIF-i sisestamist, valik on teie!  Leidke oma GIF. GIF-ide teisaldamisest on saanud Interneti kaudu suhtlemise regulaarne osa. Miljonid inimesed kulutavad aega ja vaeva naljakate ja lõbusate animeeritud GIF-ide loomiseks. Kui te ei tea veel, millist GIF-i soovite, leidke see veebis. Proovige sellist otsingut nagu naljakas gif või pidu gif või kassimürk, leiate kindlasti GIF-i, mis edastab teile õige sõnumi.
Leidke oma GIF. GIF-ide teisaldamisest on saanud Interneti kaudu suhtlemise regulaarne osa. Miljonid inimesed kulutavad aega ja vaeva naljakate ja lõbusate animeeritud GIF-ide loomiseks. Kui te ei tea veel, millist GIF-i soovite, leidke see veebis. Proovige sellist otsingut nagu naljakas gif või pidu gif või kassimürk, leiate kindlasti GIF-i, mis edastab teile õige sõnumi.  Salvestage GIF arvutisse või leidke täpne URL. Liikuva GIF-i lisamiseks oma meilile peate selle salvestama. Kopeerimisest ja kleepimisest ei piisa, sõnumis saate ainult pildi, mis on palju vähem lõbus.
Salvestage GIF arvutisse või leidke täpne URL. Liikuva GIF-i lisamiseks oma meilile peate selle salvestama. Kopeerimisest ja kleepimisest ei piisa, sõnumis saate ainult pildi, mis on palju vähem lõbus. - Võite lisada pildi GIF-i URL-iga, kuid see on võimalik ainult siis, kui teil on pildi täpne URL. Seega link GIF-i sisaldavale veebilehele ei tööta. Täpse URL-i leiate hiire parema nupuga Gif-il klõpsates ja seejärel Kopeeri pildi URL valima. Kui see on teie jaoks keeruline, on kõige parem fail fail töölauale salvestada.
- Faili arvutisse salvestamiseks paremklõpsake pilti ja valige Salvesta pilt kui. Salvestage pilt asukohta, kuhu saate hõlpsasti juurde pääseda, näiteks töölauale. Kui olete selle saatnud, saate faili kustutada.
 Klõpsake ikooni Sisesta foto Gmailis. See näeb välja nagu mägi, mille kohal on päike, ja asub teie koostatava e-kirja allosas. Pärast klõpsamist avaneb teie pildi valimiseks väiksem ekraan.
Klõpsake ikooni Sisesta foto Gmailis. See näeb välja nagu mägi, mille kohal on päike, ja asub teie koostatava e-kirja allosas. Pärast klõpsamist avaneb teie pildi valimiseks väiksem ekraan.  Veenduge, et Sisesta pildid paremas alanurgas Järjekorras riik. Kui ei, lisatakse teie GIF manusena ja adressaadid peavad selle nägemiseks selle avama.
Veenduge, et Sisesta pildid paremas alanurgas Järjekorras riik. Kui ei, lisatakse teie GIF manusena ja adressaadid peavad selle nägemiseks selle avama.  Valige oma GIF. GIF-ide sisestamiseks on kaks võimalust: saate valida Laadi üles kui salvestasite GIF-i arvutisse või varem Veebiaadressi URLkui teil on pildi täpne URL.
Valige oma GIF. GIF-ide sisestamiseks on kaks võimalust: saate valida Laadi üles kui salvestasite GIF-i arvutisse või varem Veebiaadressi URLkui teil on pildi täpne URL. - Kui otsustate üles laadida, saate lohistada soovitud GIF-faili üleslaadimisaknasse või klõpsata valimiseks Üleslaaditavad fotod.Valige oma GIF ja klõpsake nuppu Ava. Seejärel tuleks fail automaatselt teie meilile lisada. Kui ei, klõpsake üleslaadimise kinnitamiseks nuppu Lisa.
- Kui otsustate kasutada veebiaadressi, kleepige pildi täpne URL tekstiplokki. Kui URL on õige, kuvatakse pildi eelvaade. Seejärel klõpsake e-kirja lisamiseks aknas nuppu Sisesta.
 Vajadusel reguleerige oma GIF-i suurust ja asukohta. Klõpsake pildil, seda ümbritseb sinine raam. Seejärel saate pildi suuruse muutmiseks nurkadest tõmmata ning klõpsata ja lohistada pilti selle teisaldamiseks. Võite valida ka näiteks soovitatud Gmaili valikute hulgast väike, parim sobivus ja algne suurus. Vajadusel saate ka pildi kustutada, kasutades GIF-i all kuvatavat linki.
Vajadusel reguleerige oma GIF-i suurust ja asukohta. Klõpsake pildil, seda ümbritseb sinine raam. Seejärel saate pildi suuruse muutmiseks nurkadest tõmmata ning klõpsata ja lohistada pilti selle teisaldamiseks. Võite valida ka näiteks soovitatud Gmaili valikute hulgast väike, parim sobivus ja algne suurus. Vajadusel saate ka pildi kustutada, kasutades GIF-i all kuvatavat linki. - Kui soovite GIF-i teisaldada, võite selle lohistada e-kirja teise ossa või teksti teisaldada.
 Saada oma e-kiri! Kui olete sõnumi kirjutanud, adressaadid lisanud ja animeeritud GIF-i sisestanud, klõpsake e-kirja saatmiseks nuppu Saada. Teie sõbrad ja kolleegid peavad teie sõnumit peagi itsitama.
Saada oma e-kiri! Kui olete sõnumi kirjutanud, adressaadid lisanud ja animeeritud GIF-i sisestanud, klõpsake e-kirja saatmiseks nuppu Saada. Teie sõbrad ja kolleegid peavad teie sõnumit peagi itsitama.