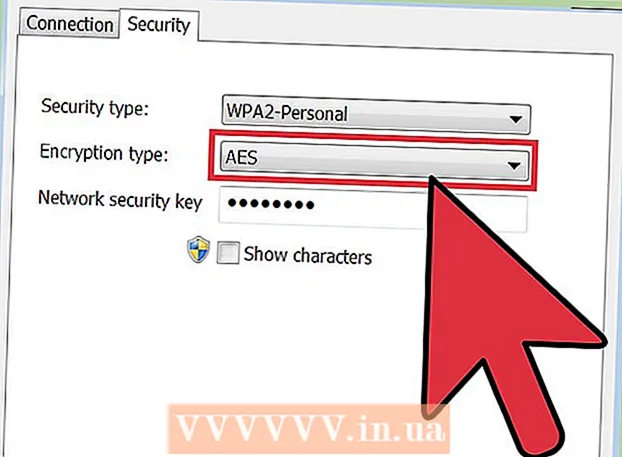Autor:
Roger Morrison
Loomise Kuupäev:
1 September 2021
Värskenduse Kuupäev:
8 Mai 2024

Sisu
Selles artiklis õpetame teile, kuidas arvutisse arhiivifaili alla laadida koos kõigi oma Gmaili andmetega. Kahjuks pole võimalik oma Gmaili kontot mobiilirakendusest varundada.
Astuda
 Ava oma Google'i konto leht. Kõik teie Google'i konto seaded ja andmed salvestatakse siia.
Ava oma Google'i konto leht. Kõik teie Google'i konto seaded ja andmed salvestatakse siia. - Kui te pole oma Google'i kontole sisse logitud, klõpsake nuppu Registreeri akna paremas ülanurgas. Sisestage oma e-posti aadress ja parool ning klõpsake nuppu Registreeri.
 Klõpsake valikul Isiklik teave ja privaatsus. Selle leiate lehe keskelt.
Klõpsake valikul Isiklik teave ja privaatsus. Selle leiate lehe keskelt.  Klõpsake käsul Sisu haldamine. Seda valikut näete akna vasakus servas jaotises "Isiklik teave ja privaatsus".
Klõpsake käsul Sisu haldamine. Seda valikut näete akna vasakus servas jaotises "Isiklik teave ja privaatsus".  Klõpsake nuppu Loo arhiiv. See asub lehe paremas osas jaotise "Laadige oma andmed alla" allosas.
Klõpsake nuppu Loo arhiiv. See asub lehe paremas osas jaotise "Laadige oma andmed alla" allosas.  Valige oma Google'i konto osad, mida soovite varundada. Vaikeseade on see, et kõik on valitud.
Valige oma Google'i konto osad, mida soovite varundada. Vaikeseade on see, et kõik on valitud. - Veenduge, et nupust "Mail" paremal olev nupp oleks lubatud, isegi kui te ei soovi kõike alla laadida.
- Näete jaotise „Kõik meilid” paremal allanoolt - sellel klõpsates saate valida kõigi e-kirjade allalaadimise vahel või valida konkreetsed sildid, mis laadivad alla ainult vastavate siltidega kirjad.
 Klõpsake nuppu Edasi. See nupp asub ekraani allosas.
Klõpsake nuppu Edasi. See nupp asub ekraani allosas.  Veendu, et '.zip "on valitud. Selle valiku leiate lehe ülaosas jaotisest "Failitüüp".
Veendu, et '.zip "on valitud. Selle valiku leiate lehe ülaosas jaotisest "Failitüüp". - ZIP-faile saab neile klõpsates avada peaaegu igas arvutis. Seda tüüpi failid võtavad ka vähem ruumi kui muud menüü "Failitüüp" suvandid.
 Klõpsake ruudu pealkirja "Arhiivi suurus (max)" all. See avab rippmenüü, millel on erinevad maksimaalsed allalaadimissuurused.
Klõpsake ruudu pealkirja "Arhiivi suurus (max)" all. See avab rippmenüü, millel on erinevad maksimaalsed allalaadimissuurused. - 1 GB
- 2 GB
- 4GB
- 10 GB
- 50 GB
 Klõpsake allalaaditava faili suurust. Kui koguarv on suurem kui siin valitud suurus, luuakse automaatselt mitu faili.
Klõpsake allalaaditava faili suurust. Kui koguarv on suurem kui siin valitud suurus, luuakse automaatselt mitu faili. - Näiteks kui valite „4GB“, kui faili maht on kokku 6 GB, laaditakse alla kaks faili: üks 4GB ja üks 2GB.
 Klõpsake ruudu pealkirja "Kohaletoimetamise viis" all. Siin on mitu võimalust, mis võimaldavad teil määrata, kuidas soovite varundusfaili saada:
Klõpsake ruudu pealkirja "Kohaletoimetamise viis" all. Siin on mitu võimalust, mis võimaldavad teil määrata, kuidas soovite varundusfaili saada: - Saada allalaadimislink e-posti teel - See saadab teile faili allalaadimiseks lingi teie praegusele Gmaili aadressile. Kui klõpsate lingil, laaditakse fail alla.
- Lisage Drive'i - Allalaaditav fail paigutatakse Google Drive'i. Nii kulutades kulub Google Drive'i salvestusruumi.
- Lisa Dropboxi - Allalaaditav fail paigutatakse lingitud Dropboxi kontole (kui teil seda on).
- Lisage OneDrive'i - Allalaaditav fail paigutatakse lingitud OneDrive'i kontole (kui teil seda on).
 Klõpsake kohaletoimetamise meetodil. Pidage meeles oma arhiivi maksimaalset suurust, sest allalaaditav fail võib olla pilves hoidmiseks liiga suur.
Klõpsake kohaletoimetamise meetodil. Pidage meeles oma arhiivi maksimaalset suurust, sest allalaaditav fail võib olla pilves hoidmiseks liiga suur.  Klõpsake nuppu Loo arhiiv. Sellel klõpsates varundatakse teie Gmaili konto vastavalt valitud valikutele.
Klõpsake nuppu Loo arhiiv. Sellel klõpsates varundatakse teie Gmaili konto vastavalt valitud valikutele. - Sõltuvalt meilide hulgast võib see protsess võtta tunde (või isegi päevi).